تم تصميم الرصيف الصغير الموجود في الجزء السفلي من شاشة iPhone لاستيعاب 4 رموز تطبيقات. قد لا يبدو هذا كثيرًا بالنظر إلى عدد التطبيقات المستخدمة يوميًا. إذا كنت تتساءل عما إذا كان من الممكن إضافة المزيد من الاختصارات ، فأنا أدعوك للقراءة.
نقل التطبيقات إلى قفص الاتهام
يقدم App Store مجموعة واسعة من الأدوات والألعاب بحيث يسهل عليك العثور على ما يقرب من مائة تطبيق مثبت على جهاز iPhone الخاص بك. علاوة على ذلك ، فهمت شركة Apple ذلك تمامًا وقدمت هواتف بها المزيد والمزيد من الذاكرة الداخلية.
لسوء الحظ ، هناك مشكلة تنظيم تطبيقات الهاتف المحمول. التنقل عبر هذا المزيج من الرموز الصغيرة الملونة ليس بالأمر السهل. إذا كنت بحاجة إلى أكثر من دقيقة للعثور على تطبيق ، فهذا يعني أنه يجب عليك مراجعة تنظيم قفص الاتهام الخاص بك وأجهزة سطح المكتب المختلفة الخاصة بك.
في الإصدارات القديمة من iOS ، لم يكن من الممكن تخصيص قاعدة iPhone بالكامل. لحسن الحظ ، غيرت شركة آبل كل ذلك. كما سنرى أكثر قليلاً ، يمكننا الآن وضع مجلد تطبيقات مباشرة على قفص الاتهام بهاتفنا الذكي.
تخصيص تطبيقات Dock الأربعة
بالنسبة للأشخاص الذين لا يعرفون ذلك حتى الآن ، فإن قفص الاتهام هو الاسم الذي يطلق على الفرقة الموضوعة أسفل الشاشة والمجهزة بأربعة رموز. يتيح لك هذا المشغل الصغير الوصول إلى تطبيقاتك المفضلة بنقرة واحدة من أي شاشة رئيسية.
بشكل افتراضي ، وضعت Apple 4 اختصارات لتطبيق الهاتف ومتصفح Safari وتطبيق الرسائل ومشغل الموسيقى. مثل نظيره في Mac ، يوفر iPhone dock ميزات مختلفة لتخصيصه وفقًا لاحتياجاتك. على سبيل المثال ، يمكنك إزالة تطبيقات معينة ووضع الاختصارات التي تختارها
- استمر في الضغط بإصبعك طويلاً على أيقونة قفص الاتهام التي تريد إزالتها حتى تبدأ في الاهتزاز
- سترى عادةً علامة X صغيرة تظهر في الزاوية اليسرى العليا لجميع الرموز.
- اسحب الاختصار الخاص بك من قفص الاتهام إلى الشاشة الرئيسية
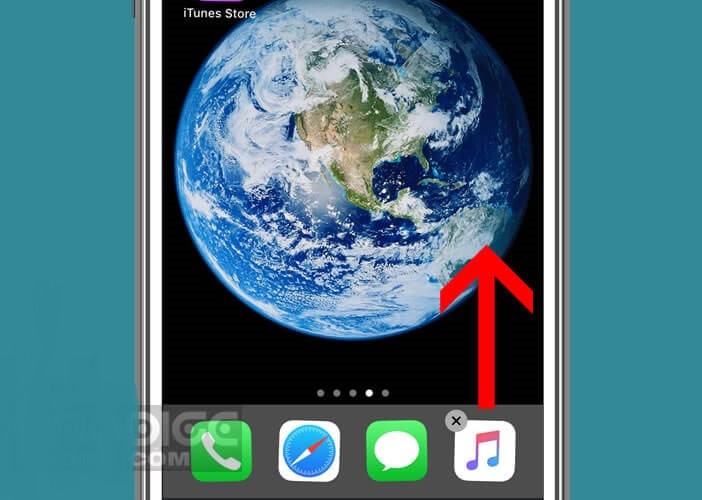
- ثم ضع إصبعك على أحد الرموز الموجودة على سطح المكتب
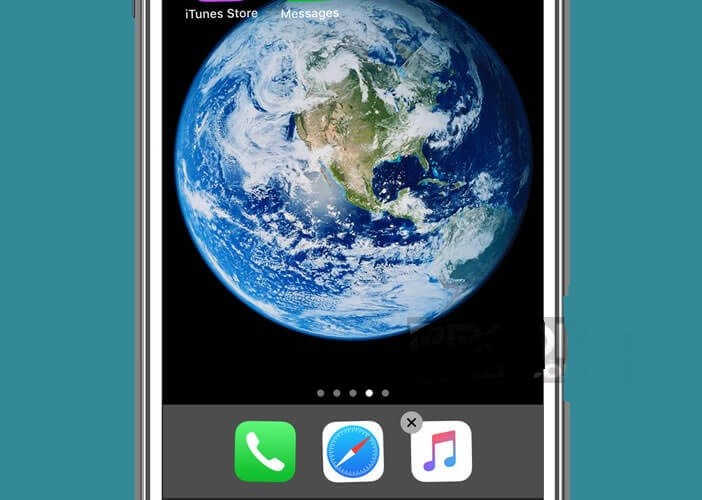
- بمجرد أن يهتز ، اسحبه إلى رصيف التطبيق حيث تريده.
- اترك إصبعك
- اضغط على زر الصفحة الرئيسية أو زر موافق لحفظ التغييرات
كن حذرًا إذا كان هاتفك مزودًا بوظيفة 3D Touch ، فقد يؤدي الضغط لفترة طويلة على أيقونة الاختصار إلى فتح نافذة المشاركة. سيتعين عليك بعد ذلك وضع إصبعك على منطقة فارغة من الشاشة ثم بدء العملية مرة أخرى ، مع الحرص على عدم الضغط بشدة.
زيادة عدد التطبيقات التي يمكن الوصول إليها من قفص الاتهام
كما ستدرك بسرعة ، فإن المواقع الأربعة التي توفرها Apple لا تسمح لك بتخزين جميع التطبيقات الأكثر استخدامًا. لتصحيح ذلك ، تكمن الحيلة في وضع مجلد تطبيقات في قفص الاتهام.
ستؤدي هذه العملية البسيطة إلى زيادة كبيرة في عدد التطبيقات التي يمكن الوصول إليها من قفص الاتهام. إذا لم تقم مطلقًا بإنشاء مجلد تطبيق ، فتأكد من أنه سهل للغاية. في غضون بضع دقائق ، ستتمكن من تخزين اختصاراتك في مجلد ثم وضعها في منطقة من الشاشة يسهل الوصول إليها بإبهامك.
ضع تطبيقاتك الأكثر استخدامًا في مجلد
ابدأ بالتفكير في كيفية استخدامك لجهاز iPhone الخاص بك. ثم حدد التطبيقات التي اعتدت زيارتها يوميًا وضعها على نفس الشاشة الرئيسية باستخدام وظيفة السحب والإفلات بهاتفك الذكي.
- ضع إصبعك على الرمز الذي تريد وضعه في مجلد
- استمر في الضغط على إصبعك حتى تبدأ جميع الرموز الموجودة على سطح المكتب في الاهتزاز
- ثم اسحب الرمز إلى رمز تطبيق آخر قبل إنشاء مجلد
- ارفع إصبعك عن الشاشة
- اضغط على زر Home أو Ok للخروج من وضع التحرير من الشاشة الرئيسية
- انقر فوق المجلد لفتحه
عند إنشاء مجلد تطبيقات لأول مرة ، يمنحه iPhone اسمًا. يتم تحديد الأخير وفقًا لفئة التطبيقات التي يتم سحبها إلى المجلد. ومع ذلك ، إذا كان الاسم الذي قدمه النظام لا يناسبك ، فيمكنك تغييره. للقيام بذلك ، كل ما عليك فعله هو إبقاء إصبعك على اسم المجلد واكتب اسمًا جديدًا باستخدام لوحة المفاتيح الافتراضية.
ثم ارجع إلى الشاشة الرئيسية وكرر الإجراء الموضح أعلاه لإضافة تطبيقات أخرى إلى المجلد الذي أنشأته للتو. ستجد في الرابط المقابل مزيدًا من المعلومات لإنشاء مجلد تطبيق وإدارته على هاتف ذكي من Apple .
أضف المجلد إلى قفص الاتهام
كما تعلم ، تظل التطبيقات الموضوعة في قفص الاتهام قابلة للوصول بغض النظر عن الشاشة الرئيسية المستخدمة. وبالتالي فإن مشغل التطبيقات (dock) هو المكان المثالي لوضع التطبيقات التي نفتحها بشكل متكرر.
![]()
ابدأ بإزالة رمز من قفص الاتهام باتباع الإرشادات الواردة سابقًا في البرنامج التعليمي. ثم اترك إصبعك مضغوطًا لبضع ثوانٍ على المجلد وحركه في منطقة الإرساء الخالية من أي رمز. سيؤدي هذا التلاعب البسيط إلى زيادة كبيرة في عدد التطبيقات التي يمكن الوصول إليها من قفص الاتهام.




