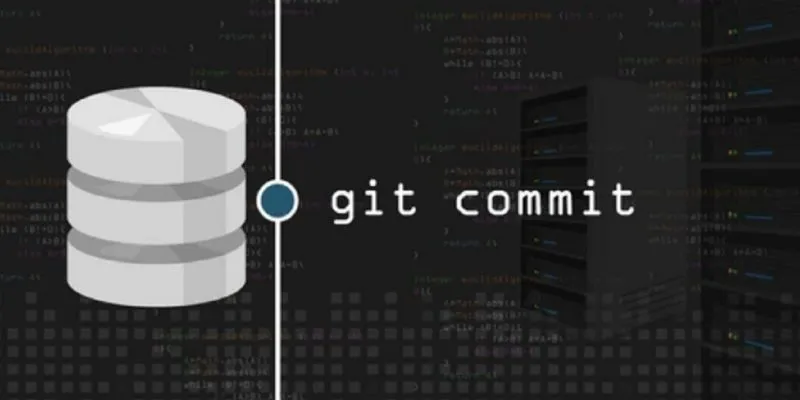Git Bash هو محاكي طرفي لنظام Windows يستخدم لتجربة سطر أوامر Git. باستخدام Git Bash ، يمكنك العمل على أي تغييرات في الكود على الجهاز نفسه ، ولا تحتاج إلى بيئة تشفير أخرى مثل Atom و Notepad ++ وما إلى ذلك.
كيفية تثبيت Git Bash على نظام Windows
أثناء تثبيت Git لنظام التشغيل Windows من رابط التنزيل الرسمي أمر سهل للغاية ، يجب على المرء التحقق بعناية من الخطوات الموضحة هنا لتجنب أخطاء المزامنة لاحقًا.
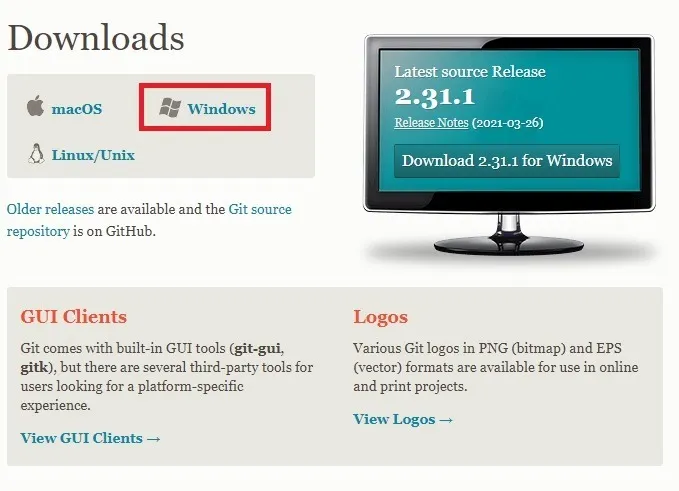
بعد التنزيل ، حدد المكونات التي تريد تثبيتها وامسح المكونات التي لا تريد تثبيتها. اقبل الترخيص العام لـ GNI كما هو موضح أدناه.
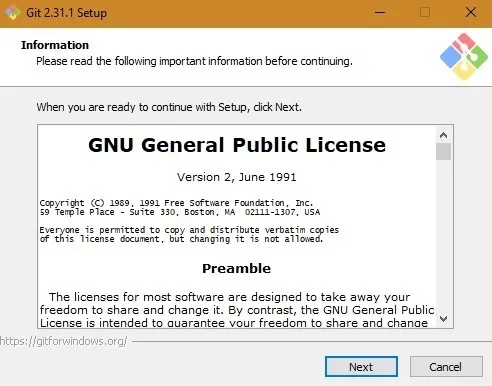
على الأقل ، ستحتاج إلى تمكين الخيارين “Git Bash” و “Git GUI” ، و “تمكين دعم Git للملفات الكبيرة” ، و “إقران ملفات التكوين .git بمحرر النص الافتراضي ، و” إقران ملفات .sh اركض مع باش “.
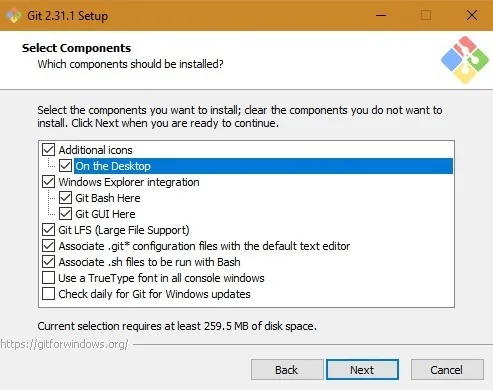
بالنسبة لمستخدمي Windows 10 ، سيتم إنشاء مجلد Git كإعداد افتراضي في “ملفات البرنامج”. يمكنك اختيار عدم إنشاء مجلد قائمة ابدأ.
في الخطوة التالية ، ستحصل أيضًا على خيار لتحديد المحرر الافتراضي بواسطة Git. بينما Vim هو المحرر الافتراضي ، ستجد العديد من الخيارات الأخرى ، مثل Notepad ++ و Atom و Visual Studio Code و Sublime Text. في هذا البرنامج التعليمي ، نستخدم Vim.
بعد ذلك ، سيتم سؤالك عن اسم الفرع الأولي. من الأكثر أمانًا إضافة الاسم كـ “دع Git يقرر”. لضبط بيئة المسار ، حدد الخيار الموصى به لـ “Git من سطر الأوامر وأيضًا من برامج الجهات الخارجية.”
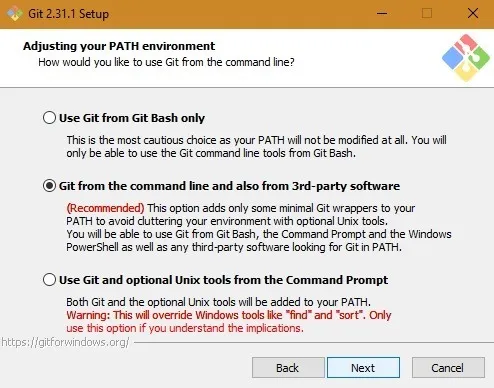
في خطوة التداخل ، عليك اختيار خلفية نقل HTTPS. استخدم مكتبة OpenSSL للمصادقة الفائقة.
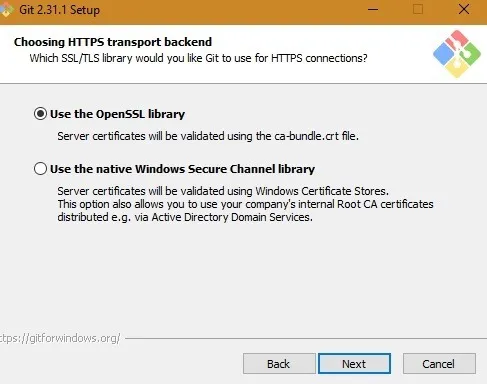
اصطلاح Git آخر هو نهايات الأسطر في الملفات النصية. اختر “Checkout Windows-style ، الالتزام بنهايات سطر بنمط Unix.”
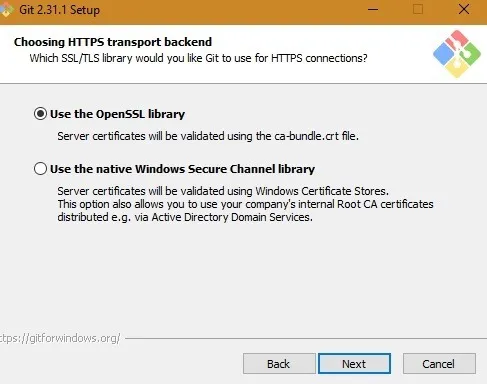
بالطبع ، أنت بحاجة إلى محاكي طرفي لاستخدامه مع Git Bash. اختر MinTTY ، المحطة الافتراضية لـ MSYS2 ، بدلاً من نافذة وحدة التحكم الافتراضية في Windows 10. سيساعدك هذا على إبقاء عمليات Git منفصلة عن وظائف الكمبيوتر المتبقية. أيضًا ، تبدو نافذة MinTTY تمامًا مثل محطة الأوامر.
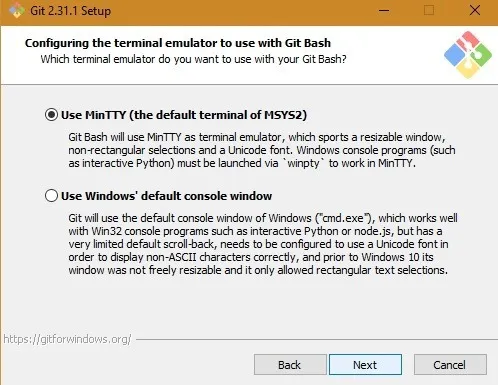
كيف يجب معالجة طلبات Git “Pull”؟ اختر الخيار الافتراضي هنا.
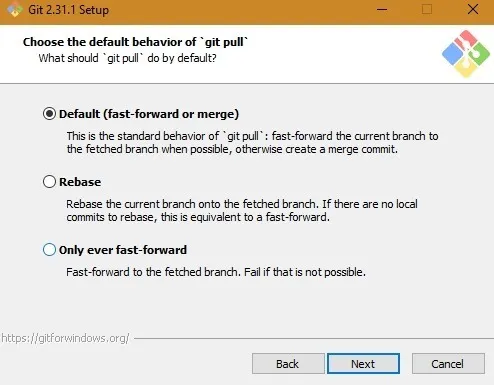
لإدارة GitHub وبيانات اعتماد الجهات الخارجية الأخرى ، اختر “Git Credential Manager Core”.
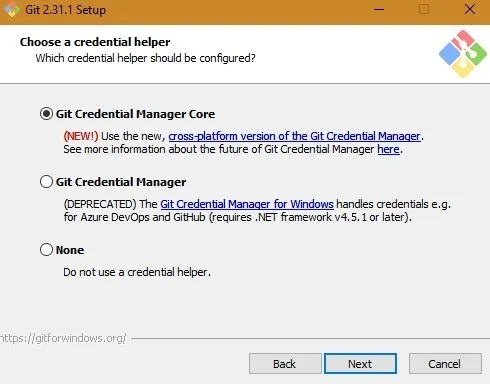
خيارات اضافية
هناك بعض الخيارات الإضافية ليتم تهيئتها. اختر “تمكين التخزين المؤقت لنظام الملفات” لتحسين الأداء. هناك أيضًا بعض الميزات التجريبية في الشاشة التالية ، مثل وحدات التحكم الزائفة ، والتي يمكن تجاهلها بأمان.
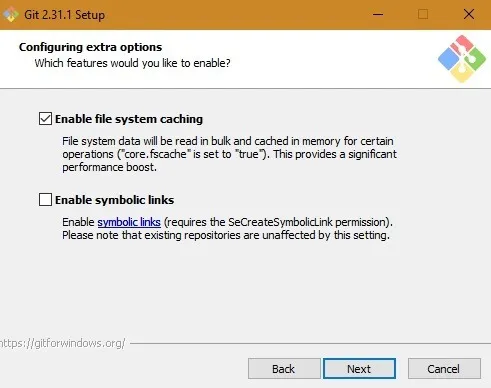
سيستغرق تثبيت Git على جهازك بضع دقائق أخرى.
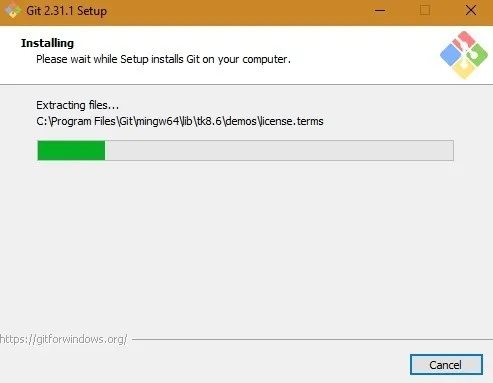
بمجرد انتهاء معالج إعداد Git من تثبيت Git ، يمكنك تشغيل Git Bash أو فتح محطة البرنامج من مربع بحث Windows في وضع “المسؤول”.
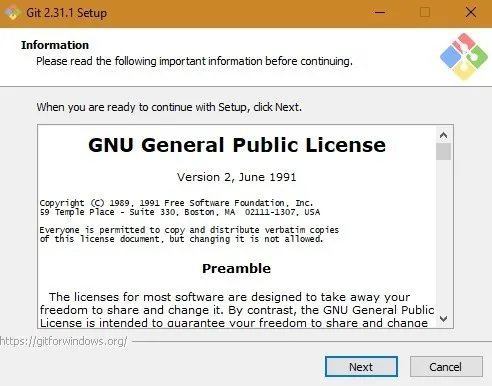
الآن بعد أن تعلمت خطوات تثبيت محاكي Git Bash Terminal على نظام التشغيل Windows 10 بشكل صحيح ، يمكنك البدء في تجربة وظائف Git المختلفة ، مثل Git Aliases.