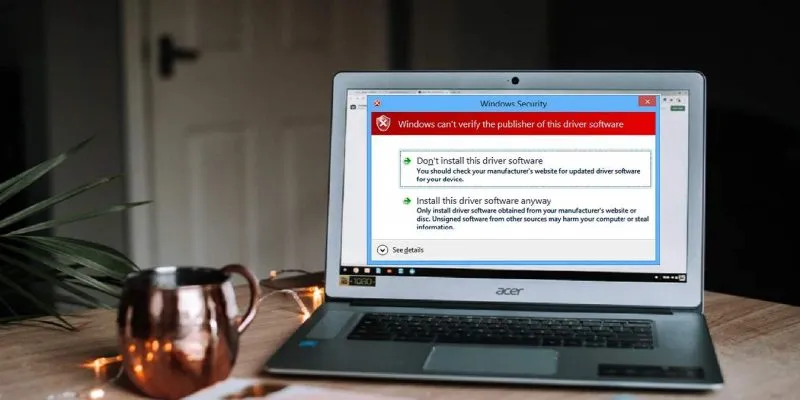تتطلب أي أجهزة متصلة بنظام Windows الخاص بك تثبيت برامج تشغيل الأجهزة لتعمل بشكل صحيح. تتمتع برامج تشغيل الأجهزة بوصول منخفض المستوى إلى نظام Windows الخاص بك حتى يتمكنوا من العمل كما ينبغي. نظرًا لأن برامج التشغيل يمكنها الوصول إلى kernel ، فإن Windows يتطلب توقيع برامج التشغيل هذه رسميًا. هذا يعني أن Microsoft تحاول منع أي محاولة لتثبيت برامج تشغيل غير موقعة في نظام التشغيل Windows 10.
ومع ذلك ، ستكون هناك أوقات تحتاج فيها إلى تثبيت برامج تشغيل غير رسمية أو برامج تشغيل غير موقعة أو حتى برامج تشغيل قديمة بدون توقيع رقمي. إنه ممكن ولكنه ليس سهلاً تمامًا مثل تثبيت برامج التشغيل الموقعة.
هناك ثلاث طرق مختلفة لتثبيت برامج التشغيل غير الموقعة في نظام التشغيل Windows 10. تعمل كل منها ، لذا اختر الطريقة التي تشعر براحة أكبر في استخدامها أو أيهما يناسبك.
1. قم بتثبيت برامج تشغيل غير موقعة من قائمة التمهيد المتقدمة
أسهل طريقة لتثبيت برامج التشغيل غير الموقعة هي استخدام قائمة التمهيد المتقدم لنظام التشغيل Windows 10. للقيام بذلك ، اضغط على Win+ X، انتقل إلى “إيقاف التشغيل” ، ثم Shift+ انقر بزر الماوس الأيسر على خيار “إعادة التشغيل”.
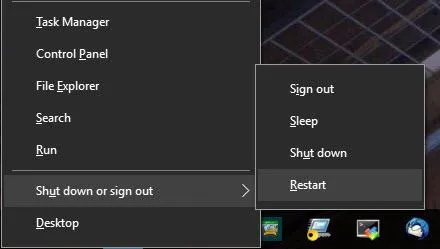
سيؤدي الإجراء أعلاه إلى إعادة تشغيل نظامك وسيأخذك إلى قائمة التمهيد المتقدم. هنا ، حدد خيار “استكشاف الأخطاء وإصلاحها”.
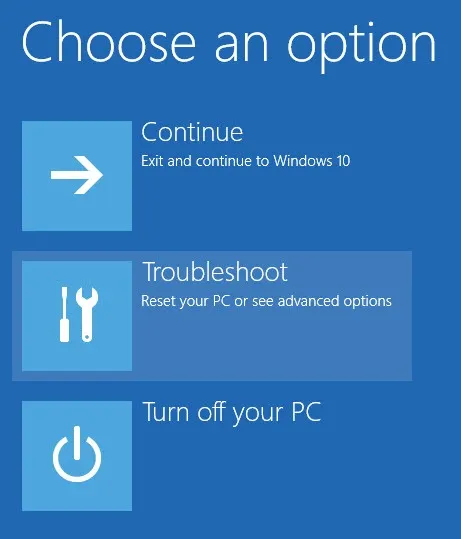
في قسم استكشاف الأخطاء وإصلاحها ، حدد “خيارات متقدمة”.
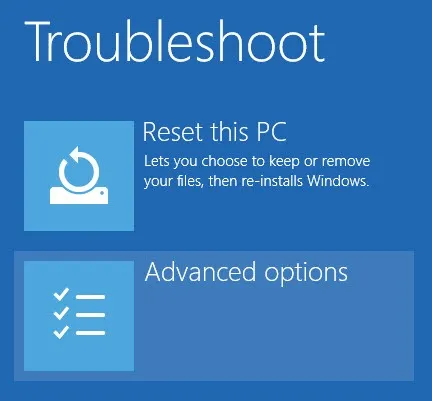
حدد “إعدادات بدء التشغيل”.
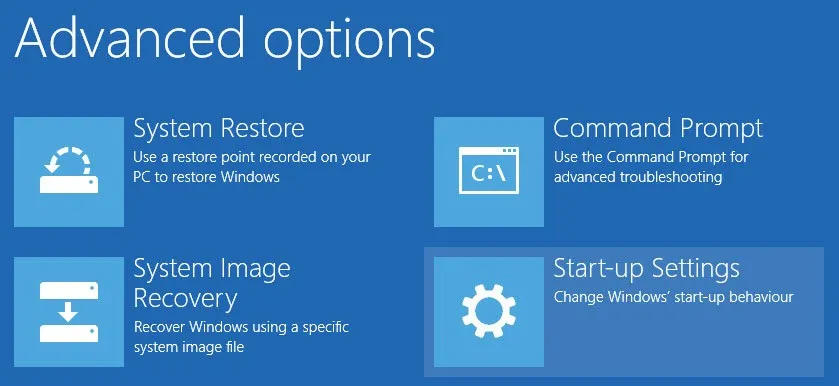
سيسمح لك خيار إعدادات بدء التشغيل بتشغيل نظام Windows في أوضاع مختلفة. فقط انقر على زر “إعادة التشغيل” للمتابعة.
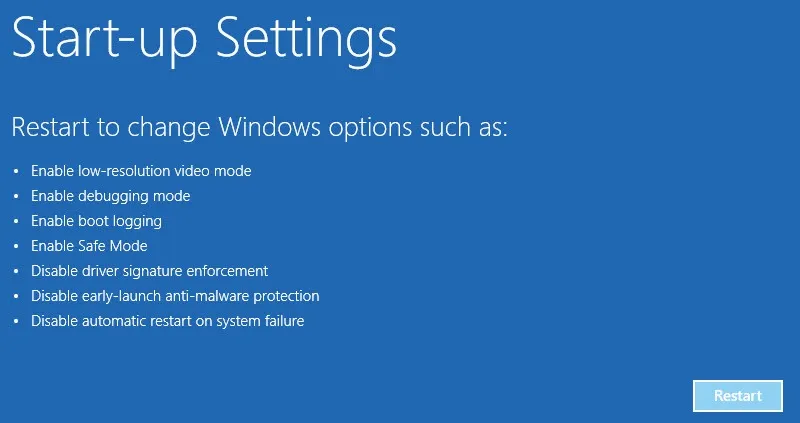
نظرًا لأننا نحتاج إلى تثبيت برامج تشغيل غير موقعة ، اضغط F7على لوحة المفاتيح لتحديد الخيار السابع: “تعطيل فرض توقيع برنامج التشغيل”.
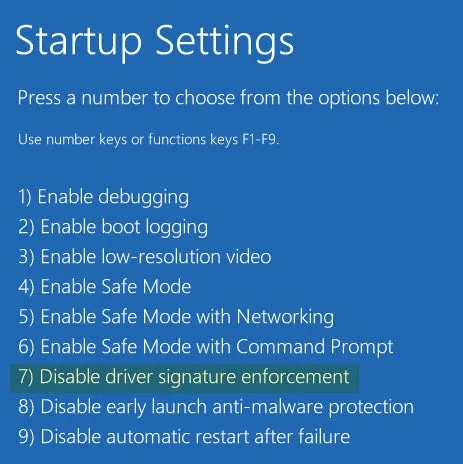
بمجرد تحديده ، سيتم تشغيل نظامك في Windows. يمكنك بعد ذلك تثبيت برامج تشغيل غير موقعة في Windows دون مشاكل. بعد التثبيت ، أعد تشغيل النظام ، وسيتم تمكين فرض توقيع السائق تلقائيًا من إعادة التشغيل التالية.
إذا كنت ترغب في أي وقت في تثبيت برنامج تشغيل آخر غير موقع ، فعليك متابعة العملية المذكورة أعلاه مرة أخرى. هذه الطريقة مثالية إذا كنت تحتاج فقط إلى تثبيت برنامج تشغيل غير موقع مرة واحدة أو نادرًا.
2. تثبيت برامج تشغيل غير موقعة عن طريق تمكين وضع الاختبار
هناك طريقة أخرى لتثبيت برامج التشغيل غير الموقعة وهي تمكين وضع الاختبار في Windows 10. الشيء الجيد في هذه الطريقة هو أنها ستظل ممكّنة حتى تقوم بإيقاف تشغيلها يدويًا – وهي طريقة مفيدة جدًا إذا كنت تختبر برامج تشغيل مختلفة.
للبدء ، افتح قائمة ابدأ واكتب “موجه الأوامر”. حدد “تشغيل كمسؤول” ضمن موجه الأوامر.
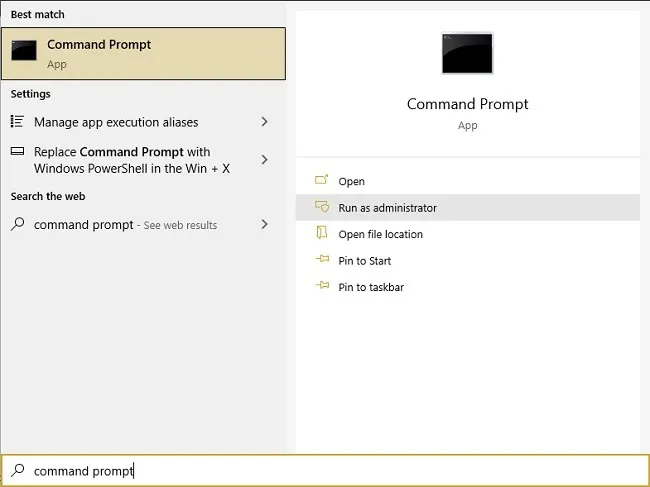
سيفتح الإجراء أعلاه موجه الأوامر مع حقوق المسؤول المطلوبة لتمكين وضع الاختبار. في الموجه ، انسخ ونفذ الأمر التالي:
bcdedit /set testsigning on
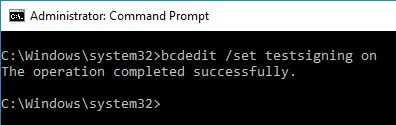
سترى أن الأمر قد تم تنفيذه بنجاح. ما عليك سوى إعادة تشغيل نظامك ، وسيتم تشغيلك في وضع الاختبار. عندما تكون في وضع الاختبار ، يمكنك تثبيت برامج التشغيل غير الموقعة. علاوة على ذلك ، سترى أيضًا علامة مائية ، مثل تلك الموجودة في لقطة الشاشة أدناه ، لإعلامك بأن نظام Windows الخاص بك في وضع الاختبار.
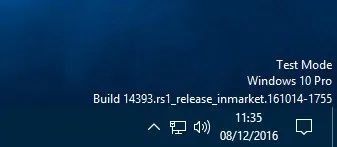
بمجرد الانتهاء من تثبيت برنامج التشغيل ، من المهم أن تقوم بإيقاف تشغيل وضع الاختبار. للقيام بذلك ، استخدم الأمر أدناه كمسؤول وأعد تشغيل نظامك:
bcdedit /set testsigning off
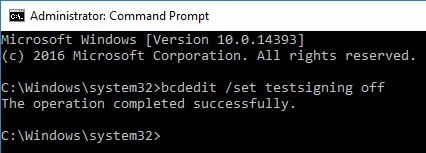
3. قم بتثبيت برامج تشغيل غير موقعة عن طريق تعطيل عمليات التحقق من السلامة
يمكنك أيضًا تعطيل عمليات التحقق من السلامة لتثبيت برامج التشغيل غير الموقعة في Windows. قم بتعطيل عمليات التحقق من النزاهة عن طريق فتح موجه الأوامر كمسؤول (ابدأ ، وابحث عن موجه الأوامر ، وحدد “تشغيل كمسؤول”) ، وقم بتنفيذ الأمر التالي:
bcdedit /set nointegritychecks off
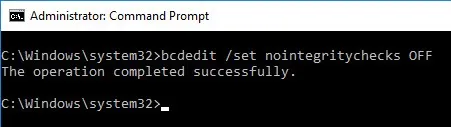
بعد تنفيذ الأمر ، ما عليك سوى إعادة تشغيل النظام ، ويمكنك تثبيت برنامج التشغيل غير الموقع على جهاز Windows 10 الخاص بك.
تمامًا كما هو الحال مع وضع الاختبار ، من المهم تمكين عمليات التحقق من السلامة. لإعادة تمكين فحص التكامل ، قم بتنفيذ الأمر أدناه كمسؤول في موجه الأوامر:
bcdedit /set nointegritychecks on
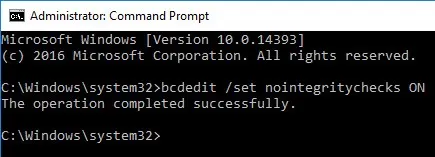
الآن ، أعد تشغيل النظام ، وأنت على ما يرام.
قم بالتعليق أدناه لمشاركة أفكارك وتجاربك حول استخدام الأساليب المذكورة أعلاه لتثبيت برامج تشغيل غير موقعة في نظام التشغيل Windows 10.
إذا كنت تتعامل مع مجموعة من برامج التشغيل القديمة القديمة العالقة في نظام التشغيل Windows 10 ، فتعرف على كيفية إزالة الفوضى لتوفير المساحة وتحسين الأداء.