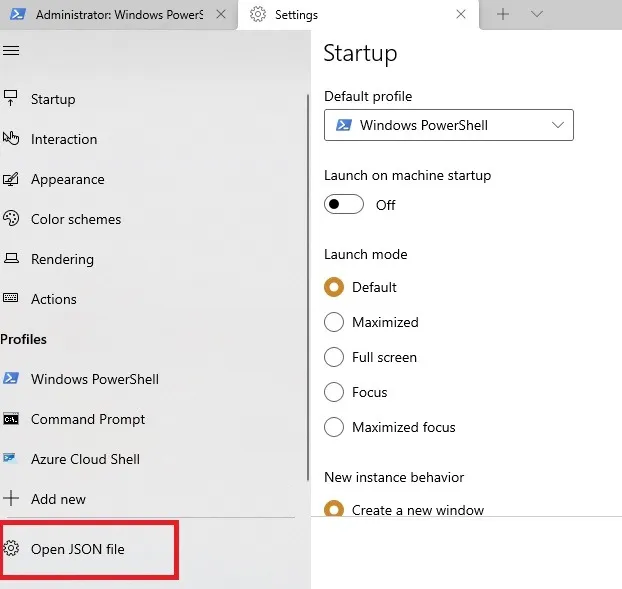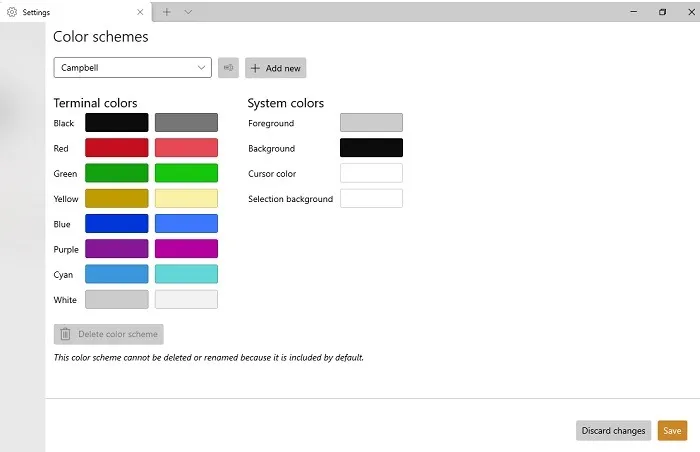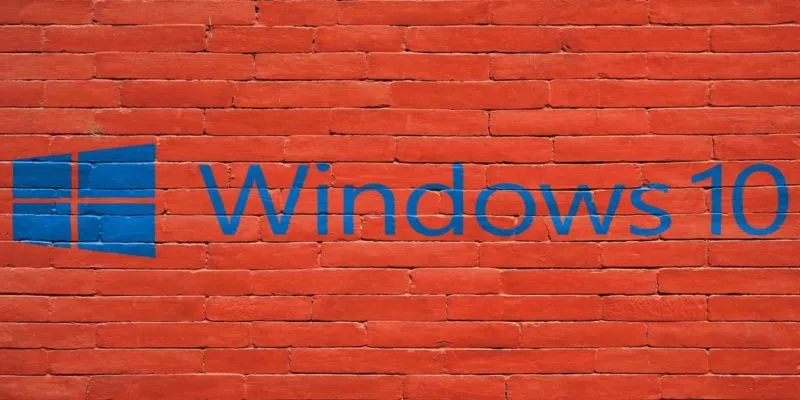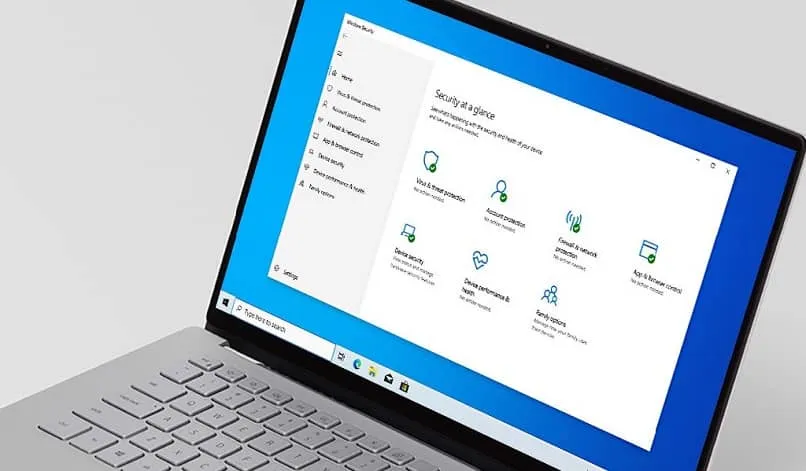Windows Terminal هو تكامل Microsoft القوي للعديد من البرامج ، بما في ذلك Command Prompt و Windows PowerShell و Azure Cloud Shell ونظام Windows الفرعي لنظام Linux (WSL). باستخدام أحدث وحدة تحكم ، يمكنك بسهولة تعدد المهام عن طريق التبديل بين الأجزاء ، وتشغيل أنواع مختلفة من الأوامر جنبًا إلى جنب ، والحصول على عرض فريد للنظام بأكمله.
يغطي هذا البرنامج التعليمي طرقًا مختلفة لتثبيت Windows Terminal على أجهزة Windows 10. يسمح لك Windows Terminal الجديد أيضًا بتجربة السمات المختلفة التي نغطيها في النهاية.
حول Windows Terminal
تم إطلاق Windows Terminal لأول مرة في مايو 2019 بهدف معلن وهو تشغيل وحدة تحكم ذات علامات تبويب متعددة يمكنها تشغيل PowerShell و Command line في وقت واحد على كل جانب. تدعم محطة Windows الجديدة أيضًا Azure Cloud Shell و SSH ونظام Windows الفرعي لنظام Linux (WSL) .
توفر وحدة التحكم تجربة تصفح أصلية متعددة الصفحات. يمكنك استخدام Alt + النقر لتقسيم النافذة الحالية إلى جزأين أو أكثر. اختصار آخر ، Shift + النقر ، يفتح نافذة طرفية جديدة.
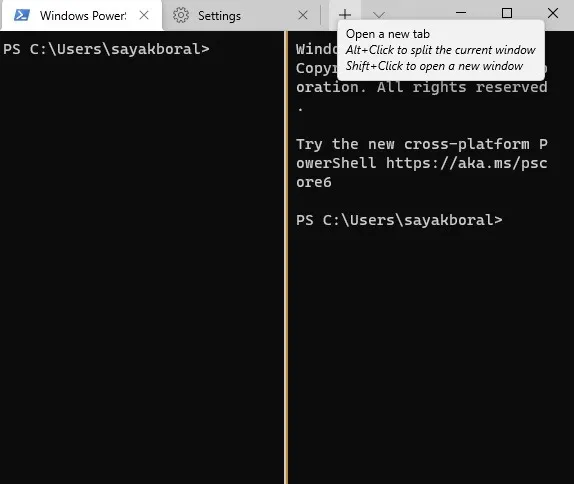
من قائمة التحديد العلوية ، يمكنك الاختيار بين أجزاء نافذة Windows PowerShell و Command Prompt و Azure Cloud Shell. بينما الافتراضي هو PowerShell ، يمكنك تغييره إلى موجه الأوامر من الإعدادات.
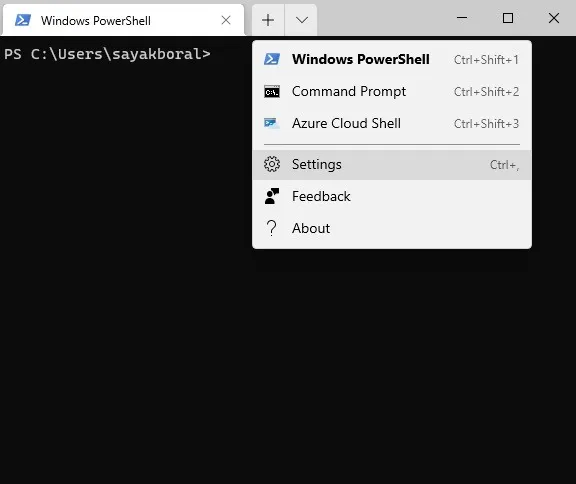
طرق تثبيت Windows Terminal
هناك طرق مختلفة لتثبيت Windows Terminal على نظام Windows 10 الخاص بك ، من السهل إلى الأكثر تعقيدًا. تعد معرفة هذه الاستراتيجيات المختلفة أمرًا مهمًا ، حيث ستساعدك على تثبيت أحدث الإصدارات بشكل صحيح وتحقيق المزيد من التخصيص مع السمات الإضافية ودعم برامج الجهات الخارجية.
1. من متجر Microsoft
بالطبع ، أسهل طريقة لتثبيت Windows Terminal المدمج هي تنزيله من متجر Microsoft. يمكن العثور على رابط التنزيل هنا .
في حالة عدم عمل متجرك بشكل صحيح ، يمكنك استكشاف الأخطاء وإصلاحها باستخدام هذه النصائح .
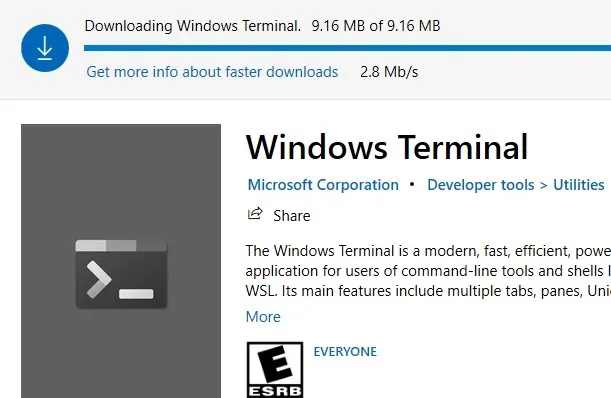
بمجرد تثبيت البرنامج ، يمكنك تشغيله بسهولة من المتجر نفسه.
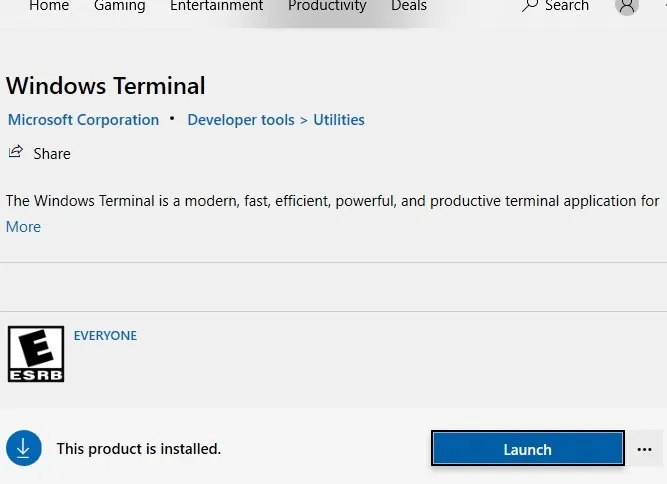
يمكنك دائمًا الرجوع إلى مربع بحث Windows لفتح تطبيق Windows Terminal وحتى اختيار نافذة وحدة التحكم الافتراضية الخاصة به. قم بتشغيله في وضع “المسؤول” للحصول على أفضل النتائج.
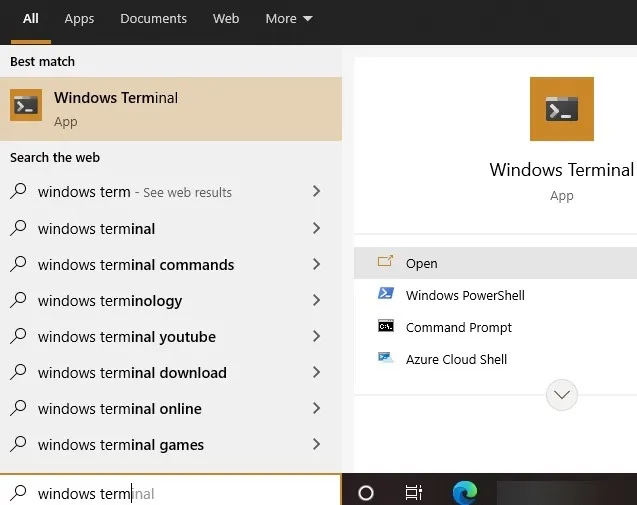
2. من خلال جيثب
يمكن أيضًا تنزيل إصدارات الإصدارات المختلفة لـ Microsoft Windows Terminal يدويًا. رابط إصدارات GitHub موجود هنا . ابحث عن أحدث إصدار من Windows Terminal ضمن “الأصول” كما هو موضح هنا. انقر فوق الارتباط “msixbundle” للمتابعة.
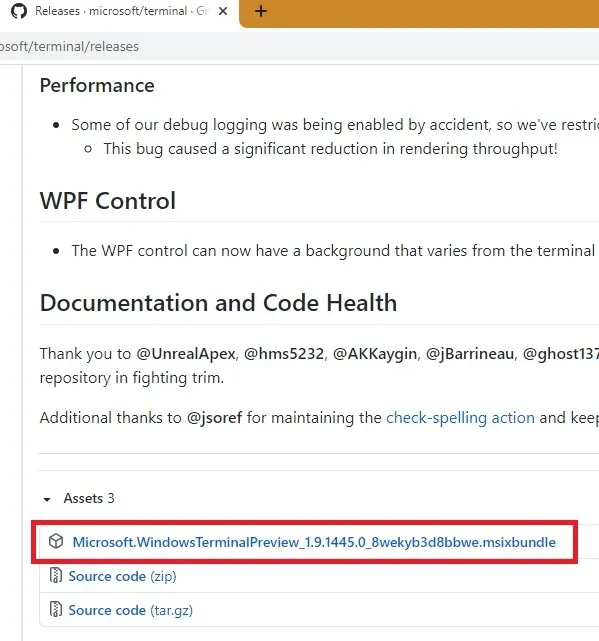
يتم تنزيل حزمة “msixbundle” بسرعة وحفظها على نظامك.
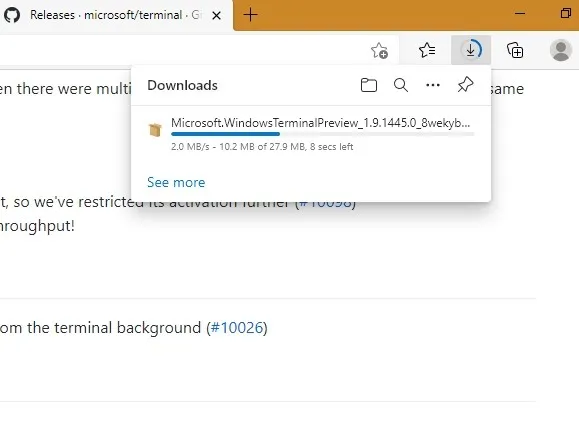
عند النقر للتثبيت ، ستتلقى معاينة لـ Windows Terminal. هذا من شأنه أن يسير بسلاسة من هنا.
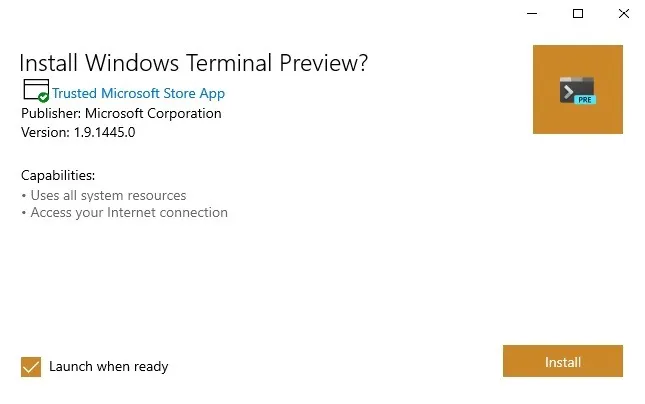
يستغرق تثبيت الحزمة بالكامل بضع دقائق فقط. أنت الآن جاهز لنشر Windows Terminal.
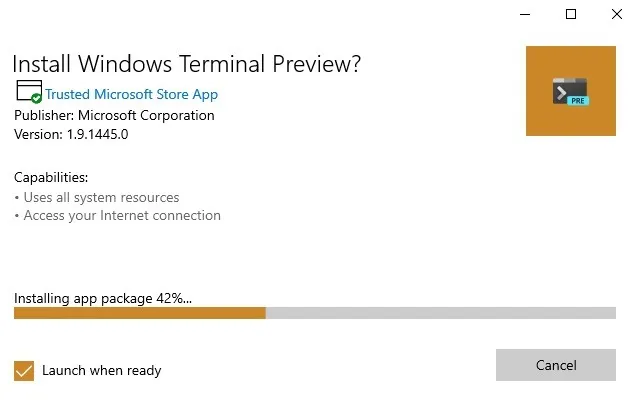
بمجرد فتحه ، ستلاحظ “هل تريد إغلاق جميع علامات التبويب؟” الخيار بعد إغلاق نافذة المحطة. لن يحدث هذا أبدًا مع نوافذ موجه الأوامر أو PowerShell الفردية.
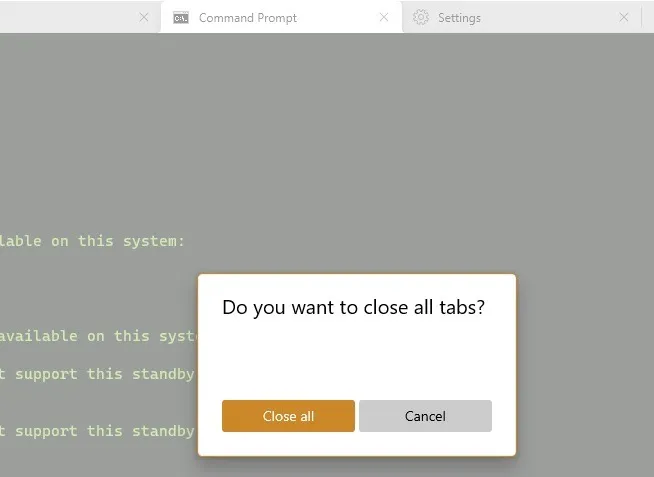
3. من خلال Chocolatey
تعد Chocolatey واحدة من أكثر الأدوات تنوعًا لتثبيت أي برنامج تابع لجهة خارجية. ويمكن أن تستخدم لجعل السير الخلاف ، وإطلاق ألعاب الطاقة ، وتوفير عنصر من المتصفحات خفيفة الوزن .
سواء تم تثبيت Chocolatey على نظامك أم لا ، يمكنك دائمًا اكتشاف ذلك باستخدام مجموعة جديدة من الإرشادات في Windows PowerShell. انسخ ما يلي في نافذة PowerShell وانقر على “إدخال”:
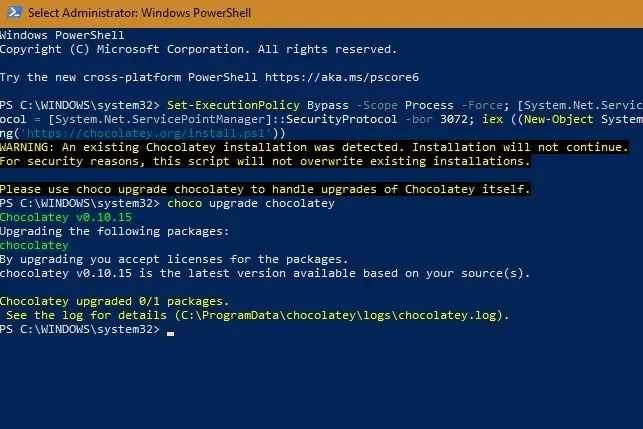
كما هو موضح هنا ، تم تثبيت Chocolatey بالفعل ، لذا تمت ترقيته للتو. لتثبيت Windows Terminal باستخدام Chocolatey ، سيفعل الأمر التالي:
choco install microsoft-windows-terminal
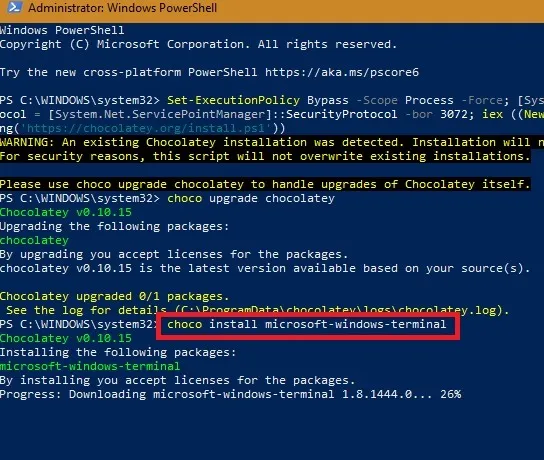
انقر على “Y” لأية طلبات لـ “نعم للجميع”.
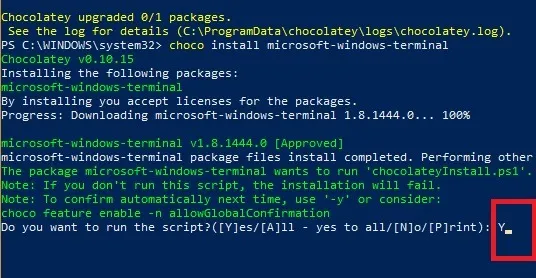
ستتمكن من عرض شاشة النجاح بمجرد إطلاق أحدث حزمة Windows Terminal من خلال Chocolatey.
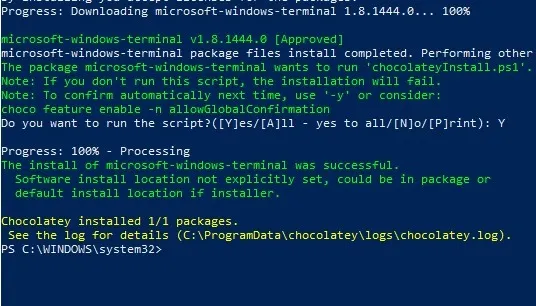
ثيمات Windows Terminal
على عكس الخلفية الرتيبة لـ Windows Command Prompt و PowerShell ، يقدم Windows Terminal المدمج الجديد العديد من السمات الملونة.
بينما يقدم GitHub العديد من السمات المختلفة لـ Windows Terminal ، يمكنك العثور على مجموعة كبيرة من هذه السمات من هذا الرابط عبر الإنترنت . انتقل لأسفل لتنزيل ملف JSON يحتوي على مجموعة من السمات.
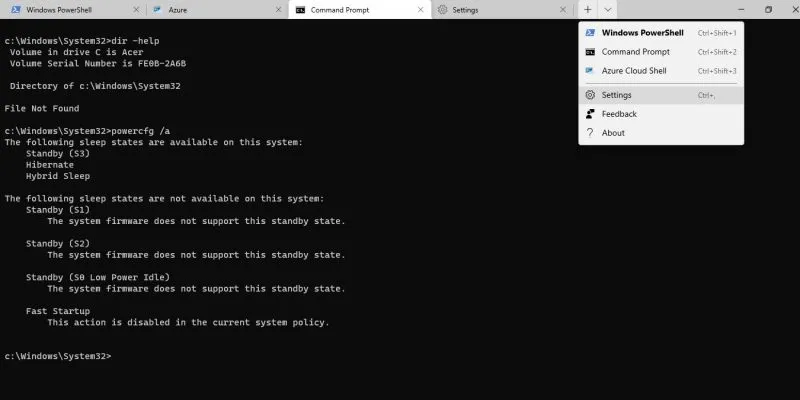
انتقل إلى قائمة “الإعدادات” في نافذة المحطة الطرفية المتكاملة. حدد “فتح ملف JSON”.
افتح الآن سمات Windows Terminal JSON من الموقع الذي تم تنزيله. سيعطيك هذا المزيد من الخيارات في الخلفيات الملونة.
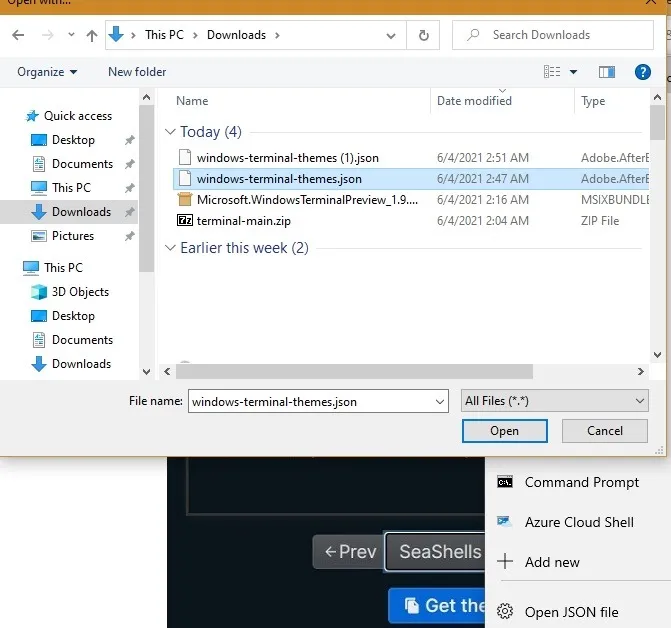
يمكنك أيضًا تغيير الخلفية والمقدمة يدويًا (لون الخط) من “أنظمة الألوان” في الإعدادات.
هنا تعلمنا طرقًا مختلفة لتثبيت Windows Terminal على Windows 10 ، إلى جانب إضافة سمات جديدة. لا يؤثر تثبيت Windows Terminal الجديد على برنامج موجه الأوامر أو PowerShell الموجود لديك. يمكنك الاستمرار في استخدامها أثناء تعلم استخدام الجهاز المدمج.