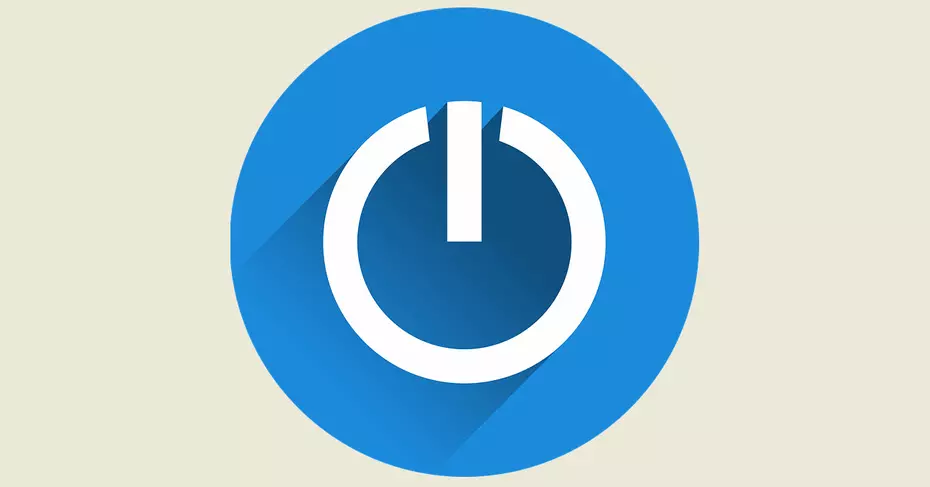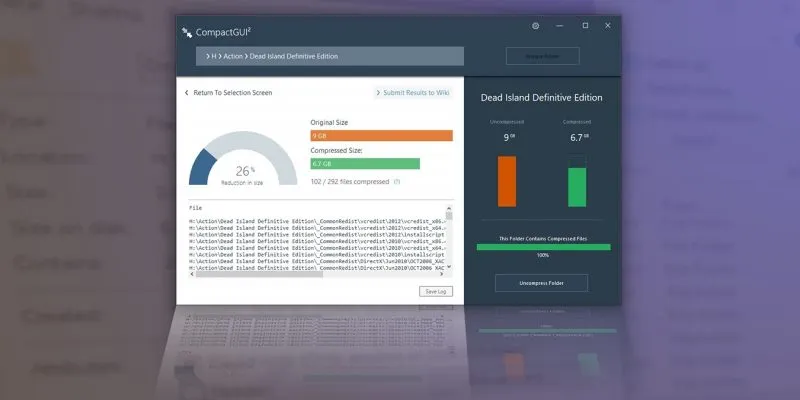بالتأكيد ، في العديد من المناسبات ، يكون من الصعب والرتيب علينا جميعًا تغيير خيارات طابعتنا كل اثنين في ثلاثة عند طباعة المستندات التي نريدها. لكن من الممكن تجنب هذه الخطوة. عليك فقط تثبيت الطابعة مرتين بتكوين مختلف . سنعلمك هنا كيفية القيام بذلك في نظام التشغيل Windows 10 .
يمكن أن تتنوع أسباب ضبط التكوينات المختلفة على نفس الطابعة. على سبيل المثال ، قد نطبع أكبر عدد ممكن من المستندات التي نريد أن تقوم بها السرعة في بعض الأحيان بالأبيض والأسود وأحيانًا بالألوان . وبالمثل ، في أحيان أخرى نطبع مسودة كاختبار ونريد دقة أقل لها.
الشيء المعتاد هو أن تضطر إلى تغيير الإعدادات مع كل مستند نطبعه وقد يكون هذا مملاً. في بعض الأحيان يمكننا حتى نسيانها. لذلك ، الحل الجيد هو تثبيت طابعتنا مرتين في نظام التشغيل Windows 10 بإعدادات مختلفة حتى لا تضيع الوقت في تغيير الخيارات. العملية بسيطة للغاية وستلاحظ حقًا الراحة التي تنطوي عليها.
ابحث عن منفذ الطابعة وبرنامج التشغيل
بادئ ذي بدء ، تحتاج إلى معرفة المنفذ الذي تستخدمه الطابعة. في شريط البحث بجوار رمز بدء Windows ، اكتب لوحة التحكم . بعد ذلك ، ضمن خيار الأجهزة والصوت ، حدد عرض الأجهزة والطابعات . هنا ، يتعين علينا تحديد الشخص الذي نريد تثبيته مرة أخرى. لذلك ، بالزر الأيمن نضغط على الأيقونة المطلوبة وننتقل إلى خصائص الطابعة .
ستفتح لنا نافذة ذات خيارات واسعة جدًا. يجب أن نذهب إلى علامة التبويب المسماة Ports . توضح هذه النافذة تفاصيل المنفذ الذي تستخدمه الطابعة. دون ترك خصائص الطابعة ، نضغط على علامة التبويب ” خيارات متقدمة” لمعرفة برنامج التشغيل الذي يتم استخدامه ، وبالتالي نكون قادرين على معرفة أي واحد يتم تحديده عند إضافة الطابعة. يمكننا إغلاق النافذة بالنقر فوق إلغاء مباشرة. إذا أجرينا أي تغييرات ، فلكي يتم تطبيق ذلك ، نختار ” قبول” .
حسنًا ، نحن نعرف بالفعل جميع المعلومات اللازمة لتثبيت الطابعة للمرة الثانية. لذلك نعود إلى نافذة الأجهزة والطابعات في لوحة التحكم. في الشريط العلوي ، سيظهر خيار يسمى إضافة طابعة . انقر فوقه وسيتم فتح معالج التثبيت. في الجزء السفلي من هذا المعالج ، سنرى عبارة “الطابعة التي أريدها ليست في القائمة . ” انقر هنا لتثبيت الطابعة يدويًا.
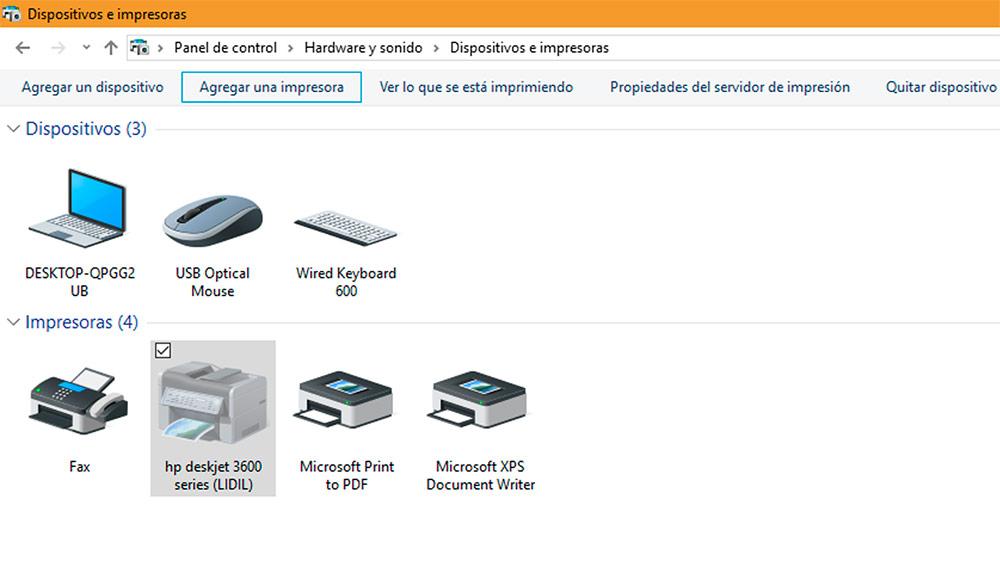
أضف طابعة جديدة
ستظهر بعد ذلك نافذة جديدة بها خيارات متنوعة. نحتفل بالآخر ، نضيف طابعة محلية أو طابعة شبكية بتكوين يدوي . نضغط على التالي ، ومن بين الخيارين ، اخترنا استخدام منفذ موجود. نقوم بتنشيط القائمة المنسدلة وتحديد المنفذ الذي رأيناه سابقًا في علامة تبويب المنافذ لخصائص الطابعة. إذا كنت لا تتذكر ، فتحقق مرة أخرى. نعطي التالي والآن علينا اختيار وحدة التحكم. يجب أن نتذكر أيضًا برنامج التشغيل الذي تستخدمه طابعتنا ، والذي كانت معلوماته في علامة تبويب الخيارات المتقدمة لخصائص الطابعة. عندما اخترناه ، انقر مرة أخرى على التالي .
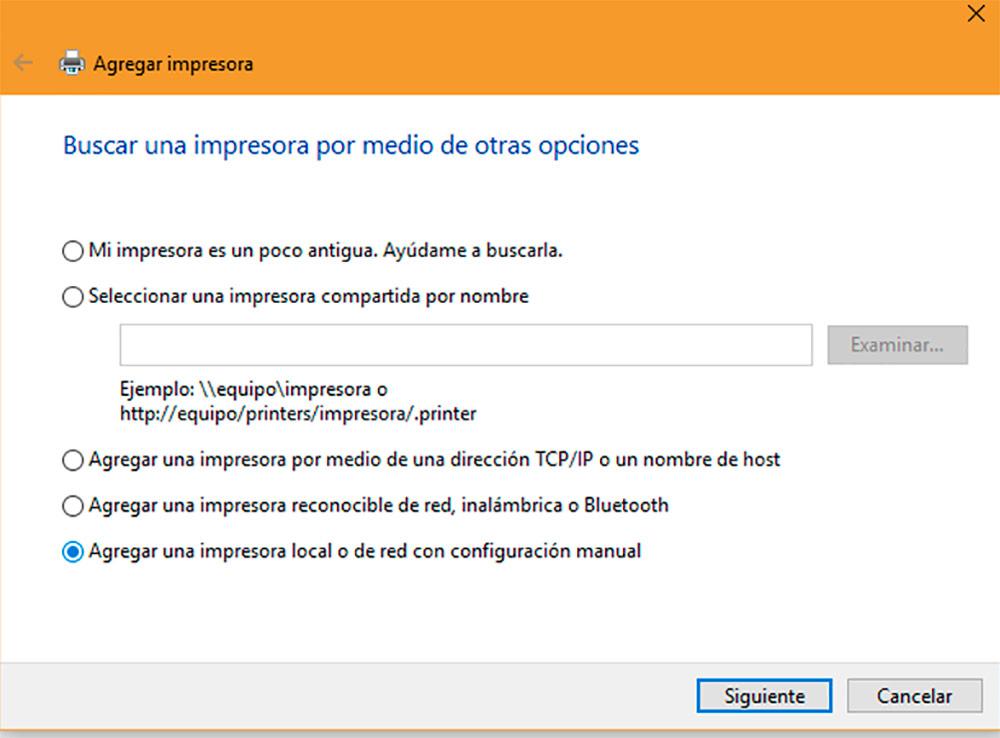
في هذه النافذة نؤكد أننا نريد استخدام نفس برنامج التشغيل المثبت حاليًا. هذا هو الخيار الموصى به. نضغط على التالي مرة أخرى .
الآن علينا تسمية الطابعة. يمكننا أن نعطيها ما نريد ، ولكن من المستحسن اختيار واحدة تسمح لك بتذكر كل من الطابعة الفعلية والتكوين الذي ستطبقه. ومع ذلك ، يمكنك تغيير اسم الطابعة لاحقًا. أخيرًا ، اختر ما إذا كنت تريد تكوين مشاركة الطابعة أم لا ، وانقر فوق التالي.
إذا أردت ، بمجرد وصولك إلى هنا ، يُعرض عليك خيار طباعة صفحة اختبار لاختبار إعدادات الطابعة. أخيرًا ، انقر فوق علامة التبويب ” إنهاء” . تم تكوين الطابعة الجديدة لدينا الآن للاستخدام.
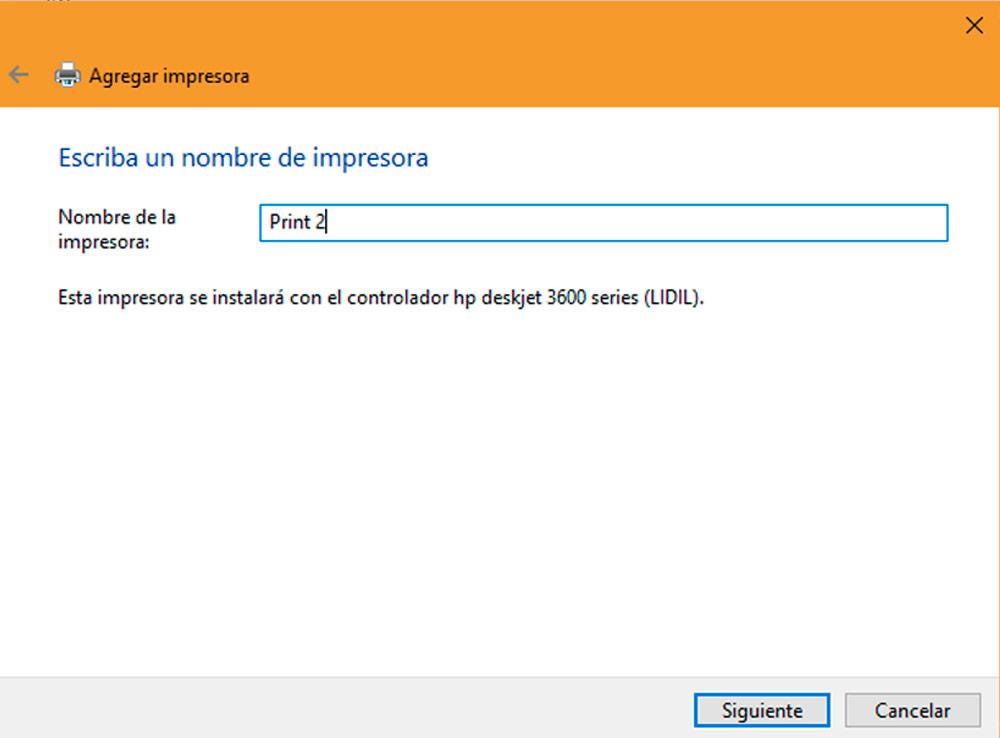
إدارة الطابعات الخاصة بك
على الرغم من أن هذا لا يحدث دائمًا ، فمن الممكن أن يظهر جهازنا الجديد في نافذة الأجهزة والطابعات . لبدء الاستفادة منه ، يمكننا تعيين تكوين مختلف عن التكوين الأصلي وبالتالي تسريع الطباعة. بالزر الأيمن عليه ، نضغط على تفضيلات الطباعة . نقوم بتعيين الخيارات التي نعتبرها مناسبة وسيقوم Windows بحفظ هذه الإعدادات بشكل منفصل.
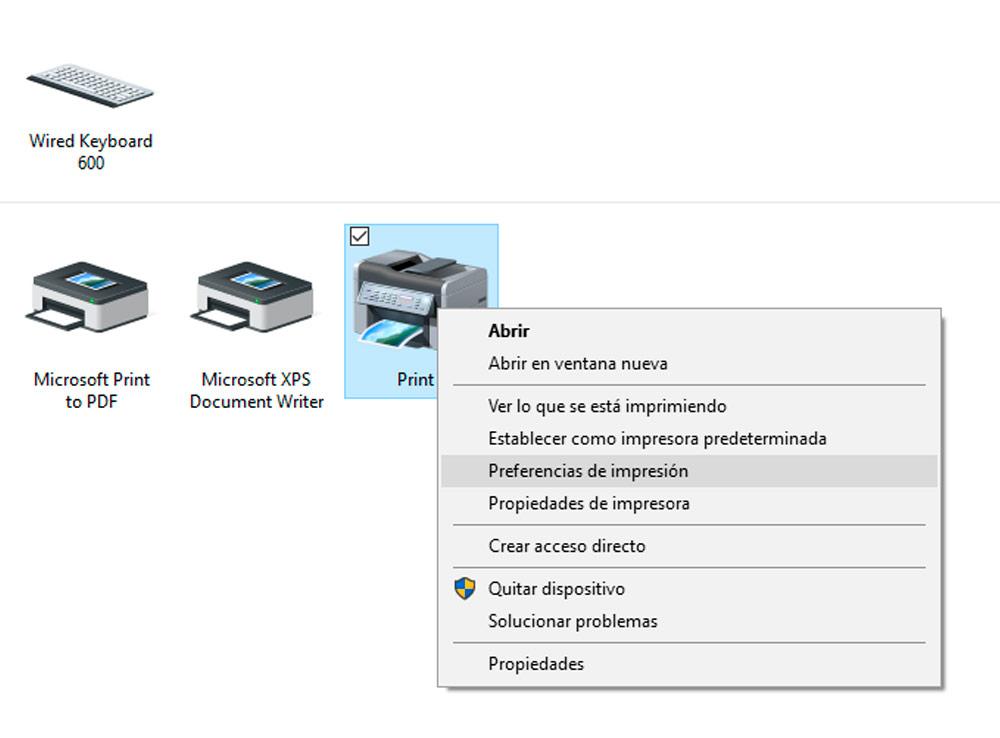
إذا كان تكوين الطابعة الرئيسية ، على سبيل المثال ، يطبع المستندات بالألوان ، فيمكنك في هذه الثانية تعيين خيار للقيام بذلك باللونين الأبيض والأسود. يمكنك أيضًا تطبيق خيارات دقة منخفضة إذا كنت تريد طباعة المسودات كاختبار. بهذه الطريقة ، نكون قد حفظنا خطوة لمس التكوين في كل مرة نطبع فيها مستندًا جديدًا.
أيضًا ، بالنقر بزر الماوس الأيمن فوق خصائص الطابعة ، يمكننا تغيير الاسم ، كما أشرنا أعلاه. يمكنك تكرار هذه العملية بأكملها عدة مرات ، مع تطبيق أي عدد تريده من الإعدادات. فقط ضع في اعتبارك أنه يجب عليك اختيار أسماء مختلفة لمساعدتك على تذكر الإعدادات لكل ملف تعريف.
ومع ذلك ، في بعض الحالات ، لا تظهر إعدادات الطابعة المكررة في نافذة الأجهزة والطابعات. كما أنهم لا يفعلون ذلك في خيار الإعدادات – الأجهزة – الطابعات والماسحات الضوئية . تم تصميم Windows 10 على دمج الإعدادات المختلفة في خيار واحد. ومع ذلك ، ستتمكن من الوصول إلى الإعدادات الجديدة من نافذة الأجهزة والطابعات ، والنقر بزر الماوس الأيمن على الطابعة الأصلية. سيتم بعد ذلك عرض تفضيلات وخصائص كل طابعة ثانوية.
في قائمة التكوين الخاصة برمز بدء Windows ، يمكن إدارة الطابعات في بعض الحالات (على الرغم من أنها لا تظهر دائمًا). سيكون في خيار الأجهزة. ثم على الطابعات والماسحات الضوئية. نضغط على الطابعة الخاصة بنا ونختار الإدارة. هنا يمكننا التنقل بين الملفات الشخصية المختلفة وضبط الإعدادات.
هناك طريقة أخرى لإدارة ، ليس فقط الطابعات المكررة ، ولكن أيضًا جميع الأجهزة المتصلة بالكمبيوتر. للقيام بذلك، يجب أن تضغط على ويندوز + R . سيتم فتح مربع الحوار “تشغيل”. يمكننا أيضًا الوصول إليه عن طريق النقر بزر الماوس الأيمن على أيقونة بدء Windows الموجودة في الزاوية اليسرى السفلية من شاشتنا. الآن ، نلصق الأمر التالي في الشريط: shell ::: {26EE0668-A00A-44D7-9371-BEB064C98683} :: {2227A280-3AEA-1069-A2DE-08002B30309D} .
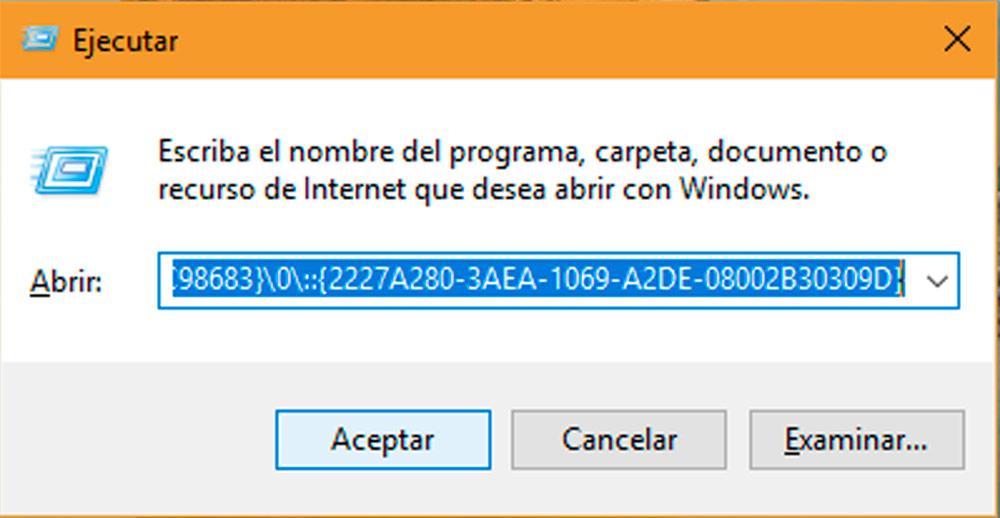
نعطيها لقبول وسيتم فتح نافذة إدارة الطابعة ، حيث يتم تثبيت جميع الأجهزة بشكل منفصل. هنا يمكننا أيضًا تعيين التفضيلات وخيارات الطباعة المختلفة وتغيير الاسم أو حذف بعض التهيئة الإضافية إذا أردنا.
من الواضح أن الإعدادات الإضافية ستظهر أيضًا في مربع الحوار الذي يظهر عندما تذهب لطباعة مستند. هنا يمكنك تحديد كل من الطابعة الأصلية والثانوية وتعديلها.