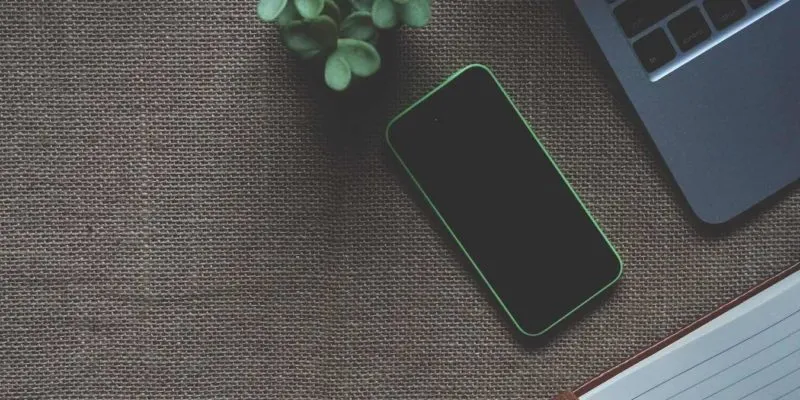هل لديك جهاز iPhone أو iPad ولكنك تستخدم جهاز كمبيوتر يعمل بنظام Windows؟ هذا ليس مشهدا غريبا. إذا كنت تندرج في هذه الفئة ، فيجب أن تتساءل كيف يمكنك الوصول إلى iCloud من Windows 10.
iCloud هي خدمة سحابية أنشأتها Apple لمساعدة المستخدمين على مزامنة البيانات ونسخها احتياطيًا. باستخدام هذه الخدمة ، يمكنك مشاركة البيانات عبر العديد من الأجهزة ، مثل iPhone و iPad و Mac. إذا كنت تعتقد أنه ستكون هناك قيود على استخدام iCloud مع جهاز Windows 10 الخاص بك ، فنحن نضع هذا الدليل معًا من أجلك.
استخدام iCloud على الويب
تشغيل iCloud على Windows 10 ليس بالأمر الصعب. كل ما تحتاجه هو معرف Apple وكلمة المرور. يجب أن يكون لديك بالفعل هذه إذا كنت تمتلك جهاز Apple.
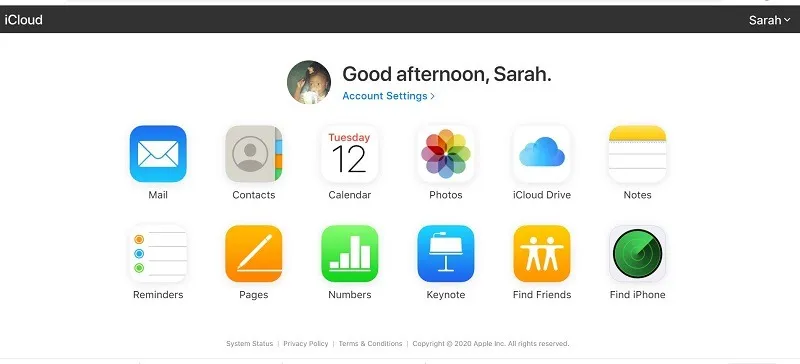
جعلت Apple من الممكن استخدام iCloud على Windows 10 عبر برنامج حصري. ومع ذلك ، إذا كنت تمتلك نظام Windows 7 أو 8 ، فلا يزال من الممكن الوصول إلى iCloud. كل ما عليك فعله هو الاتصال عبر الويب.
الخطوة الأولى هي فتح موقع iCloud وتسجيل الدخول باستخدام المعرف وكلمة المرور. يمكنك القيام بذلك عبر أي متصفح ويب.
بمجرد تسجيل الدخول ، يمكنك الوصول إلى جميع هذه الخدمات وإدارتها بواسطة Apple:
- بريد
- التقويم
- محرك iCloud
- تذكير
- أعداد
- البحث عن أصدقاء
- إعدادات
- جهات الاتصال
- الصور
- تلاحظ
- الصفحات
- الفكرة الرئيسية
- ابحث عن iPhone
بالطبع ، لا تتوقع أن تكون تطبيقات الويب هذه مثالية مثل الإصدارات المستقلة. ومع ذلك ، فهي تعمل بشكل كامل وتضمن لك الوصول إلى الوسائط والمعلومات التي تحتاجها.
على سبيل المثال ، يمكن إزالة جهات الاتصال وإضافتها عبر تطبيق جهات الاتصال. يمكنك أيضًا تنزيل وتحميل مقاطع الفيديو والصور باستخدام تطبيق الصور على الويب.
هناك مشكلة واحدة فقط: لا يمكن لجهاز Windows الخاص بك التفاعل مع موقع iCloud الإلكتروني مباشرة. على سبيل المثال ، يمكن تحميل الصور يدويًا ولكن مزامنة الملفات مع iCloud ليست كذلك. إذا كنت تريد القيام بذلك ، فأنت بحاجة إلى تثبيت التطبيق الذي يسمح لك بدمج iCloud مع Windows 10.
تثبيت iCloud لجهاز الكمبيوتر الخاص بك الذي يعمل بنظام Windows
يوجد تطبيق لمساعدتك في مزامنة Windows 10 و iCloud. يُعرف هذا التطبيق باسم iCloud for Windows وهو مصمم خصيصًا لنظام التشغيل Windows 10.
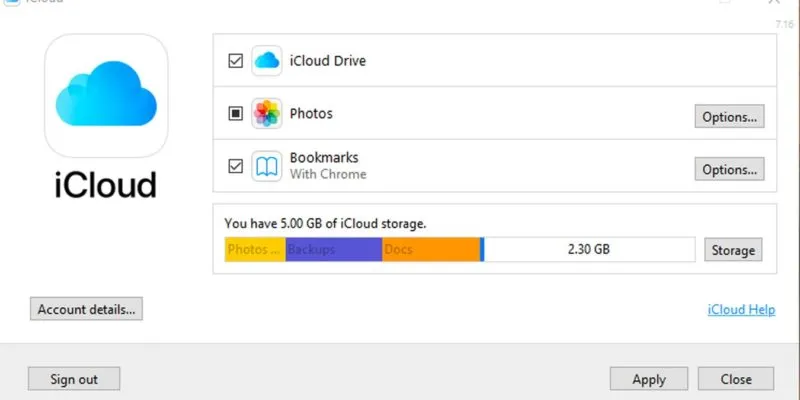
لا داعي للقلق بشأن تكلفة هذا التطبيق. هذا لأنه يمكنك تنزيله من موقع ويب Apple مجانًا. في بعض الأحيان يأتي مع iTunes في نفس الحزمة ويمكن تثبيته دون متاعب على نظام Windows 10 الخاص بك.
للتأكد من تثبيت التطبيق ، ابحث عنه عبر ميزة البحث الموجودة على شريط المهام. عندما تعثر على التطبيق ، استخدم المعرف وكلمة المرور لتسجيل الدخول. ستظهر مطالبة تسألك عما إذا كنت ترغب في مزامنة البيانات لصورك و iCloud Drive والإشارات المرجعية.
استخدام تطبيق iCloud’s Photo على نظام التشغيل Windows 10
بمجرد تثبيت iCloud لـ Windows على جهاز الكمبيوتر الخاص بك ، يتم إنشاء مجلد تلقائيًا لصورك. قد يكون المجلد مخصصًا لعرض الملفات من الأجهزة المختلفة التي قمت بتوصيلها بـ iCloud الخاص بك. قد يكون أيضًا من أجل إجراء عمليات تحميل إلى iCloud الخاص بك من Windows 10 الخاص بك.
القرار متروك لك ويمكن اتخاذه أثناء إعداد التطبيق. ما عليك سوى النقر فوق قائمة الخيارات لإعداد تفضيلاتك.
فيما يلي قائمة بالخيارات التي يمكنك الاختيار من بينها أثناء الإعداد:
- مكتبة صور iCloud: هذا يضمن أنه يمكنك تحميل الملفات من Windows 10 الخاص بك إلى iCloud الخاص بك. يمكن بعد ذلك عرض الملفات عبر الأجهزة.
- تدفق الصور الخاص بي: يمكّنك من تنزيل الصور التي يمكن عرضها على Windows 10 الخاص بك من أجهزة Apple الأخرى.
- تنزيل مقاطع الفيديو والصور الجديدة على جهاز الكمبيوتر الخاص بي: سيؤدي ذلك إلى تنزيل مقاطع الفيديو والصور تلقائيًا إلى المجلد المحدد. بمجرد تمكين خيار مكتبة صور iCloud ، يصبح هذا مرئيًا.
- مشاركة الصور على iCloud: تمكنك من عرض مقاطع الفيديو والصور التي التقطها الأصدقاء. يسمح لهم بإضافة هذه الملفات إلى مجلد مخصص حتى تتمكن من عرضها.
- الاحتفاظ بالأصل عالي الكفاءة عند توفره: عندما لا يتم ضغط الصور الأصلية أو تعديلها ، تساعدك هذه الوظيفة على تنزيلها.
البحث عن مجلدات iCloud جديدة
عند إعداد البرنامج ، سيتم إنشاء المجلدات تلقائيًا على كمبيوتر يعمل بنظام Windows 10. الهدف من ذلك هو مزامنة الملفات مع حساب iCloud.
يمكنك تثبيت هذه المجلدات في قائمة الوصول السريع الموجودة في مستكشف الملفات الخاص بك. في أي وقت ، يمكنك ضبط الطريقة التي تقوم بها المجلدات بمزامنة البيانات. للقيام بذلك ، افتح التطبيق وقم بتغيير الإعدادات بناءً على تفضيلاتك.
دمج التطبيقات على أجهزة Apple مع iCloud
لضمان تحديث التطبيقات الأخرى مثل البريد وجهات الاتصال والتقويمات والمهام على جهاز Apple الخاص بك ، تحتاج إلى إعداد iCloud على الجهاز. على جهاز iPhone / iPad / iPod:
1. اضغط على الإعدادات.
2. حدد معرف Apple الخاص بك.
3. انتقل إلى iCloud.
4. قم بتشغيل جميع التطبيقات التي تريد مزامنتها مع iCloud.
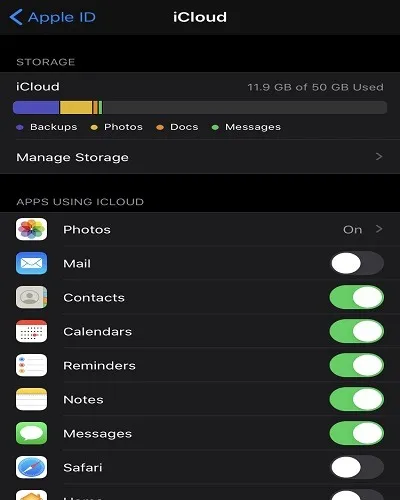
استنتاج
نأمل الآن أن تتمكن من دمج iCloud مع Windows 10. إذا واجهت أي مشاكل في مزامنة الملفات مع iCloud ، فاقرأ دليلنا حول كيفية إصلاح مشاكل مزامنة iCloud .