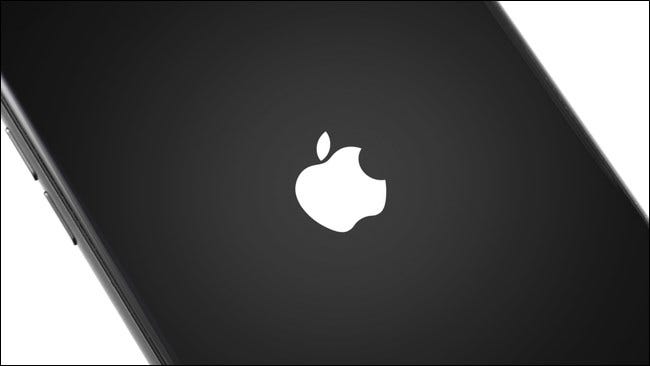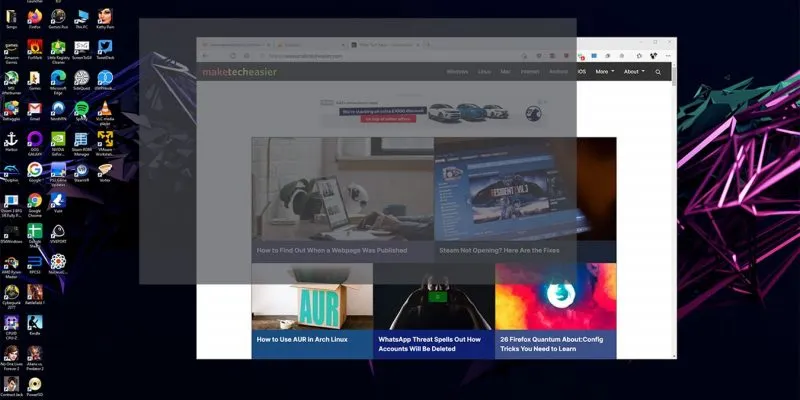هل تعتقد أن شخصًا ما قام بتسجيل الدخول إلى جهاز الكمبيوتر الخاص بك الذي يعمل بنظام Windows أثناء غيابك؟ إذا فشل كلب الصيد الخاص بك في تعقب الجاني ، فلدينا بعض الطرق المفيدة لمعرفة ما إذا كان قد تم الوصول إلى جهاز الكمبيوتر الخاص بك أم لا. ربما لم يتركوا دليلًا ماديًا ، ولكن هناك فرصة جيدة لأنهم تركوا دليلًا في Windows في مكان ما. اكتشف ما إذا كان شخص آخر يقوم بتسجيل الدخول إلى جهاز الكمبيوتر الخاص بك الذي يعمل بنظام Windows باستخدام أي مجموعة من الطرق التالية.
النشاط الأخير في قوائم الانتقال
لا تُظهر الإصدارات الحالية من Windows 10 نشاطًا حديثًا ، خارج التطبيقات المضافة مؤخرًا ، في قائمة ابدأ بعد الآن. انتقل إلى القسم التالي إذا كنت تستخدم إصدارًا قديمًا من Windows 10 أو إصدارات سابقة من Windows.
ومع ذلك ، يمكنك عرض الملفات التي تم الوصول إليها مؤخرًا عن طريق النقر بزر الماوس الأيمن فوق التطبيقات في قائمة ابدأ وشريط المهام. هل تريد معرفة ما إذا كان شخص ما قد فتح مستند Word؟ افتح أي مستند Word ، وانقر بزر الماوس الأيمن فوق الرمز الخاص به على شريط المهام (يعمل هذا أيضًا إذا كان لديك اختصار مثبت على شريط المهام) ، وابحث عن “الأحدث”.
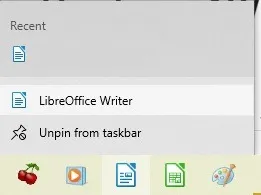
يمكنك أن تفعل الشيء نفسه في قائمة ابدأ. انقر بزر الماوس الأيمن فوق أي تطبيق تعتقد أن شخصًا ما قد وصل إليه لرؤية أي عناصر حديثة ، بما في ذلك عناصر المستعرض. إذا كان متصفحك يحذف السجل تلقائيًا عند الإغلاق ، فلن يظهر أي شيء.
بالتناوب ، افتح File Explorer وابحث ضمن “الوصول السريع”.
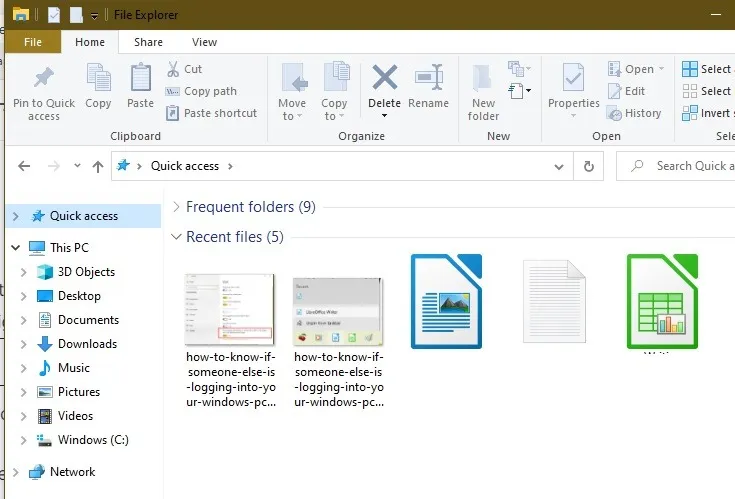
قد تحتاج إلى تشغيل هذا الإعداد ، إذا لم يكن قيد التشغيل افتراضيًا. انتقل إلى “ابدأ -> الإعدادات -> التخصيص -> ابدأ.”
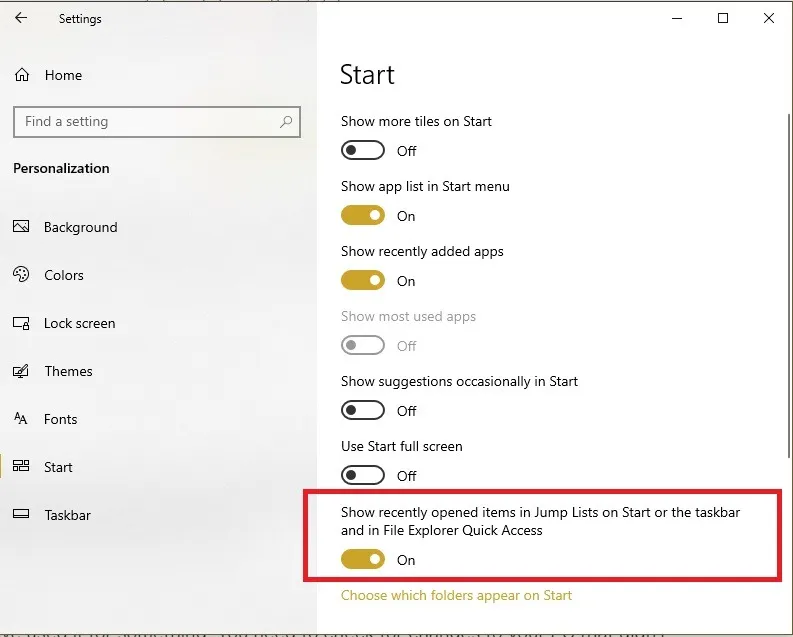
تأكد من تشغيل “إظهار العناصر التي تم فتحها مؤخرًا في قوائم الانتقال في قائمة البدء أو شريط المهام وفي الوصول السريع لمستكشف الملفات”.
النشاط الأخير (الإصدارات الأقدم من Windows و Windows 10)
هيا لنبدأ مع الأساسيات. إذا قام شخص ما بالوصول إلى حسابك ، فلا بد أنه استخدمه لشيء ما. تحتاج إلى التحقق من التغييرات التي تم إجراؤها على جهاز الكمبيوتر الخاص بك والتي لم تأت منك.
ستكون نقطة البداية هي البرامج الحديثة التي تظهر في قائمة “ابدأ”. انقر فوق قائمة ابدأ وشاهد أحدث البرامج التي كانت مفتوحة. لن ترى تغييرًا إلا إذا تمكن الدخيل من الوصول إلى برنامج لم تستخدمه مؤخرًا.
أحد العوائق هو أنه يمكنهم دائمًا حذف العنصر من هنا إذا كانوا أذكياء بدرجة كافية. علاوة على ذلك ، إذا تم تمكين عرض العنصر الأخير على جهاز الكمبيوتر الخاص بك ، فمرر مؤشر الماوس فوق زر “العناصر الحديثة” على الجانب الأيمن من قائمة ابدأ ، وسترى جميع الملفات التي تم فتحها مؤخرًا. سيبقى إدخال الملف هناك حتى إذا تم حذف الملفات الفعلية.
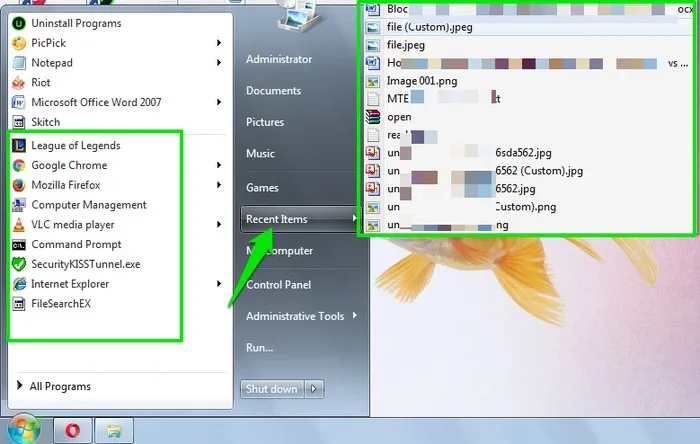
تشمل الأماكن الشائعة الأخرى للبحث عن التغييرات محفوظات المستعرض والمستندات الحديثة وخيار “البرامج” في لوحة التحكم للبرامج المضافة مؤخرًا.
تحقق من Windows Event Viewer
كانت الخطوة أعلاه فقط لتنبيهك إلى وجود خطأ ما. دعنا نتعامل بجدية ونبحث عن بعض الأدلة القوية إذا كنت تشك في أن شخصًا آخر يقوم بتسجيل الدخول إلى جهاز الكمبيوتر الخاص بك الذي يعمل بنظام Windows. يحتفظ Windows بسجل كامل عن وقت تسجيل الدخول بنجاح ومحاولات تسجيل الدخول الفاشلة. يمكنك عرض هذا من عارض أحداث Windows.
للوصول إلى Windows Event Viewer ، اضغط على Win+ Rواكتب eventvwr.mscفي مربع الحوار “تشغيل”. عندما تضغط على Enter ، سيتم فتح عارض الأحداث.
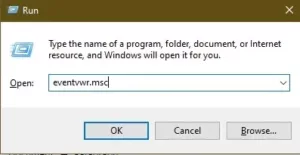
في الجزء الأيمن ، وسّع “سجلات Windows” وحدد “الأمان”.
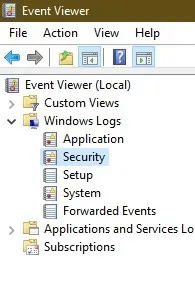
في اللوحة الوسطى ، سترى إدخالات تسجيل دخول متعددة مع طوابع التاريخ والوقت. في كل مرة تقوم فيها بتسجيل الدخول ، يسجل Windows عدة إدخالات لتسجيل الدخول خلال فترة زمنية إجمالية تتراوح من دقيقتين إلى أربع دقائق. ركز على الوقت الذي تم فيه عمل هذه الإدخالات. ابحث عن أي مرة لم يتم فيها تسجيل الدخول بشكل نشط.
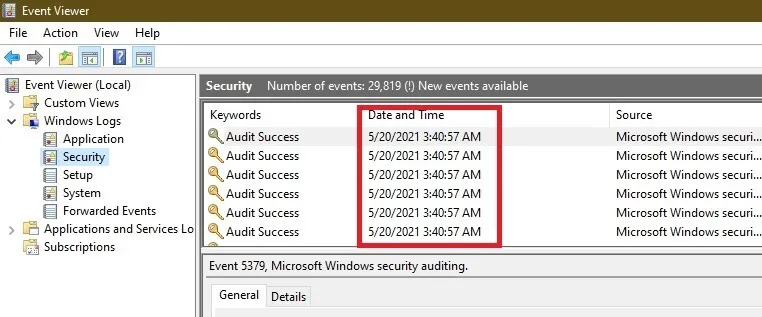
إذا كان هناك إدخال ، فهذا يعني أن شخصًا ما وصل إلى جهاز الكمبيوتر الخاص بك. لن يقوم Windows بعمل إدخالات مزيفة ، لذا يمكنك الوثوق بهذه البيانات. بالإضافة إلى ذلك ، يمكنك أيضًا التحقق من أي حساب معين تم الوصول إليه خلال تلك الفترة (إذا كان لديك حسابات متعددة). للتحقق ، انقر نقرًا مزدوجًا فوق إدخال “تسجيل الدخول الخاص” خلال تلك الفترة ، وسيتم فتح “خصائص الحدث”. هنا سترى اسم الحساب بجوار “اسم الحساب”.
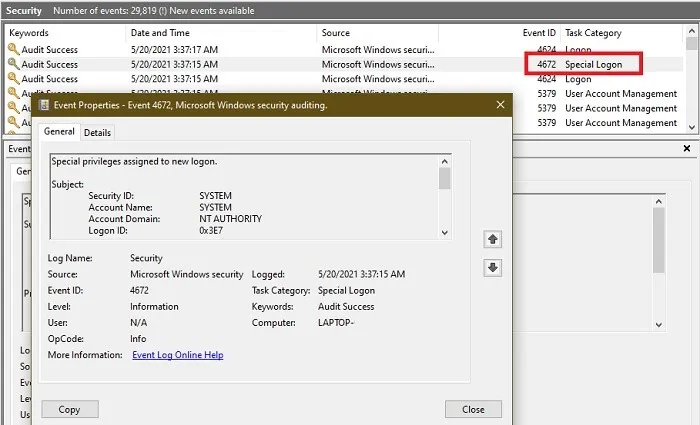
إظهار تفاصيل تسجيل الدخول الأخير عند بدء التشغيل
الطريقة المذكورة أعلاه قوية جدًا للقبض على الدخيل ، ولكن إذا كانوا أذكياء بدرجة كافية ، فيمكنهم مسح جميع سجلات الأحداث. في هذه الحالة ، يمكنك إعداد تفاصيل تسجيل الدخول الأخيرة لتظهر بمجرد بدء تشغيل جهاز الكمبيوتر. سيُظهر لك هذا آخر وقت تم فيه تسجيل الدخول للحساب وأي محاولات فاشلة. لا يمكن حذف هذه المعلومات ، ولكن يمكن أن تساعدك فقط في الوصول غير المصرح به في المستقبل حيث ستقوم بإعداده بعد ذلك.
ستقوم بتحرير سجل Windows لهذا الغرض ، لذا تأكد من إنشاء نسخة احتياطية منه . اضغط على Win+ Rوادخل regeditفي مربع الحوار Run لفتح سجل Windows.
في السجل ، تحتاج إلى الانتقال إلى الموقع المذكور أدناه:
HKEY_LOCAL_MACHINE \ SOFTWARE \ Microsoft \ Windows \ CurrentVersion \ Policies \ System
انقر بزر الماوس الأيمن على مجلد “النظام” وحدد “قيمة DWORD” من خيار “جديد”. سيتم إنشاء إدخال جاهز لإعادة تسميته ؛ تحتاج إلى تسميته “DisplayLastLogonInfo.”
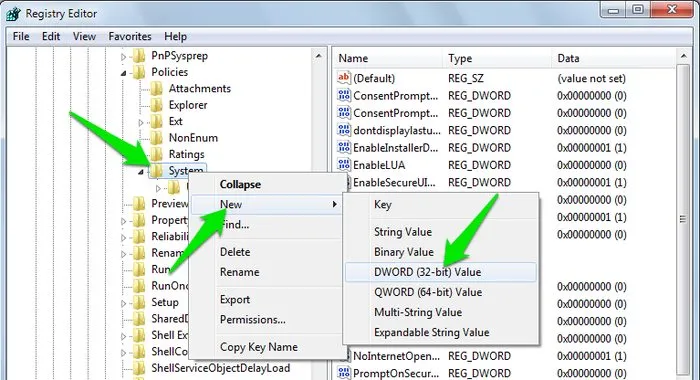
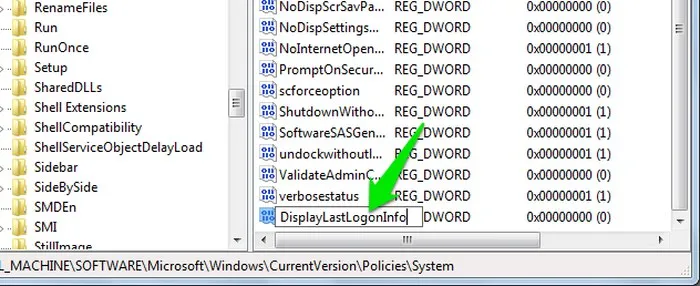
انقر نقرًا مزدوجًا فوق هذا الإدخال واضبط قيمته على “1.” الآن عندما تقوم (أو أي شخص آخر) بتسجيل الدخول إلى جهاز الكمبيوتر الخاص بك ، سترى أولاً آخر مرة قمت فيها بتسجيل الدخول وأي محاولات فاشلة.
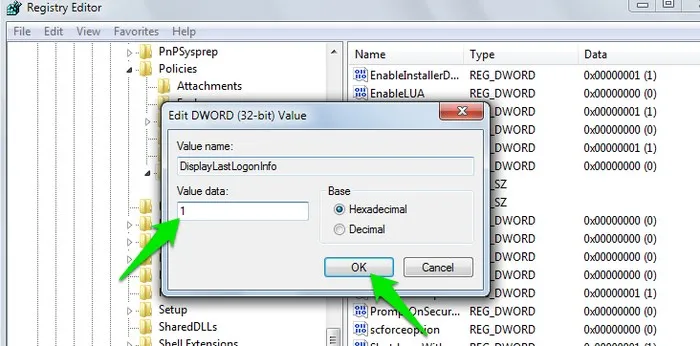
تحقق من محفوظات المستعرض
إذا قام المستعرض الخاص بك بحذف السجل تلقائيًا عند إغلاقه ، فلن يساعدك ذلك. إذا لم يحدث ذلك ، فإن العديد من الأشخاص ينسون حذف سجلهم عندما يستخدمون جهاز كمبيوتر شخص ما دون إذن. ما عليك سوى فتح المتصفح (المستعرضات) والوصول إلى السجل باستخدام قائمة الإعدادات لمتصفحك المحدد.
تغليف
يجب أن تكون الطرق المذكورة أعلاه قادرة على تنبيهك بشأن الوصول غير المصرح به. ومع ذلك ، لن يخبروك “من” الذي قام بالفعل بالوصول إلى حسابك. لذا ، نعم ، ستحتاج إلى مزيد من العمل الاستقصائي خارج جهاز الكمبيوتر الخاص بك. يمكن أن يساعدك إعداد طرق لتتبع نشاط الكمبيوتر الشخصي في تضييق نطاق المشتبه بهم.