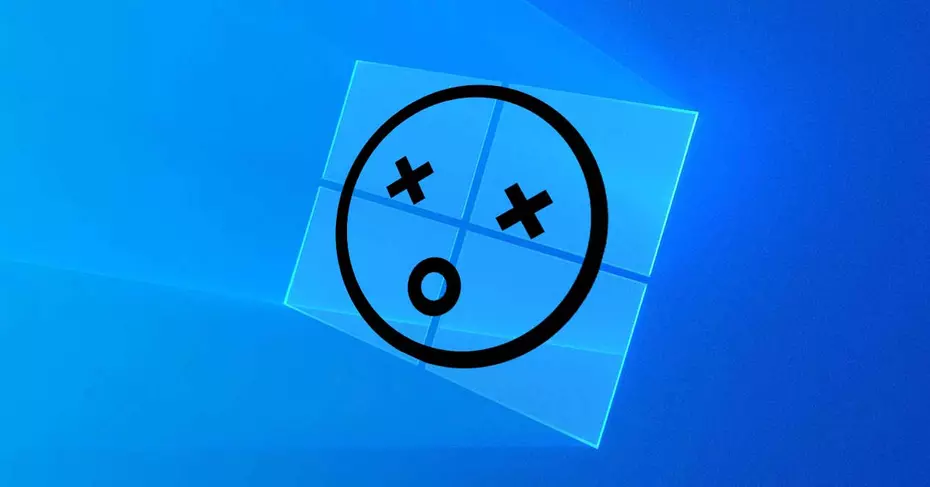واجه Windows 10 نصيبه من المشاكل مؤخرًا. أظهر تقرير رئيسي من Beyond Trust في يونيو 2021 أن نظام التشغيل لديه أكثر من 1000 نقطة ضعف أمنية حالية يمكن للقراصنة استغلالها. وتشمل هذه الثغرات الأمنية مثل “PrintNightmare” التي تتيح للقراصنة الوصول عن بعد إلى نظام التشغيل وتثبيت برامجهم الخاصة ، بالإضافة إلى ثغرة أمنية في Windows Hello – ميزة التعرف على الوجه وبصمات الأصابع البيومترية.
لماذا نقول هذا؟ لأنه يؤكد فقط على مدى أهمية تحديث Windows 10. في أوائل شهر يوليو ، تحركت Microsoft لإصلاح العديد من هذه الثغرات الأمنية في النظام ، لذلك من الضروري أن تظل على اطلاع دائم. تكمن المشكلة في أن تحديثات Windows 10 يمكن أن تجلب مشاكلها الخاصة ، لذلك نحن هنا لنتحدث معك حول ما يجب فعله عندما تسبب تحديثات Windows 10 ضررًا أكثر مما تنفع.
لقد قمنا بتجميع أحدث مشكلات تحديث Windows 10 ، إلى جانب الإصلاحات الخاصة بها.
ملاحظة : إذا تم وضع علامة على مشكلة هنا على أنها “تم إصلاحها” ، فهذا يعني أن Microsoft قد طرحت تحديثًا يعمل على حل المشكلة ، والحل ببساطة هو التأكد من تحديث نظامك بالكامل. إذا لم يتم “إصلاح” المشكلة بعد ، فعليك إما قراءة هذا الإدخال للحصول على حلول لهذه المشكلة المحددة أو التمرير لأسفل الصفحة للحصول على نصائح حول كيفية التراجع عن التحديثات.
المشاكل: شريط المهام وأيقونات سطح المكتب لا تعمل | مشاكل الطابعة
قد يؤدي التصحيح الأمني الشهري (يوم الثلاثاء التصحيح) لشهر يونيو وظيفته في تشديد الأمور على الجبهة الأمنية ، ولكن كما هو الحال غالبًا ، هناك ثمن محبط وغير متوقع يجب دفعه مقابل ذلك.
هذه المرة ، التأثير الجانبي لهذا التصحيح الإلزامي للعديد من المستخدمين هو وجود شريط مهام معطل. على وجه التحديد ، يبلغ المستخدمون عن اختفاء الرموز الموجودة في شريط المهام وعلبة النظام (حيث يتم عرض الوقت عادةً). بدلاً من ذلك ، ينتهي بهم الأمر بالظهور أعلى أداة الأخبار والطقس الجديدة.
يتسبب التصحيح أيضًا في حدوث مشكلات في الطابعة ، والتي قد تتعلق بحقيقة أنه يعالج ثغرة أمنية في التخزين المؤقت للطابعة.
بعد التراجع عن التحديث (مرر لأسفل إلى قسم “الإصلاحات” لمزيد من المعلومات) ، هناك بعض الحلول لذلك.
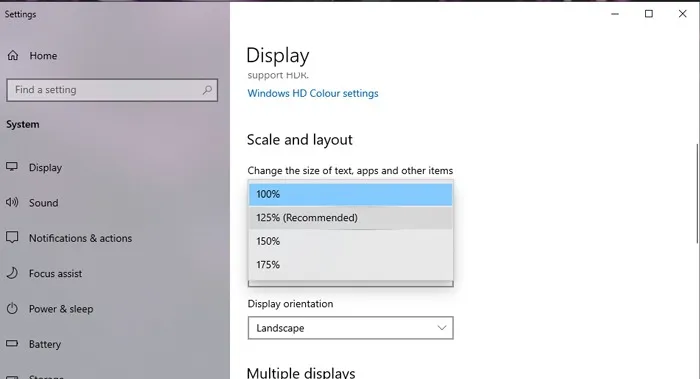
الأول هو التأكد من ضبط حجم النص على “مستحسن”. للقيام بذلك ، انقر بزر الماوس الأيمن فوق سطح المكتب ، وانقر فوق “إعدادات العرض” ، ثم في مربع “المقياس والتخطيط” ، اختر أي مقياس “موصى به” (أو 100٪ ، إذا فشل ذلك).
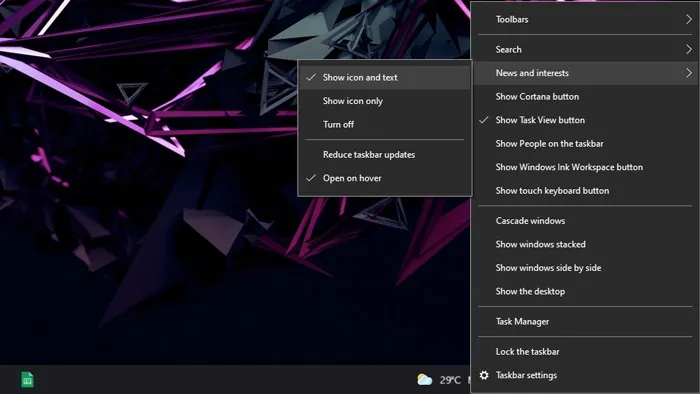
يمكنك أيضًا النقر بزر الماوس الأيمن فوق شريط المهام ، والانتقال إلى “الأخبار والاهتمامات” وتغيير الإعدادات هناك لمعرفة ما إذا كان ذلك يساعدك.
المشاكل: مشاكل التمهيد
في كثير من الأحيان ، تطرح Microsoft تحديثات للعديد من برامج التشغيل غير التابعة لـ Microsoft على نظامك ، مثل برامج تشغيل الرسومات ، وبرامج تشغيل الشبكة للوحة الأم ، وما إلى ذلك. كما يمكنك أن تتخيل ، يمكن أن يؤدي ذلك إلى مشاكل تحديث إضافية.
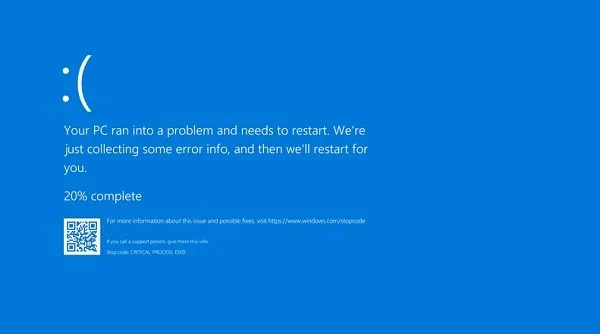
هذا ما حدث مع برنامج تشغيل AMD SCSIAdapter الأخير. دفعت Microsoft برنامج التشغيل هذا تلقائيًا في أوائل مايو ، وكان المستخدمون يبلغون عن أخطاء تعطل الموت الزرقاء وكذلك فشل الأنظمة في التمهيد. (وفقًا لـ subreddit AMD ، تؤثر هذه المشكلة بشكل خاص على اللوحات الأم X570.)
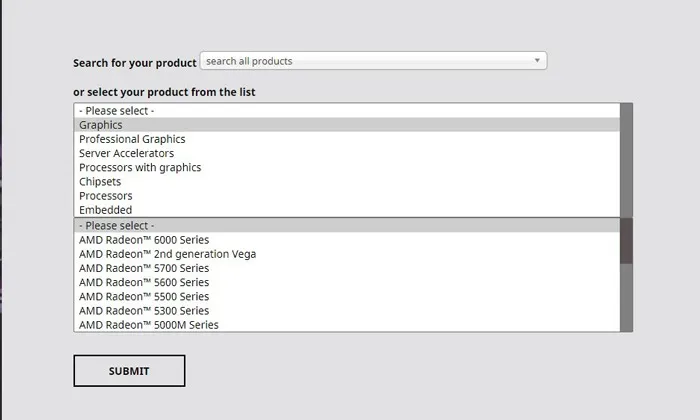
الحل هو التراجع عن التحديث ، ولكن بدلاً من ذلك ، حاول تنزيل تحديثات AMD وتثبيتها من موقع AMD الرسمي . كقاعدة عامة ، يجب عليك تنزيل برامج تشغيل لمجموعات الشرائح وبطاقات الرسومات والمعالجات وما إلى ذلك من مواقع الشركة المصنعة بدلاً من تركها لنظام التشغيل Windows.
المشاكل: الموت الزرقاء | مشاكل الطابعة
تحديثات Windows في ذلك مرة أخرى. بعد شهر فبراير المستقر إلى حد ما ، بدا أن نظام التشغيل Windows 10 ربما يكون قد انقلب ، لكنه عاد إلى العمل حيث تسبب تحديث KB5000802 – وهو تحديث أمني تلقائي – في حدوث مشكلات.
تظهر المشكلة عند محاولة استخدام الطابعة الخاصة بك ، وعند هذه النقطة قد تواجه تعطل شاشة الموت الزرقاء مع رمز الخطأ APC_INDEX_MISMATCH لـ win32kfull.sys .
لا توجد حلول بديلة معروفة ، على الرغم من أن Microsoft أعلنت أنها تعمل على إصلاح. في غضون ذلك ، إذا كنت تواجه هذه المشكلة ، فإن أفضل ما يمكنك فعله هو إلغاء تثبيت التحديث. (توجه إلى قسم الإصلاحات لترى كيف.)
كيفية إصلاح تحديثات Windows 10 المعطلة وتجنبها
إذا فشل تثبيت تحديثات Windows 10 ، فحاول التحديث من خلال PowerShell
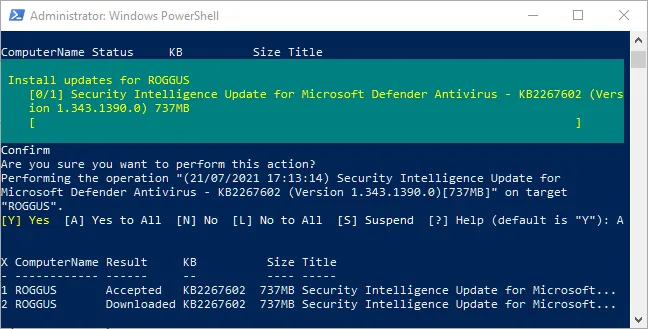
إذا كانت المشكلة التي تواجهها مع تحديث Windows 10 الجديد هو أن تثبيته يتوقف عند نسبة معينة ، أو بشكل عام ، أنه فشل في تثبيت التحديث ، فيمكنك محاولة تثبيت التحديث من Powershell.
أولاً ، افتح PowerShell كمسؤول (يمكنك فقط كتابته في قائمة البحث “ابدأ”.)
في PowerShell ، اكتب:
قد يطلب منك تثبيت واستيراد مزود NuGet. اضغط على “Y” من أجل “نعم” واتركه يثبت الحزمة.
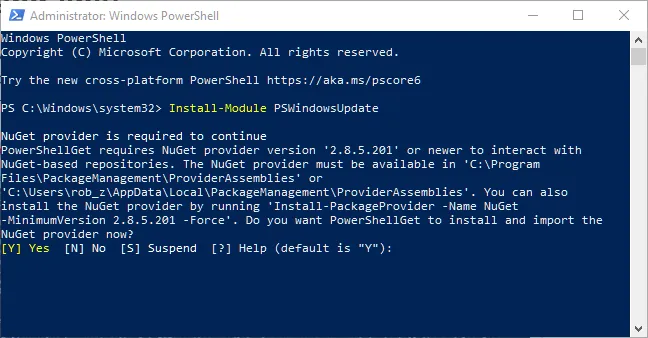
يمكنك بعد ذلك التحقق من آخر تحديثات Windows عن طريق كتابة:
في PowerShell.
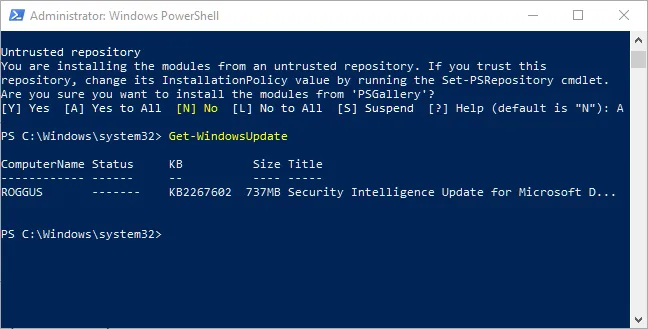
أخيرًا ، بمجرد التأكد من وجود تحديثات للتثبيت ، اكتب:
ثم اضغط على “Y” أو “A” لتأكيد رغبتك في تثبيت التحديثات.
قم بتثبيت تحديث “الجودة” الاختياري
إذا انتقلت إلى شاشة Windows Update (الإعدادات -> التحديث والأمان -> Windows Update -> التحقق من وجود تحديث) ، فقد ترى أحيانًا خيارًا يسمى “يتوفر تحديث جودة اختياري”. تم تصميم هذه التحديثات خصيصًا لمعالجة المشكلات المتعلقة بتحديثات Windows الأخيرة وتصبح تحديثات “مناسبة” بعد بضعة أسابيع بمجرد أن يتم اختبارها بدقة.
لا تزال هذه التحديثات مستقرة إلى حد كبير ، ومع ذلك ، قد يكون من المفيد التصوير إذا تسبب التحديث الأخير في كسر شيء ما على نظام التشغيل Windows 10 من أجلك.
قم بإلغاء تثبيت تحديثات Windows 10
يمكنك إلغاء تثبيت تحديثات Windows 10 الأصغر (لاستعادة الإصدارات السابقة ، راجع القسم التالي) عن طريق القيام بما يلي: في Windows ، انتقل إلى “الإعدادات -> التحديث والأمان -> عرض محفوظات التحديث -> إلغاء تثبيت التحديثات.”
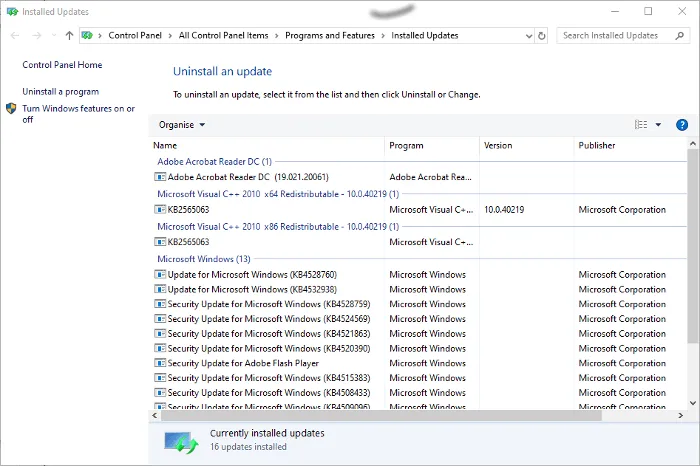
في هذه النافذة ، قم بالتمرير لأسفل في الجزء الرئيسي إلى عنوان “Microsoft Windows” ، وسترى جميع تحديثات KB والأمان لنظام التشغيل Windows 10 بالإضافة إلى التواريخ التي تم تثبيتها فيها. ما عليك سوى النقر بزر الماوس الأيمن فوق الجهاز الذي تريد إلغاء تثبيته وإعادة تشغيل جهاز الكمبيوتر الخاص بك.
كيفية استعادة Windows 10 Builds
بعد كل تحديث رئيسي ، يمنحك Windows 10 نافذة لمدة 10 أيام للعودة إلى إصدار سابق من Windows. إنها ميزة مفيدة ويجب أن تمنحك الوقت الكافي للحكم على ما إذا كان لديك تحديث إشكالي. بالطبع ، لن يستعيد هذا ملفاتك إذا قام Windows 10 بحذفها ، ولكن على الأقل ستكون على إصدار أكثر ثباتًا من نظام التشغيل.
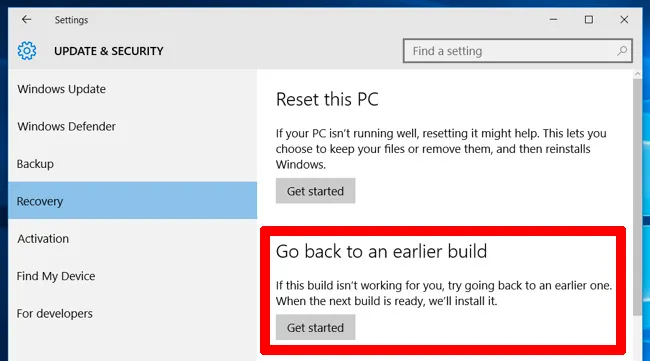
للقيام بذلك ، انتقل إلى إعدادات Windows 10 ، ثم انقر فوق “التحديث والأمان -> الاسترداد”. أسفل “إعادة تعيين هذا الكمبيوتر” ، سترى خيار “الرجوع إلى الإصدار السابق من Windows 10.” انقر فوق “البدء” ، ثم اتبع الخطوات لاستعادة Windows 10. مرة أخرى ، هذا الخيار متاح فقط لمدة 10 أيام بعد تحديث إصدار Windows 10.
تحقق من Windows 10 Build
قبل النظر في التراجع عن تحديثات Windows 10 المعطلة وإصلاحها ، تحتاج إلى التحقق من إصدار Windows الذي تستخدمه حاليًا ، مما سيؤكد المشكلات التي تؤثر عليك. للقيام بذلك ، ما عليك سوى الانتقال إلى “الإعدادات -> التحديث والأمان -> عرض محفوظات التحديث.”
في النافذة الجديدة ، انقر فوق السهم الموجود بجوار “تحديثات الميزات” لمعرفة إصدار Windows الذي تستخدمه حاليًا وانقر فوق “تحديثات الجودة” لمشاهدة كافة تحديثات “KB” الأصغر التي قمت بتثبيتها.
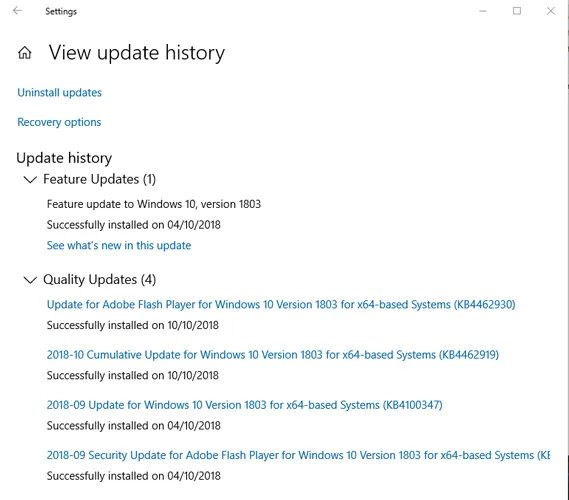
حظر وتأجيل تحديثات Windows 10
أول شيء يمكنك القيام به لتجنب مشاكل التحديث المذكورة أعلاه والمزيد هو تولي التحكم عند تحديثات Windows 10. بهذه الطريقة ، يمكنك تأجيل الحصول على التحديثات في اللحظة التي تطرحها فيها Microsoft ، ومراقبة الأخبار قليلاً لمعرفة ما إذا كانت هناك أي أخطاء كبيرة تظهر ، ثم قم بالتحديث يدويًا بنفسك.
في غضون ذلك ، إذا كنت تستخدم Windows 10 Pro أو Enterprise أو Education أو S ، فيمكنك تأجيل التحديثات بالانتقال إلى “الإعدادات -> التحديث والأمان -> Windows Update.” هنا ، حدد الخيار “اختيار وقت تثبيت التحديثات” واختر عدد الأيام التي ترغب في تأخيرها.
القليل من الأشياء على جهاز الكمبيوتر أكثر إحباطًا من التحديث – ظاهريًا لتحسين الأداء – يعمل على تحسين نظامك ، ولكن لسوء الحظ ، لدى Microsoft نموذج في هذا الصدد. وتشمل القضايا العويصة الأخرى مع ويندوز 10 على بحث قائمة ابدأ لا يعمل ، و متجر ويندوز لا يعمل ، و ميكروفون خلل . يمكننا مساعدتك في هذه أيضًا!