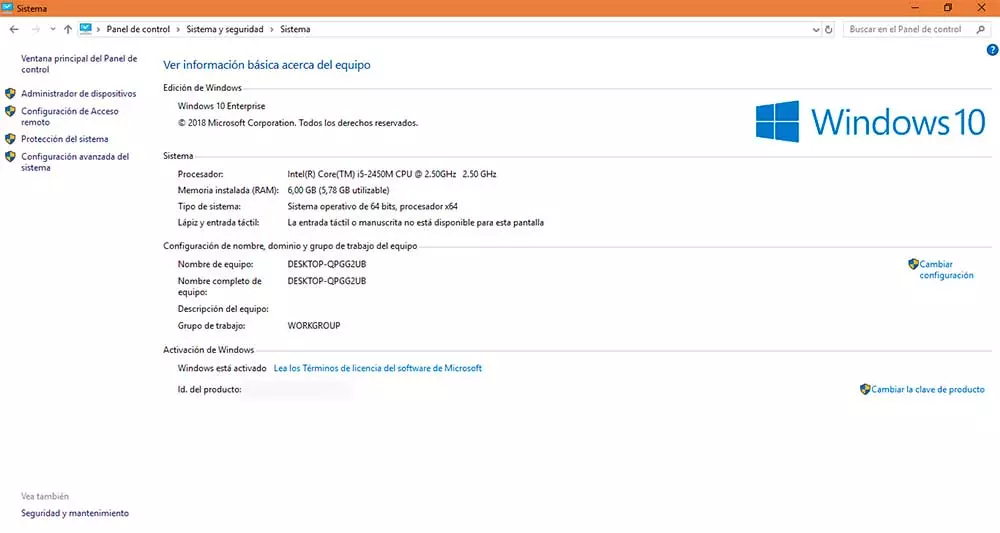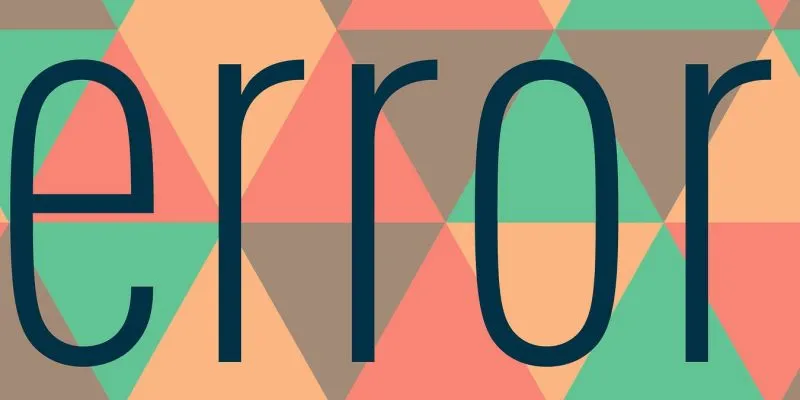و نظام التشغيل و المعالج و القرص الصلب أو ذاكرة RAM هي جزء من الأجهزة من أجهزة الحاسوب. لكنهم ليسوا هناك فقط. يمكن أن تساعدنا معرفة المعلومات المتعلقة بهم في العديد من الأشياء. على سبيل المثال ، للحصول على فكرة عن أدائها مع برامج معينة ، والتطبيقات التي تتوافق معها ، وما إلى ذلك. هنا ، سنقدم لك التفاصيل لمعرفة معلومات النظام لجهاز الكمبيوتر الخاص بك ومكونات الأجهزة في Windows 10 .
على الخصائص و المواصفات الفنية يجب أن يتقن من جهاز كمبيوتر من قبل أي مستخدم الذي يجعل من استخدام المنطقي والمستمر لمعداتها، فضلا عن شخص مهتم حقا في الرعاية والسلوك. على عكس ما يعتقده الكثير من الناس ، لا يقتصر هذا النوع من المعرفة على المهنيين في هذا القطاع.
لماذا من المهم معرفة موارد الأجهزة
إن معرفة العناصر المحددة التي يمتلكها جهاز الكمبيوتر الخاص بنا وكيفية عملها أمر مهم للأشياء الأساسية للغاية. يمكن أن تتنوع الأسباب.
في بعض الأحيان نعرف طراز وطراز المعالج أو ذاكرة الوصول العشوائي أو بطاقة الرسومات. نعتقد أن هذا كافٍ ، لكن من الملائم المضي قدمًا قليلاً والاستفسار عن الخصائص التقنية لكل منها. يساعدنا هذا في مقارنة جهاز الكمبيوتر الخاص بنا بأجهزة الكمبيوتر الأخرى والحصول على فكرة عن الأداء الذي يمكن أن نتوقعه منه.
من الممكن أن يكون جهاز الكمبيوتر الخاص بنا في آخر لحظات فائدته ونريد إطالة عمره قليلاً. إذا عرفنا المزيد عن معلومات النظام ، فمن الممكن تحديد ما إذا كان يمكن استخدام التحديث لمنحنا بضعة أشهر إضافية من الخدمة.
يحدث الشيء نفسه عند تثبيت برنامج أو لعبة . ليست كل التطبيقات متوافقة مع جهاز الكمبيوتر الخاص بنا ولن تعمل بالمستوى المطلوب. يمكننا أن ننقذ خيبة أمل أنفسنا إذا عرفنا هذه المواصفات مسبقًا. يمكن استخدام هذه المعلومات لاختبار نظام تشغيل آخر ، طالما أن جهاز الكمبيوتر يسمح بذلك.
من السهل جدًا معرفة ذلك ، ونحن أنفسنا نملك مفتاح هذه المعرفة. في Windows 10 ، يمكن للنظام نفسه تزويدنا بهذه المعلومات. ولكن هناك أيضًا طرق وتطبيقات أخرى تابعة لجهات خارجية ستجعل المهمة أسهل.
تعرف على الأجهزة التي تعمل بنظام Windows 10
كما نقول ، يسمح لنا نظام التشغيل Windows 10 نفسه بالوصول إلى معلومات وموارد الأجهزة محليًا.
مع لوحة تحكم
بادئ ذي بدء ، سوف نلجأ إلى واحدة من أكثر الطرق كلاسيكية وبساطة ، لوحة التحكم .
- في شريط البحث ، الموجود بجوار رمز بدء Windows ، نكتب لوحة التحكم .
- بعد ذلك ، سيتم فتح العديد من الخيارات أمامنا. نضغط على قسم النظام والأمان ثم على النظام .
سنجد هنا معلومات حول المعالج الموجود في أجهزتنا ، أو ذاكرة الوصول العشوائي أو نوع نظام التشغيل الذي نستخدمه.
مع إعدادات Windows
هناك طريقة أخرى للوصول إلى هذه النقطة وهي من خلال البيانات المقدمة من خلال الوصول إلى تكوين Windows 10 نفسه.
- في هذه الحالة ، سننتقل إلى رمز بدء Windows الموجود في الجزء الأيسر السفلي من الشاشة.
- عندما ننشره ، انقر فوق إعدادات Windows ، وهو رمز الترس.
- سيتم فتح العديد من الخيارات المتاحة. سنضغط على النظام .
- من هنا ، في الشريط الجانبي الأيسر ، سنقوم بالتمرير بالماوس حتى نصل إلى آخر الأقسام ، والتي تسمى حول .
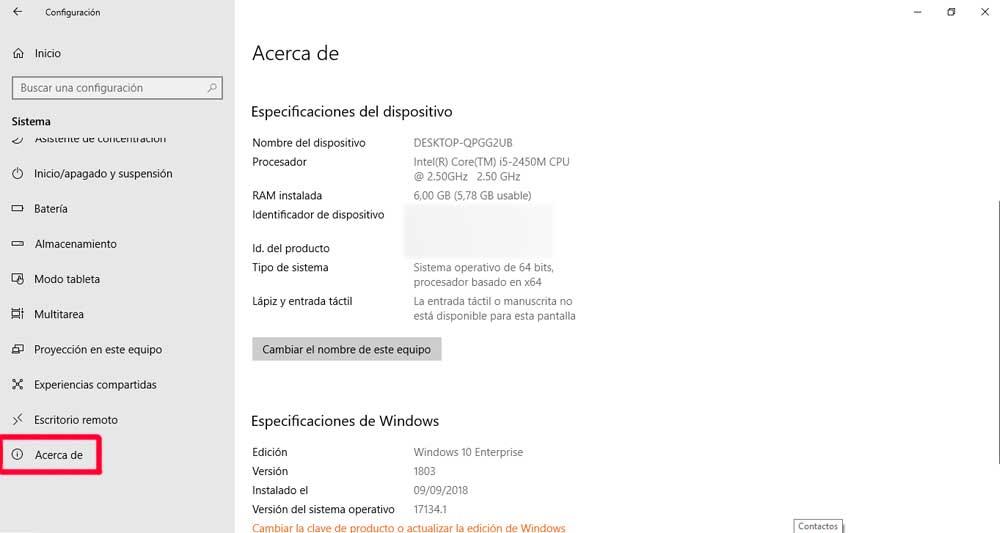
هنا سيكون لدينا معلومات مشابهة لتلك الموجودة في لوحة التحكم. هذه هي حالة ذاكرة الوصول العشوائي أو المعالج أو نوع نظام التشغيل. سنجد أيضًا مزيدًا من التفاصيل مع مواصفات Windows ، والتي ستعلمنا بإصدار النظام ، وكذلك لحظة تثبيته.
باستخدام أداة DirectX
هذا المورد عبارة عن أداة تشخيص Direct X ، والتي توفر لنا الكثير من المعلومات حول النظام الذي قمنا بتثبيته ، بالإضافة إلى موارد الأجهزة في Windows 10.
- للقيام بذلك ، سيتعين علينا فتح تطبيق Run . يمكننا الوصول إليه باستخدام الأمر Windows key + R أو بكتابة Run في شريط بحث Windows الموجود بجوار أيقونة البدء.
- بمجرد فتح هذا المربع ، نكتب Dxdiag فيه ونضغط على OK أو Enter. سيتعين علينا الانتظار بضع ثوانٍ ، وستظهر تلقائيًا نافذة حيث سيتم عرض جزء كبير من المواصفات الفنية وموارد الأجهزة الخاصة بمعداتنا.
- إنها أداة كاملة ومفصلة إلى حد ما ، حيث يتم تنظيم المعلومات بواسطة علامات التبويب. في المجموع لدينا أربعة: النظام والشاشة والصوت والإدخال . يمكننا الوصول يدويًا إلى كل منها ، أو من خلال الأزرار أدناه.
هنا ، البيانات التي لدينا أوسع بكثير مما كانت عليه في الخيارين السابقين. سنعرف معلومات حول الشركة المصنعة لمعداتنا ، وبطاقة الرسومات ، وبطاقة الصوت ، ونموذج BIOS ، والمدخلات الطرفية المتاحة ، وبرامج التشغيل ، وما إلى ذلك.
مع موجه الأوامر
لدينا أيضًا إمكانية الوصول إلى المعلومات الموسعة من خلال تطبيق موجه الأوامر .
- يمكننا الوصول هنا من شريط بحث Windows الموجود بجوار أيقونة البدء.
- هنا نكتب موجه الأوامر ونحدد الخيار بالماوس.
- عندما يتم تنفيذ النافذة ، يجب علينا كتابة الأمر systeminfo والضغط على Enter. ستبدأ المعلومات المقابلة لموارد الأجهزة في التحميل وفي غضون ثوانٍ قليلة ستظهر بالتفصيل جميع البيانات المتعلقة بذاكرة RAM والمعالج ونظام التشغيل والشركة المصنعة وإصدار BIOS.
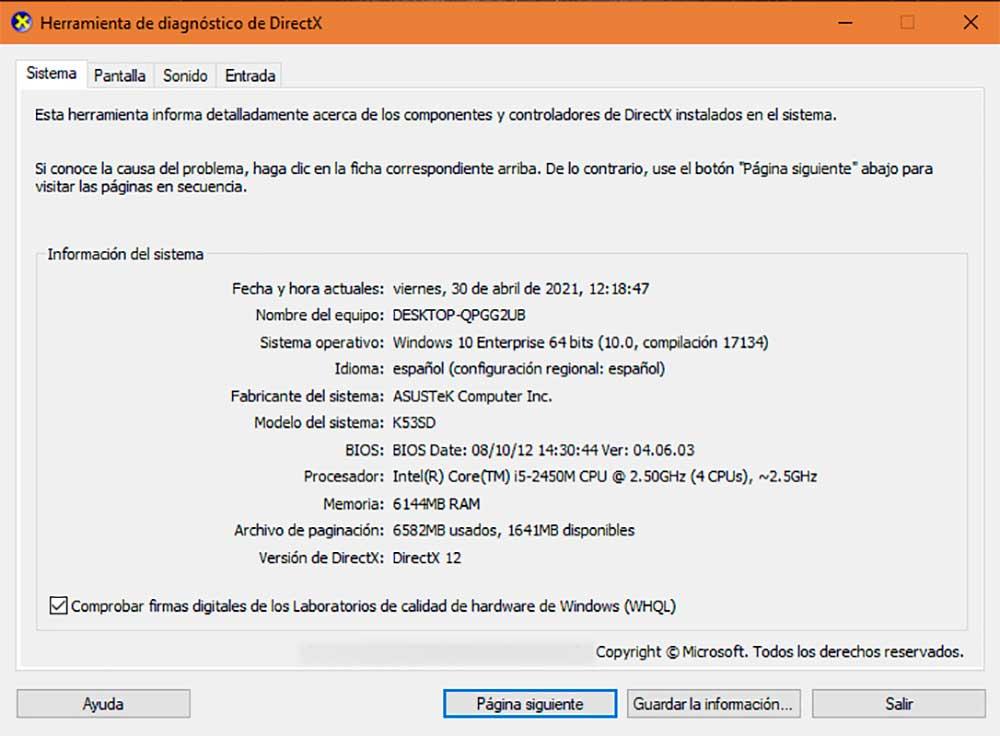
ستكون المعلومات المعروضة هنا شاملة للغاية وسنجد بيانات إضافية حول المنطقة الزمنية التي تم تكوينها أو بطاقات الشبكة أو الذاكرة الفعلية والظاهرية أو اللغة. للخروج ، علينا فقط إغلاق النافذة.
مع معلومات النظام
تعد الأداة التالية واحدة من أكثر الأدوات اكتمالاً التي سنستخدمها لمعرفة المزيد حول الأجهزة في Windows 10. هنا ، ستكون البيانات والمعلومات المتعلقة بأجهزة الكمبيوتر الخاصة بنا شاملة للغاية. يطلق عليه معلومات النظام .
- من شريط بحث Windows ، يتعين علينا كتابة معلومات النظام والنقر على الخيار الذي يظهر. يمكن أيضًا فتح هذه الأداة إذا قمنا بتنشيط نافذة التشغيل باستخدام مفتاح Windows + R. الآن ، سنكتب msinfo32 .
تكمن المشكلة هنا في أن المعلومات واسعة جدًا ويجب علينا التحقيق للوصول إلى ما نحتاجه. على سبيل المثال ، لتثبيت برنامج معين.
في خيار ملخص النظام نجد فائدة ذاكرة الوصول العشوائي أو المعالج. إذا كشفنا علامات التبويب ، فسنرى كيف تظهر الأقسام والأقسام الفرعية الجديدة. سنرى أيضًا تفاصيل حول موارد الأجهزة المتوفرة أو المكونات أو بيئة البرنامج .
تعرف على الأجهزة والمواصفات الفنية مع CPU-Z
ومع ذلك ، إذا أردنا البحث بشكل أعمق قليلاً لمعرفة المزيد من التفاصيل عن الأجهزة والمواصفات الفنية لجهاز الكمبيوتر الخاص بنا ، فيمكننا استخدام CPU-Z ، وهو التطبيق الذي يعد حاليًا أحد أفضل الأدوات لمعرفة هذا النوع من البيانات حول جهاز الكمبيوتر الخاص بنا . إنه برنامج مجاني يمكننا تنزيله من نفس الرابط وهو قادر على جمع معلومات حول الأجهزة الرئيسية في نظامنا.

من بين العديد من البيانات الأخرى ، يعرض CPU-Z لنا بيانات حول وحدة المعالجة المركزية ، والذاكرة ، واللوحة الأم ، وذاكرة التخزين المؤقت ، وما إلى ذلك ، مرتبة حسب علامات التبويب. بالإضافة إلى ذلك ، يحتوي على بعض الوظائف أو الأدوات التي تسمح لنا بقياس التردد الداخلي لكل نواة معالج في الوقت الفعلي ، ومعرفة نوع الذاكرة والحجم والأوقات والوحدات (SPD) أو حتى إجراء بعض اختبارات الأداء على وحدة المعالجة المركزية الخاصة بنا.