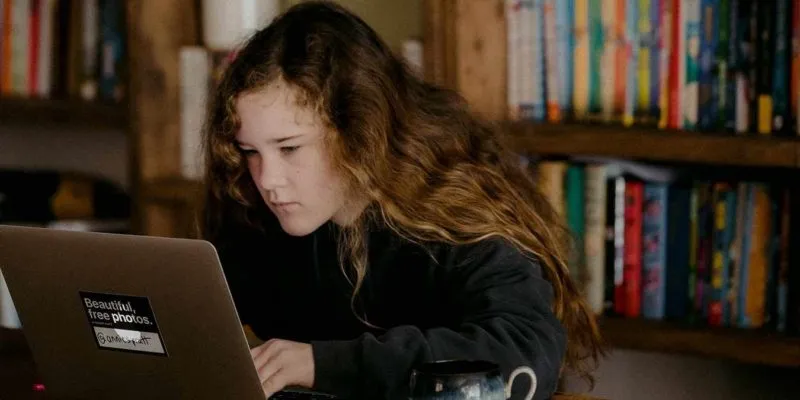من الأسهل مما تعتقد أن تحد من وقت الشاشة في Windows. كل ما تحتاجه هو حساب Microsoft. تمنح Microsoft خيار إنشاء مجموعات عائلية تتضمن جميع حسابات عائلتك ، بما في ذلك الأطفال. من هناك ، يمكنك بالفعل وضع حدود على أجهزة طفلك. بدلاً من القلق بشأن استخدام الجهاز في وقت متأخر من الليل أو أثناء انشغالك بالعمل ، يمكن لطفلك استخدام أجهزته فقط خلال الساعات التي تحددها.
تحديد وقت الشاشة
من الصعب مراقبة وقت شاشة طفلك باستمرار. يمكنهم بسهولة استخدام الكمبيوتر بعد الذهاب إلى الفراش أو أثناء عملك. ومع ذلك ، فإن العديد من تطبيقات وبرامج الرقابة الأبوية ليست رخيصة أو سهلة الاستخدام. ليس عليك فقط أن تأمل أن يفعل ابنك ما تطلبه. باستخدام التحكم المجاني الذي توفره Microsoft ، يمكنك التحكم في ما يفعله طفلك على أي جهاز يقوم بتسجيل الدخول إليه باستخدام حساب Microsoft الخاص به.
حساب عائلة Microsoft
يمكن لكل فرد من أفراد عائلتك امتلاك حساب Microsoft الخاص به. يمكنك بعد ذلك إنشاء مجموعة عائلة لإدارة جميع الحسابات. إذا كانت لديك مجموعة عائلية بالفعل ، فستكون عملية تحديد وقت الشاشة أسهل. قم بتسجيل الدخول إلى حساب عائلتك لتبدأ.
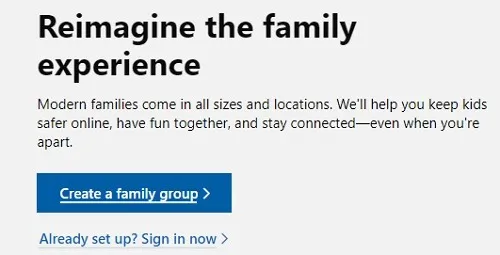
إذا لم يكن لديك مجموعة عائلية حتى الآن ، يمكنك إعداد واحدة باستخدام تسجيل الدخول الحالي إلى Microsoft الخاص بك. قم بزيارة صفحة Microsoft Family لبدء العملية. انقر على “إنشاء مجموعة عائلة” واتبع التعليمات. بمجرد إعداد المجموعة ، حان الوقت لإضافة أعضاء. في حساب العائلة الخاص بك ، اختر “إضافة فرد من العائلة”. حدد “عضو” وأدخل عنوان بريدهم الإلكتروني لدعوتهم. عليهم قبول دعوتك للانضمام إلى المجموعة.
انشاء حساب طفل
لتقييد وقت الشاشة في Windows ، ستحتاج إلى إنشاء حساب طفل لطفلك للانضمام إلى مجموعة العائلة. إذا كان لطفلك عنوان بريد إلكتروني بالفعل ، فافتح حساب Microsoft Family الخاص بك واختر “إضافة طفل”. أدخل عنوان بريدهم الإلكتروني. إذا كنت تعرف كلمة المرور الخاصة به ، فحدد “تسجيل دخول طفلي”. إذا لم يكن كذلك ، حدد “إرسال دعوة” واطلب من طفلك قبول الدعوة.
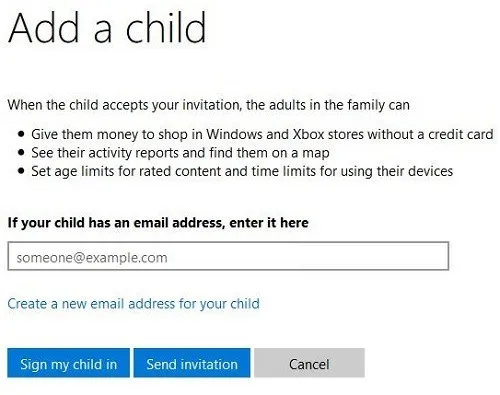
إذا لم يكن لدى طفلك عنوان بريد إلكتروني ، فانقر على “إنشاء عنوان بريد إلكتروني جديد لطفلك”. عندما تنشئ الحساب وتختار عمر طفلك ، ستتلقى إشعارًا في حساب Microsoft الخاص بك للموافقة عليه منذ أن كان طفلك قاصرًا.
بمجرد تأكيد حساب طفلك باستخدام أي من الطرق الثلاث ، ستتلقى تأكيدًا وستكون قادرًا على البدء في إدارة وقت الشاشة.
وضع حدود لنظام التشغيل Windows 10
بمجرد إعداد كل شيء آخر ، حان الوقت للبدء في وضع الحدود. في حساب Microsoft الخاص بك ، انتقل إلى “عائلتك”. سترى جميع أفراد العائلة مدرجين. تحت اسم طفلك ، حدد “مدة استخدام الجهاز”. ستلاحظ أيضًا أن كل فرد من أفراد الأسرة لديه عدد من الأجهزة أيضًا. عند ضبط وقت الشاشة ، يمكنك ضبطه لجميع الأجهزة أو الأجهزة الفردية.
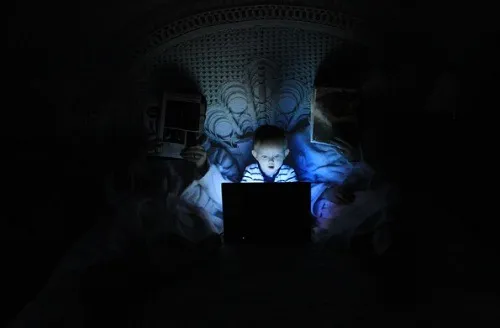
لتعيين نفس الجدول ، اختر “استخدام جدول واحد لجميع الأجهزة”. عيِّن الأوقات عن طريق اختيار أوقات الاستخدام المسموح بها بجانب الصف لكل يوم من أيام الأسبوع. استخدم المربع المنسدل بجوار كل يوم لتعيين الحد الأقصى لعدد الساعات في اليوم. على سبيل المثال ، يمكنك تعيين استخدام وقت الجمعة لمدة أربع ساعات ضمن النطاق الزمني من 1:00 مساءً إلى 8 مساءً.
عندما يتعلق الأمر بـ Xbox ، سيتعين عليك إضافة طفلك إلى Xbox من Xbox. ستقوم بإعداد حساب طفلك ، ثم بمجرد إضافته ، تنطبق القيود التي قمت بتعيينها في حساب Microsoft الخاص بك على Xbox أيضًا طالما أن الجدول الزمني ينطبق على جميع الأجهزة. يمكنك أيضًا تعيين قيود الجهاز بشكل فردي في حساب Microsoft الخاص بك.
تأكد من تعيين كلمة مرور لحساب Xbox الخاص بك حتى لا يغير طفلك أي شيء أو ببساطة يستخدم حسابك للعب.