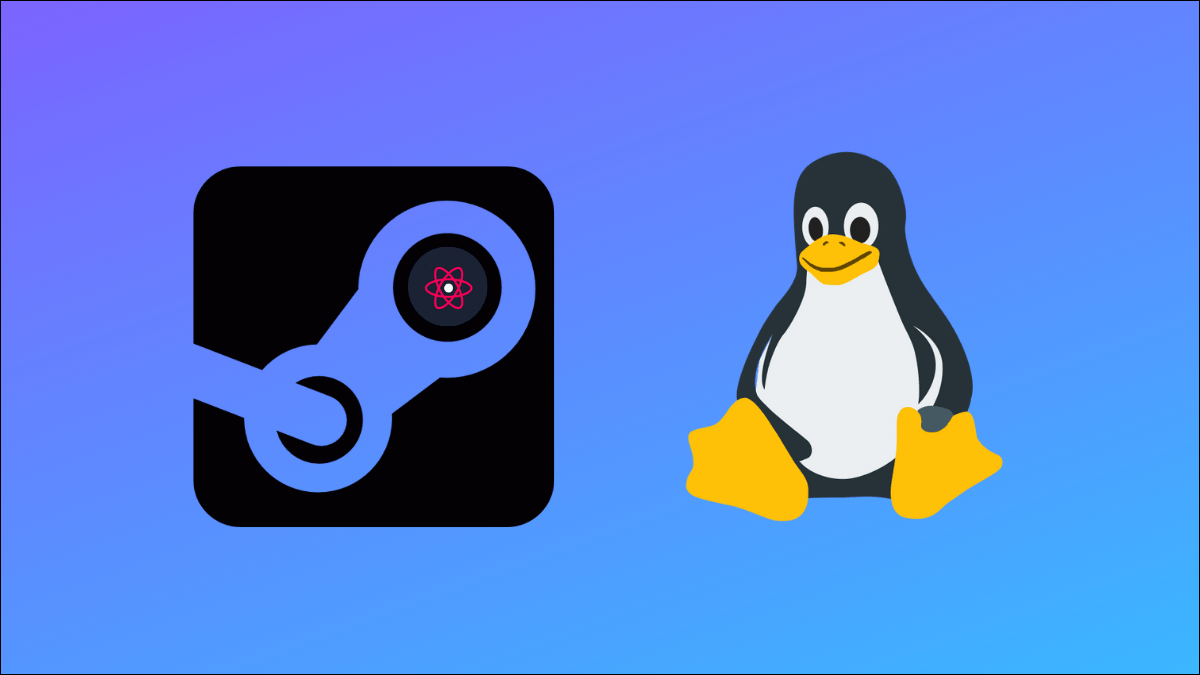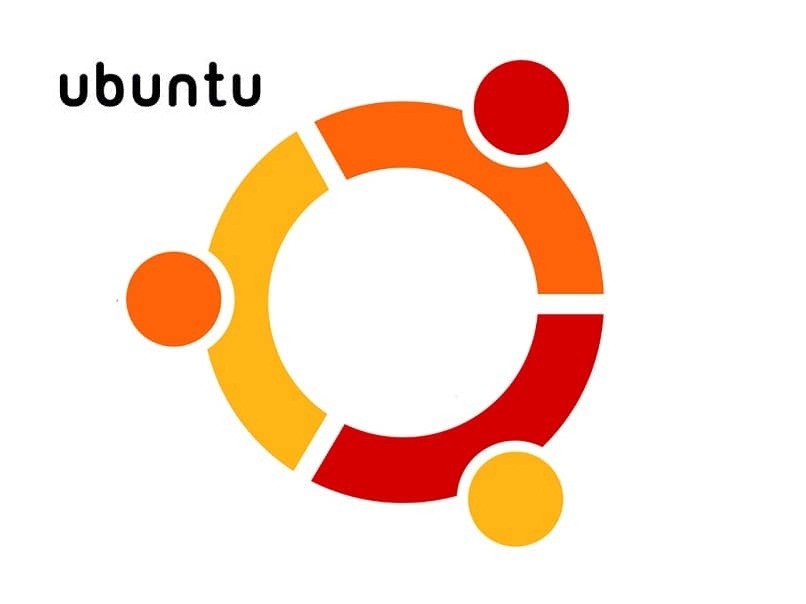من خلال حقيقة الاتصال بالإنترنت ، يمكن أن نكون في خطر. يختبئ عدد كبير من التهديدات والمتسللين في الشبكة ، ويبحثون عن أدنى فرصة للسيطرة على جهاز الكمبيوتر الخاص بنا وبياناتنا. سواء من خلال البرامج الضارة أو نقاط الضعف أو الأخطاء في تكوين جهاز الكمبيوتر ، يمكننا دائمًا أن نكون في خطر. وحتى إذا استخدمنا نظام تشغيل آمنًا ، كما هو الحال مع Linux ، يجب أن نعرف دائمًا الإجراءات الأمنية التي يوفرها لنا حتى نتمكن من التحكم في هذا الأمان. واحد منهم هو UFW ، واحدة من أكثر الجدران النارية الشعبية.
ما هو UFW؟
UFW هو اختصار لعبارة ” جدار حماية غير معقد “. على الرغم من أن Linux لديه بالفعل إجراءات تحكم أخرى للاتصالات ، مثل iptables ، فإن التحكم في جدار الحماية من خلالها يعد مهمة معقدة للغاية. لذلك ، قررت Canonical (المطور المسؤول عن Ubuntu) إنشاء جدار حماية بسيط لاستخدامه بحيث يمكن لجميع المستخدمين تكوين iptables بطريقة باستخدام عدد صغير من الأوامر البسيطة. وهكذا ولدت UFW.
جدار الحماية هذا مجاني تمامًا ومفتوح المصدر ومكتوب بلغة Python. يأتي بشكل افتراضي في Ubuntu منذ الإصدار 8.04 LTS ، وقد قررت العديد من التوزيعات إضافته أيضًا بشكل افتراضي بسبب فائدته. بالإضافة إلى ذلك ، إذا لم يأت ، فيمكننا تنزيله وتثبيته دون مشاكل من مستودعاتهم الخاصة.
أوامر أساسية لتكوين جدار حماية Linux
من المهم أن تضع في اعتبارك أنه على الرغم من أنه يأتي افتراضيًا في العديد من التوزيعات ، إلا أنه يتم تعطيله عادةً. يفعلون ذلك لمنع المستخدمين من وجود تعارضات في القواعد يمكن أن تسبب مشاكل يصعب التعرف عليها عند الاتصال بالإنترنت أو استخدام برامج معينة.
يمكننا بسهولة التحقق من حالة جدار الحماية هذا عن طريق تشغيل:
sudo ufw statusإذا تم تعطيله ، فيمكننا تمكينه في لحظة باستخدام أول الأوامر التالية. وإذا تم تنشيطه وأردنا إلغاء تنشيطه ، فيمكننا القيام بذلك على قدم المساواة دون مشاكل عن طريق تنفيذ الأمر الثاني من الأوامر التالية:
تنشيط :
sudo ufw enableتعطيل :
sudo ufw disable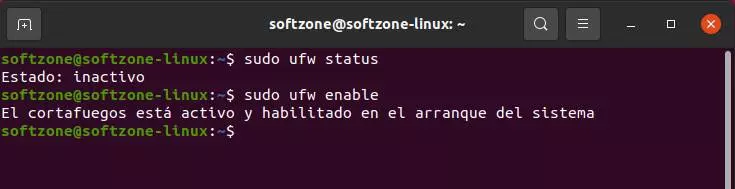
حتى الآن ، التحكم الأساسي في جدار الحماية الذي يأتي افتراضيًا في Linux. ولكن بغض النظر عن مقدار تنشيطنا لها ، بدون قواعد ، فلن يفيد كثيرًا. لذلك ، بمجرد تنشيطه ، سنرى كيف يجب أن نقوم بتكوينه. ولهذا سنستخدم الأمر «تطبيق ufw». بواسطته سنتمكن من رؤية البرامج التي لها قواعد وتفاصيل كل من هذه القواعد.
للاطلاع على قائمة التطبيقات ذات القواعد ، سنقوم بتنفيذ الأمر على النحو التالي:
sudo ufw app listوللاطلاع على تفاصيل إحدى القواعد ننفذ ما يلي:
sudo ufw app info nombre_programa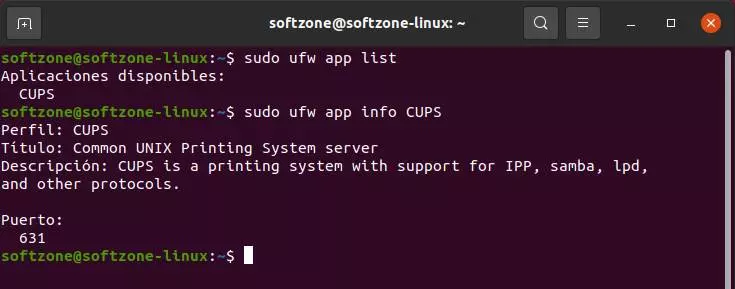
مع تنشيط جدار الحماية ، سنكون بالفعل محميين قليلاً ، حيث سيتم حظر جميع الاتصالات من الخارج بجهاز الكمبيوتر الخاص بنا. ولكن ماذا لو احتجنا إلى برنامج لنتمكن من الاتصال عن بعد بجهاز الكمبيوتر؟ على سبيل المثال ، قم بتنزيل العملاء. أو إذا أردنا أن نكون قادرين على ربط أنفسنا عندما لا نكون في المنزل؟
يمكننا القيام بذلك بشكل أساسي باستخدام “ufw allow” ، متبوعًا بالمنفذ ، أو مجموعة المنافذ ، والبروتوكول المطلوب. على سبيل المثال ، يمكننا تشغيل الأوامر التالية لفتح المنافذ من 50000 إلى 53000 بحيث يمكن لعملاء التورنت العمل بشكل طبيعي:
sudo ufw allow 50000:53000/tcp sudo ufw allow 50000:53000/udp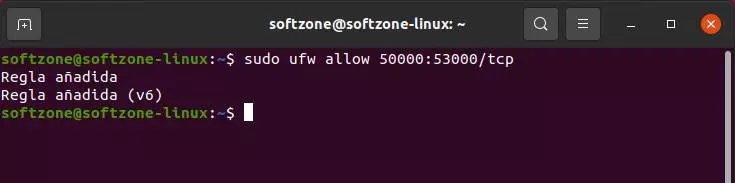
وبالمثل ، إذا قمنا بتغيير “السماح” إلى “الرفض” ، فسنغلق منفذًا ، أو مجموعة من الموانئ. هذا مفيد ، على سبيل المثال ، إذا فتحنا مجموعة من المنافذ مثل المنفذ الذي رأيناه للتو ، لكننا نريد إغلاق بعضها وسدها.
يمكننا أيضًا إنشاء قواعد تنطبق داخل شبكة LAN حتى تتمكن أجهزة الكمبيوتر الأخرى الموجودة فيها من الاتصال بجهاز الكمبيوتر الخاص بنا. على سبيل المثال:
sudo ufw allow from 192.168.1.100/24 to any port 8080في هذا المثال ، نسمح لجهاز كمبيوتر مع IP 192.168.1.100 داخل شبكة فرعية 24 بالاتصال بنظام Linux الخاص بنا من خلال المنفذ 8080. وبالمثل ، يمكننا رفض الاتصال عن طريق تغيير “السماح” بـ “رفض” في الأمر.
يمكننا أن نرى قائمة كاملة بجميع القواعد والإرشادات التي أنشأناها في جدار الحماية الخاص بنا باستخدام هذا الأمر:
sudo ufw status numbered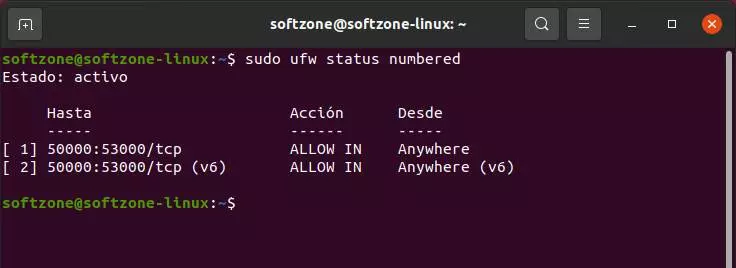
إذا أردنا حذف أي منها ، فيمكننا القيام بذلك بسهولة شديدة عن طريق تنفيذ التعليمات التالية (تغيير “الرقم” بالرقم الذي سيظهر):
sudo ufw delete numeroوأخيرًا ، إذا أردنا إعادة ضبط جدار الحماية تمامًا ، فيمكننا القيام بذلك بطريقة بسيطة عن طريق إيقافه كما رأينا من قبل وتنفيذ:
sudo ufw resetباستخدام هذا ، سيتم مسح جميع القواعد وستعود جميع الإعدادات إلى إعدادات المصنع.
GUFW: تكوين جدار حماية Linux في الوضع الرسومي
كما رأينا ، فإن استخدام UFW ليس معقدًا على الإطلاق ، ويمنحنا كل الحماية والأمان التي قد نحتاجها. ومع ذلك ، إذا كان بإمكانك تبسيط الأمور بشكل أكبر ، فلماذا لا تفعل ذلك؟
يمكن تكوين جدار الحماية هذا باستخدام الأوامر التي رأيناها للتو في الخطوة السابقة ، وأيضًا من خلال واجهة رسومية بسيطة للغاية ومريحة تبسط الأمور أكثر بكثير. نحن نتحدث عن GUFW . يمكننا بسهولة تثبيت هذه الواجهة من مستودعات التوزيعات (بشكل عام لا تأتي افتراضيًا) وستسمح لنا بالتحكم الكامل في جدار الحماية دون تعلم أي أمر.
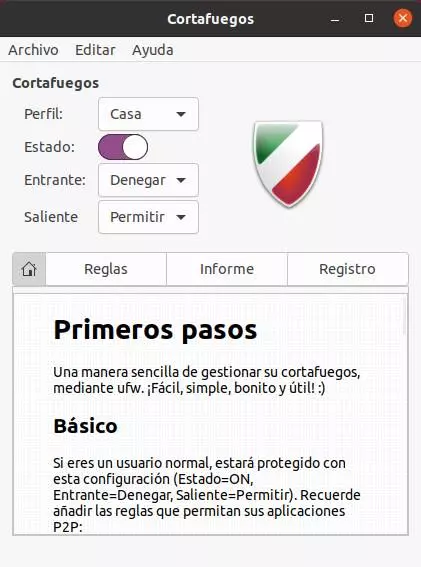
من نافذته الرئيسية ، سنتمكن من تنشيط جدار الحماية وإلغاء تنشيطه ، بالإضافة إلى إنشاء العديد من الملفات الشخصية اعتمادًا على الاستخدام الذي سنمنحه لجهاز الكمبيوتر. يمكننا تطبيق القواعد العامة على “السماح” أو “منع” حركة المرور الواردة أو الصادرة ، أو إنشاء قواعد أكثر تحديدًا.
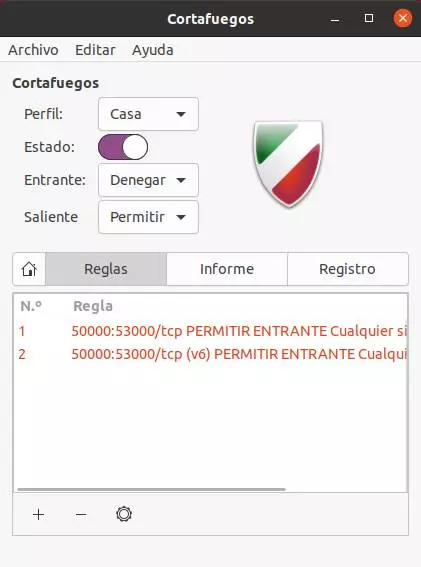
لإنشاء قاعدة ، علينا فقط الانتقال إلى قسم “القواعد” ، والنقر فوق الزر “+” وتكوين القاعدة التي نريد إضافتها إلى البرنامج. يمكننا اختيار السياسة التي نريدها ، والعنوان الذي نريد تطبيقه عليه ، والفئة والتطبيق الذي نريده للتطبيق عليه. لدينا أيضًا خيارات لإنشاء بسيط ، وخيارات أخرى لتكوين أكثر تقدمًا له.
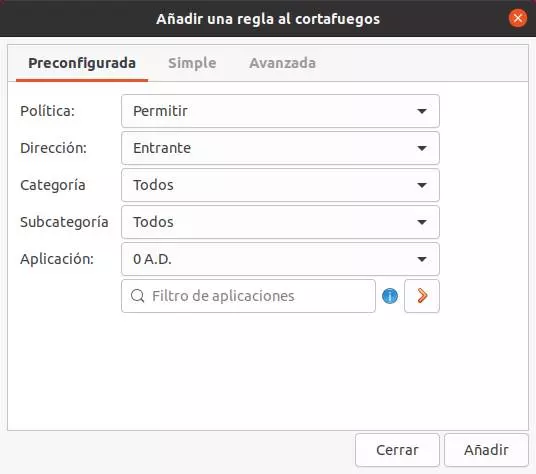
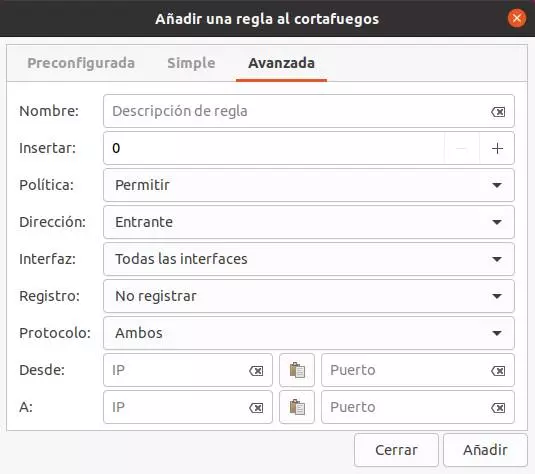
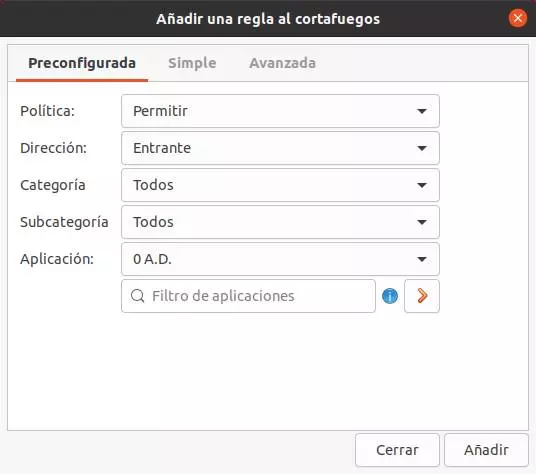
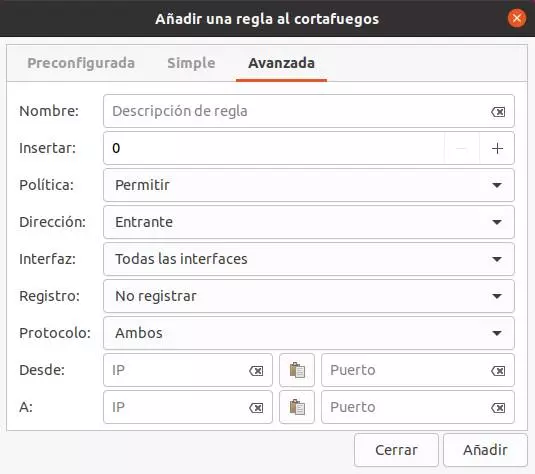
بمجرد ملء بيانات القاعدة ، نضغط على “إضافة” وستتم إضافتها وتطبيقها على جدار الحماية. في حالة رغبتنا في حذفه أو تعديله ، يمكننا القيام بذلك أيضًا من قسم مفاتيح GUFW.