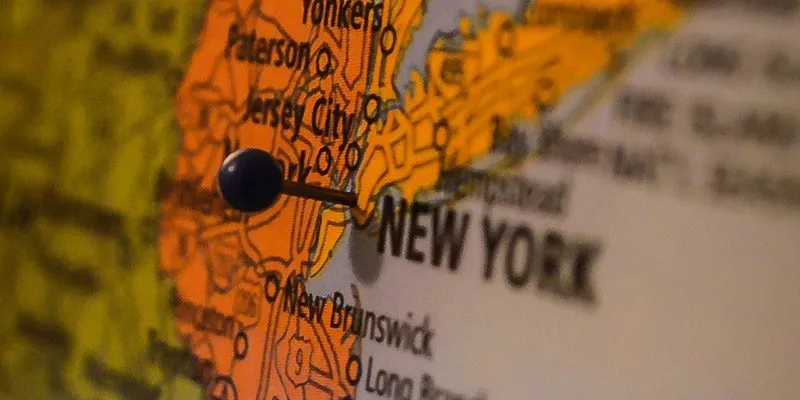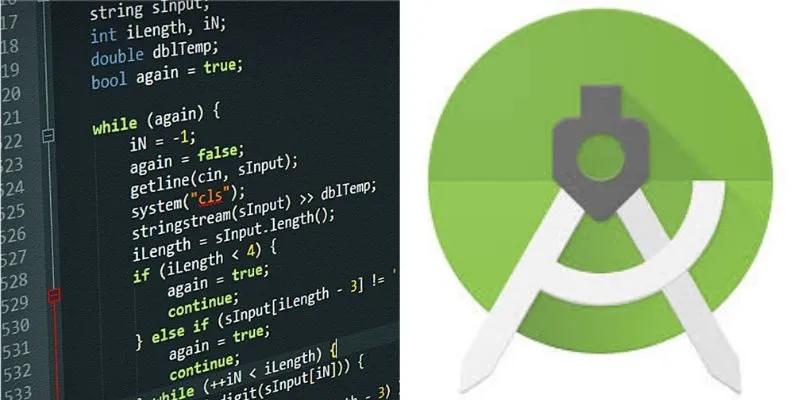يحتوي Windows 10 على ميزة صغيرة وأنيقة تتيح لك ليس فقط تتبع جهازك ولكن أيضًا قفله عن بُعد. هذه الميزة مفيدة للغاية عند فقد جهازك أو سرقته. لحسن الحظ ، تجعل Microsoft من السهل جدًا تتبع جهاز مرتبط وقفله عند الحاجة.
قم بتمكين ميزة العثور على جهازي على نظام التشغيل Windows 10
قبل أن تتمكن من تحديد موقع جهاز Windows 10 الخاص بك ، تحتاج إلى تسجيل الدخول إلى نظامك باستخدام حساب Microsoft ثم تمكين ميزة العثور على جهازي. هذه هي الميزة التي تتيح لك قفل جهازك.
إذا كنت تستخدم نظامك كمستخدم محلي ، فافتح تطبيق الإعدادات ، وانتقل إلى “الحسابات -> معلوماتك” وانقر على “تسجيل الدخول باستخدام حساب Microsoft بدلاً من ذلك”. الآن ، اتبع المعالج لإكمال عملية ربط الحساب. بعد ربط نظامك بحساب Microsoft ، سيتم إدراج جهازك في صفحة أجهزة Microsoft.
بمجرد الانتهاء من ذلك ، يمكنك الآن تمكين ميزة العثور على جهازي. بشكل عام ، يتم تمكين ميزة العثور على جهازي تلقائيًا إذا اخترت إعدادات الخصوصية الافتراضية أثناء تثبيت Windows 10. أو ترقيته ، وإلا فإنك تحتاج إلى تمكين الميزة يدويًا.
1. للقيام بذلك ، افتح تطبيق الإعدادات مرة أخرى وانتقل إلى “التحديث والأمان -> العثور على جهازي”. في الجزء الأيمن ، سترى أنه تم تعيين “العثور على جهازي” على “إيقاف”. لتعديل ذلك ، انقر فوق الزر “تغيير”.
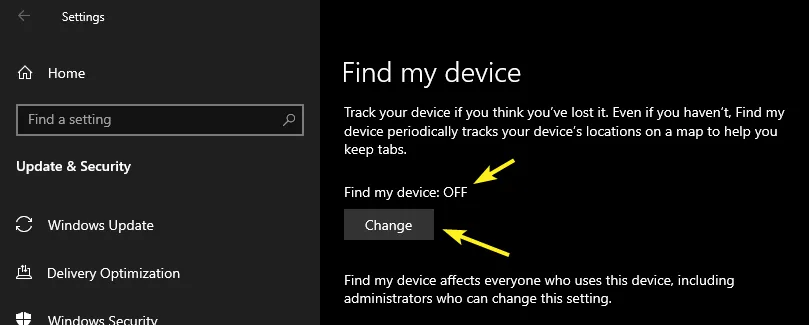
2. قم بتبديل المفتاح الموجود ضمن “حفظ موقع جهازي بشكل دوري” إلى “تشغيل”. هذه هي الطريقة التي تظهر بها في تطبيق الإعدادات بعد تشغيل تتبع الموقع.
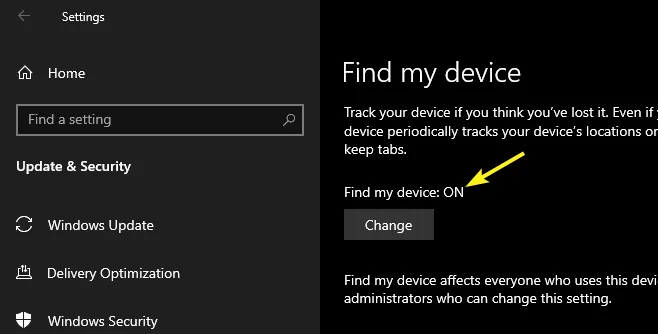
من الآن فصاعدًا ، سيرسل Windows 10 بيانات موقعك بشكل دوري إلى Microsoft حتى تتمكن من تحديد موقع جهازك عند الحاجة. عندما يقوم Windows 10 بتحديث بيانات الموقع ، سترى رمز تتبع الموقع في شريط المهام.
حدد موقع جهاز Windows 10 وقفله
بمجرد إعداد التتبع بشكل صحيح ، يمكنك تتبع جهاز Windows 10 وقفله مباشرة من صفحة أجهزة Microsoft. تشبه هذه العملية إلى حد كبير عملية تتبع جهاز Android عبر حساب Google الخاص بك.
1. للبدء ، انتقل إلى صفحة أجهزة Microsoft . هذه هي الصفحة التي تسرد فيها Microsoft جميع الأجهزة المتصلة بحسابك. ابحث عن جهازك وانقر على رابط “إظهار التفاصيل”.
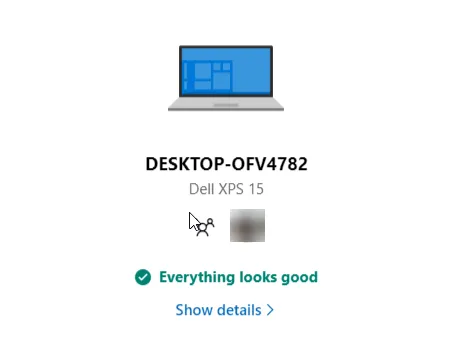
2. في صفحة معلومات الجهاز ، تعرض Microsoft الكثير من المعلومات مثل حالة أمان جهازك ، ومساحة القرص ، وحالة تحديث Windows ، وحالة تشفير BitLocker ، وما إلى ذلك ، نظرًا لأننا نريد تحديد موقع الجهاز ، انقر فوق “العثور على جهازي” ” حلقة الوصل.
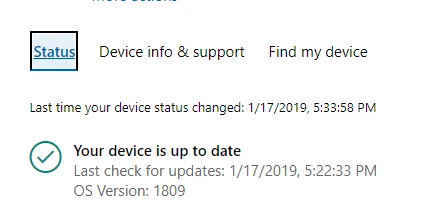
3. بمجرد النقر فوق الارتباط ، ستحاول Microsoft الحصول على بيانات الموقع. يعرض Windows 10 إشعارًا يفيد بأن المسؤول يقوم بالوصول إلى موقع الجهاز الحالي. إذا لم تتمكن Microsoft من الحصول على بيانات الموقع الحالية بسبب عدم اتصال الجهاز بالإنترنت أو لأي سبب من الأسباب ، فسوف تعرض آخر موقع معروف.
![]()
4. اعتمادًا على مكان جهازك ونوع اتصال الإنترنت به ، ستختلف دقة الموقع.
5. لقفل الجهاز ، انقر فوق الزر “قفل” الظاهر في الزاوية العلوية اليمنى.
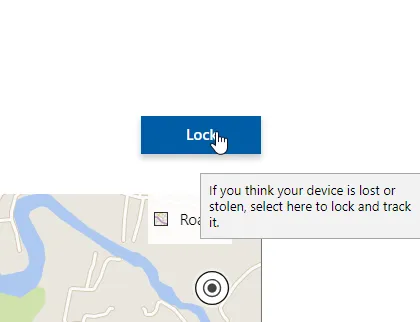
6. في النافذة المنبثقة ، انقر فوق الزر “التالي” وستقوم Microsoft بقفل جهازك.
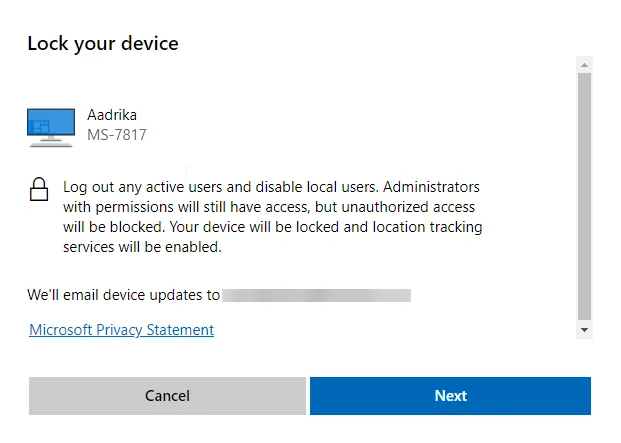
إذا كان الجهاز متصلاً بالإنترنت ، فسيتم قفله على الفور. إذا لم يكن كذلك ، فسيتم قفله في المرة التالية التي يتصل فيها بالإنترنت. بمجرد قفل الجهاز ، لا يمكن إلغاء قفله إلا عن طريق إدخال كلمة مرور حساب Microsoft الخاص بك.
ضع في اعتبارك أنه عند إلغاء قفل جهازك ، ستضطر إلى إعادة تعيين كلمة مرور حساب Microsoft الخاص بك. بالإضافة إلى ذلك ، إذا حددت Microsoft أي سلوك مريب ، فقد تطلب منك إثبات هويتك عن طريق إرسال رابط إلى عنوان بريدك الإلكتروني البديل أو رمز لمرة واحدة إلى رقم هاتفك المحمول المسجل.
بالطبع ، هذه ليست طريقة مضمونة ، وهناك العديد من الأشياء التي يمكن أن تسوء أثناء تتبع الجهاز المفقود وقفله. احتفظ دائمًا بنسخة احتياطية من جميع بياناتك المهمة. إذا أمكن ، قم بتشفير الملفات المهمة والحساسة حتى لا تقع في الأيدي الخطأ. هذا مهم بشكل خاص لمستخدمي الكمبيوتر المحمول الذين يسافرون كثيرًا.
من السهل جدًا تمكين العثور على جهازي وقفل جهاز كمبيوتر يعمل بنظام Windows 10 باستخدام حساب Microsoft الخاص بك.