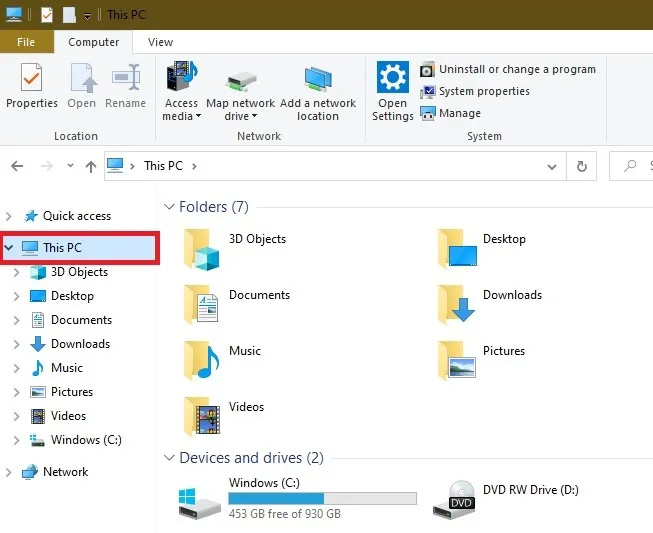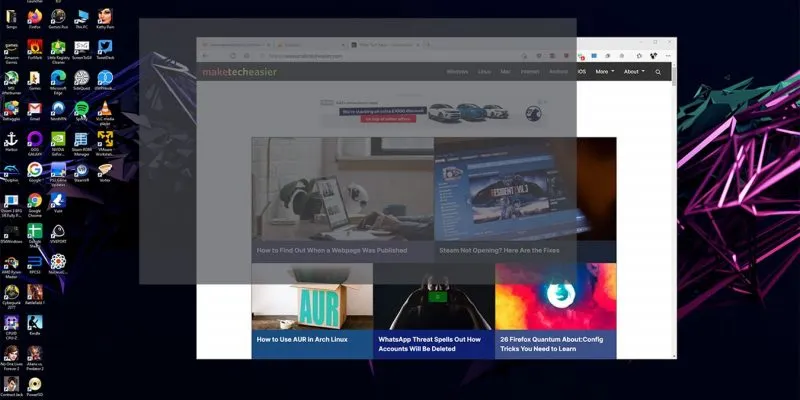التأليف الموزع على الويب وتعيين الإصدار (WebDAV) هو امتداد HTTP يوفر طريقة تعاونية لتحرير ملفاتك وإدارتها على خادم ويب بعيد. سنوضح لك هنا كيفية تعيين محرك WebDAV في Windows حتى تتمكن من الوصول إلى الملفات البعيدة مباشرة في File Explorer.
للاتصال بدليل WebDAV في Windows ، ستحتاج إلى عنوان URL لموقع WebDAV وتفاصيل تسجيل الدخول إلى حساب WebDAV واسم الاختصار أو الاتصال. يتيح لك الثلاثة تعيين WebDAV عن طريق تثبيت مجلده كمحرك أقراص معين حتى تتمكن من عرض الملفات أو تحريرها أو حذفها من خادم الويب البعيد باستخدام جهاز الكمبيوتر الخاص بك.
كيفية تعيين محرك WebDAV في نظام التشغيل Windows 10
1. افتح File Explorer على جهاز الكمبيوتر الخاص بك وانقر بزر الماوس الأيمن على “هذا الكمبيوتر”.
2. انقر فوق “تعيين محرك أقراص الشبكة …”
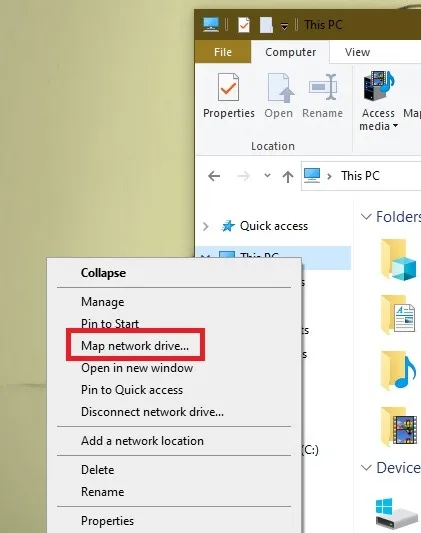
بالتناوب ، يمكنك أيضًا استخدام المربع المنسدل “Map network drive” في علامة التبويب Computer في File Explorer. حدد “Map network drive” من القائمة.
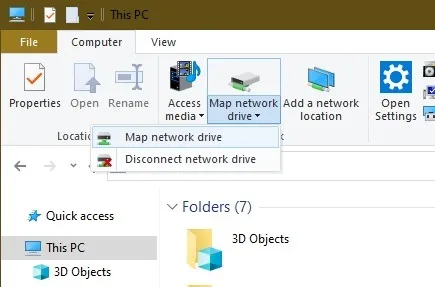
3. في مربع الحوار الجديد ، أدخل حرف محرك الأقراص الذي تريد التعيين إليه والمجلد حيث ستقوم بإضافة ملفات WebDAV أو تحريرها على جهاز الكمبيوتر المحلي لديك.
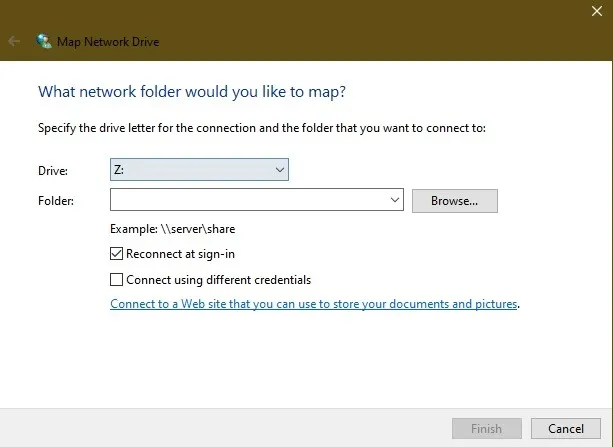
4. إذا قمت بالنقر فوق الخيار “استعراض” الموجود بجوار المجلد ، فاذكر الخيار “تم إيقاف تشغيل اكتشاف الشبكة. أجهزة الكمبيوتر والأجهزة المتصلة بالشبكة غير مرئية … “، وهذا يعني أنك بحاجة إلى تمكين اكتشاف الشبكة في مركز الشبكة والمشاركة.
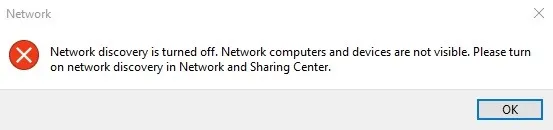
غيّر الإعداد بالانتقال إلى “الإعدادات -> الشبكة والإنترنت -> الحالة -> مركز الشبكة والمشاركة.”
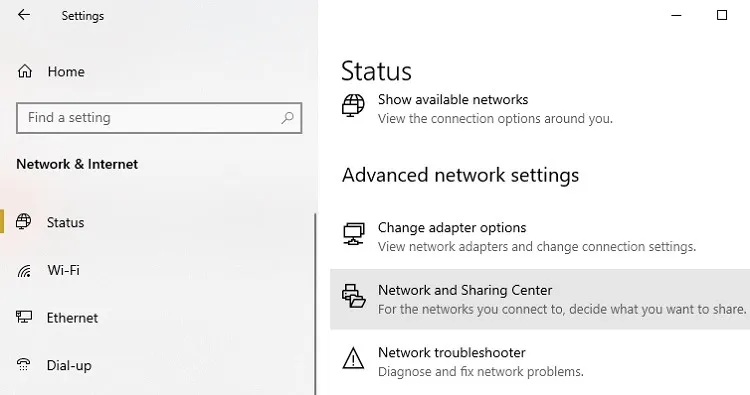
حدد “تغيير إعدادات المشاركة المتقدمة”.
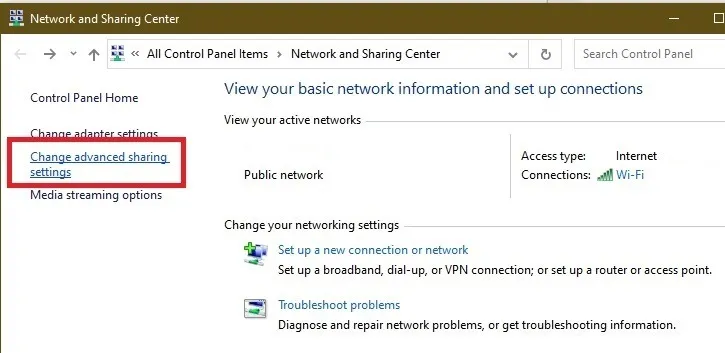
حدد “تشغيل اكتشاف الشبكة” ضمن القسمين الخاص والضيف / العام. ثم اضغط على حفظ التغييرات.
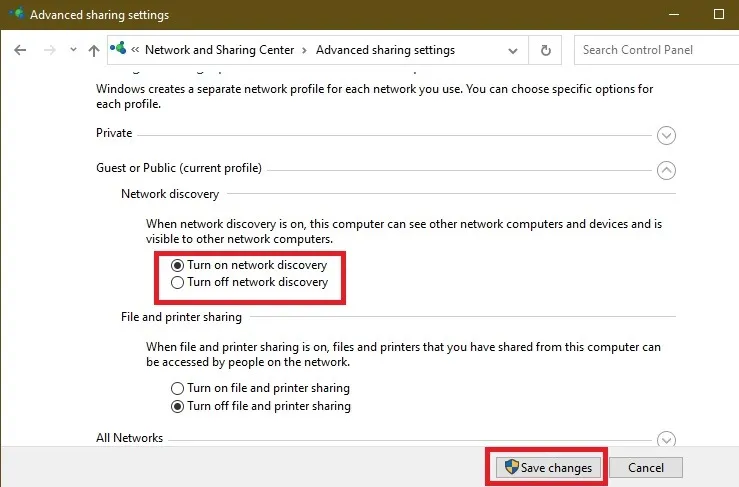
5. حدد مربعي “إعادة الاتصال عند تسجيل الدخول” و “الاتصال باستخدام بيانات اعتماد مختلفة”. يسمح تحديد مربع “إعادة الاتصال عند تسجيل الدخول” باستعادة اتصال WebDAV عند إعادة تشغيل الكمبيوتر.
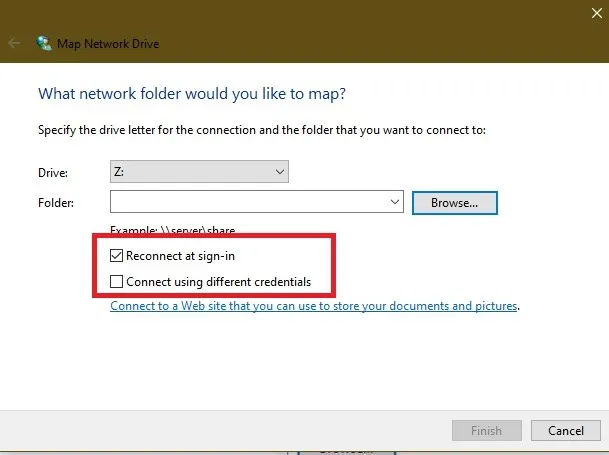
6. انقر فوق الارتباط “الاتصال بموقع ويب يمكنك استخدامه لتخزين مستنداتك وصورك.”
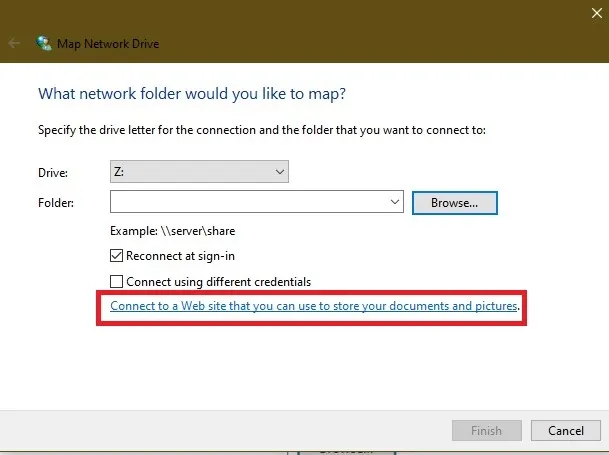
7. انقر فوق التالي.
8. انقر الآن على “اختيار موقع شبكة مخصص”.
9. انقر فوق “التالي”.
10. أدخل عنوان URL للمجال الخاص بك في حقل عنوان الإنترنت أو الشبكة مع دليل WebDAV في النهاية.
11. اكتب اسم مستخدم وكلمة مرور WebDAV الخاصين بك.
12. انقر فوق “موافق”. تم بالفعل ملء “اكتب اسمًا لموقع الشبكة هذا” ولكن يمكن تغييره.
13. انقر فوق “التالي” ثم انقر فوق “إنهاء”.
في File Explorer ، سيتم عرض مجلد WebDAV كمحرك أقراص معين. يمكنك الآن إضافة أو تحرير أو حذف الملفات أو الدلائل من خلال File Explorer.
ماذا تفعل عندما يتعذر عليك الاتصال بدليل WebDAV
ملاحظة: إذا وجدت صعوبات في الاتصال بدليل WebDAV ، فقم بتحديث مستوى المصادقة الأساسية في تسجيل Windows.
1. انقر بزر الماوس الأيمن فوق ابدأ وحدد تشغيل.
2. اكتب regeditواضغط على Enter لفتح محرر تسجيل Windows.
3. انتقل إلى مسار الدليل:
HKEY_LOCAL_MACHINE \ SYSTEM \ CurrentControlSet \ Services \ WebClient \ Parameters
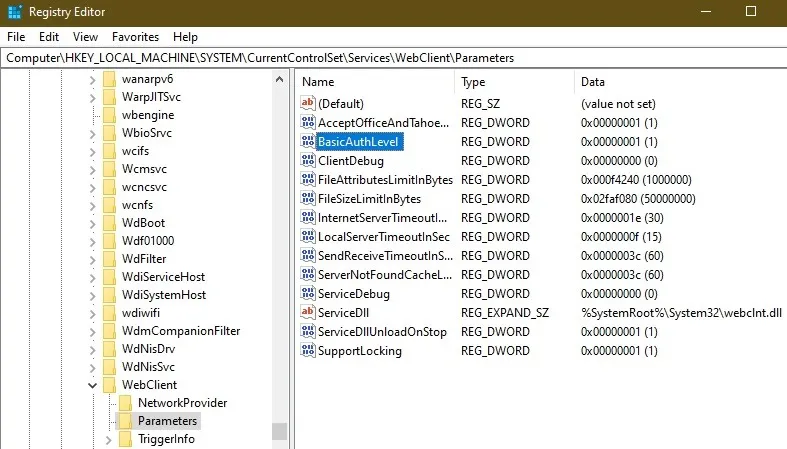
4. ابحث عن قيمة “BasicAuthLevel”. بشكل افتراضي ، يتم تعيين القيمة على 2 ، ولكن إذا لم تكن كذلك ، فانقر بزر الماوس الأيمن وحدد تعديل ثم غيّر إلى 2.
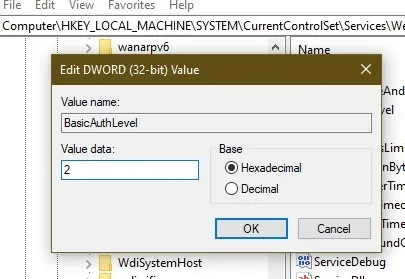
ماذا تفعل إذا لم تتمكن من الوصول إلى مجلد WebDAV الخاص بك؟
حتى إذا تمكنت من تعيين محرك WebDAV بنجاح في Windows ، فهذا لا يعني أنك ستتمكن من الوصول إلى المحتوى بداخله. السبب الأكثر شيوعًا هو تخزين المجلد على خادم باستخدام إصدار أقدم من Windows.
يحدث هذا أيضًا إذا كنت لا تستخدم أحدث إصدار من Windows. على سبيل المثال ، إذا كنت تستخدم نظام التشغيل Windows XP وكان المجلد يحتوي على أكثر من 1000 ملف ، فقد لا تتمكن من رؤية الملف الذي تريده.
هناك مشكلة أخرى تحدث عند إعادة تشغيل جهاز الكمبيوتر الخاص بك ولا يتم إعادة توصيله تلقائيًا. يعني هذا عادةً أن خدمة WebClient إما معطلة أو مضبوطة على يدوي. انتقل إلى ابدأ ، وابحث عن الخدمات ، وحدد النتيجة.
بعد ذلك ، قم بالتمرير حتى تجد WebClient ، وانقر بزر الماوس الأيمن فوقه واختر “خصائص”.
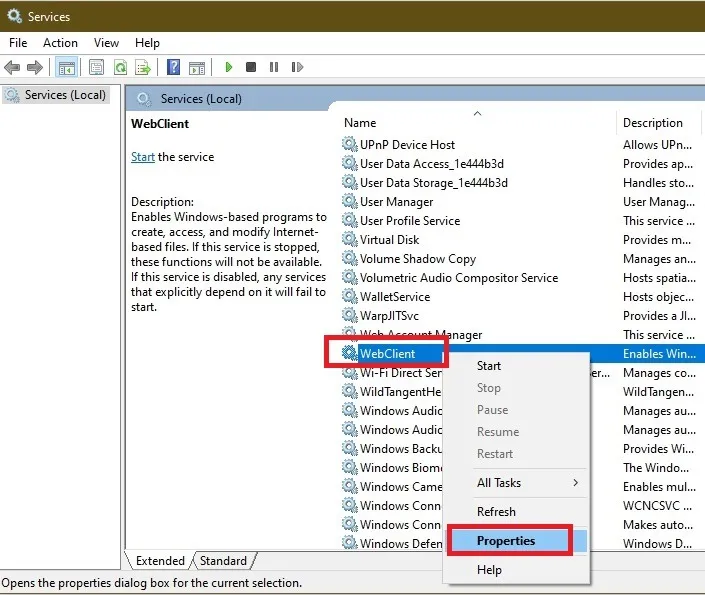
اضبط نوع بدء التشغيل على “تلقائي” واضغط على تطبيق لتطبيق التغييرات.
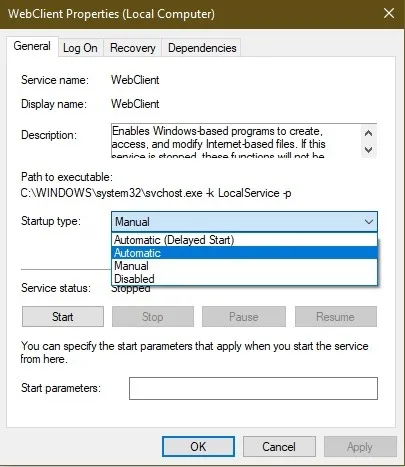
هل كنت قادرًا على تعيين محرك WebDAV الخاص بك إلى File Explorer والوصول إلى الملفات البعيدة في Windows 10؟ شارك تجربتك في تعليق أدناه.