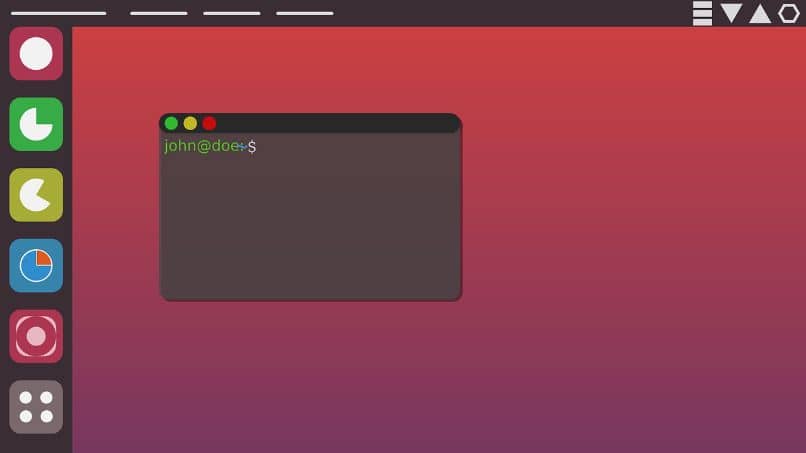إذا كنا نستخدم Linux لفترة قصيرة نسبيًا أو كنا نخطط لمنح Linux فرصة للتحقق مما إذا كان بإمكاننا فعل الشيء نفسه كما هو الحال في Windows، فيجب أن نكون واضحين بشأن سلسلة من المفاهيم التي تختلف عن Windows ولكنها تشبه المفاهيم الأخرى أنظمة التشغيل التي ربما نستخدمها ، مثل الهواتف الذكية التي تعمل بنظام Android. نحن نتحدث عن مصطلح الجذر.
عندما نتحدث عن الجذر على نظام Android، فإننا نتحدث عن طريقة تزيل جميع وسائل الحماية (يمكن تسميتها بطريقة مفهومة بسهولة) من النظام وتسمح لك بإجراء تغييرات على الجهاز والتي قد تكون مستحيلة معهم . لا يتم تنفيذ هذه الحماية للحد من إمكانيات التعديل التي يجريها المستخدمون على أجهزتهم (هذا أيضًا)، ولكن لمنع إجراء تغييرات على النظام مما يعرض سلامته وعمله للخطر.
إذا تحدثنا عن Linux، على عكس Android، حيث يأتي الجهاز بشكل قياسي مع نظام التشغيل وطبقة التخصيص المقابلة لكل مصنع، فإن المستخدمين هم الذين يقومون بتثبيت التوزيعة التي نريد استخدامها على جهاز الكمبيوتر الخاص بنا، لذلك ليس لدينا لا توجد قيود عند إجراء تعديلات على المعدات، التعديلات التي تؤثر على أي قسم من النظام.
ما هو الجذر
المستخدم الجذر في Linux هو المستخدم الذي لديه حق الوصول الإداري إلى النظام بأكمله ويمكنه إجراء أي نوع من التعديل لتعديل تشغيله. لا يُنصح بتسجيل الدخول باستخدام أذونات الجذر إذا لم نكن واضحين تمامًا بشأن ما نفعله إذا كنا لا نريد تعريض استقرار النظام للخطر إذا قمنا بأي تغييرات.
إذا أردنا إجراء أي تغييرات على النظام، فلا نحتاج إلى تسجيل الدخول باستخدام أذونات المسؤول، ولكن يمكننا طلب الإذن باستخدام تطبيق sudo لأداء المهام الإدارية عن طريق الدخول إلى حساب المستخدم الخاص بنا للتأكد من أننا المستخدمين الشرعيين لذلك الحساب وليس هذا هو الشخص الثالث الذي لديه حق الوصول إلى فريقنا. يمكننا أيضًا استخدام الأمر su إذا أردنا الحفاظ على امتيازات الجذر بمرور الوقت.
أنواع المستخدمين في لينكس
إحدى الميزات الأكثر لفتًا للانتباه في Linux هي التحكم في المستخدم، التحكم في المستخدم الذي يمكننا من خلاله إدارة قوة الإجراء التي يمتلكها المستخدمون في جميع الأوقات. بشكل أساسي، في Linux يمكننا العثور على نوعين من المستخدمين:
- جذر . يتمتع هذا المستخدم بالسلطة والتحكم المطلقين في المعدات ويمكنه القيام والتراجع كما يحلو له دون أي نوع من القيود خارج نطاق معرفته. هذا النوع من المستخدمين، إذا قارناه بنظام Windows، هو المستخدم المسؤول، على الرغم من أن نظام Linux لدينا سلطة اتخاذ قرار أكبر بكثير من نظام Windows.
- مستخدم . المستخدمون العاديون هم حسابات مستخدمين يتم فيها إنشاء سلسلة من القيود بناءً على احتياجاتهم وأولوياتهم، دون أن يكون لديهم خيار أداء المهام الإدارية المحجوزة للحسابات الجذرية. تتمتع هذه الأنواع من المستخدمين بخيارات محدودة عند تثبيت التطبيقات أو إنشاء أدلة على النظام. ومع ذلك، يمكنهم الحصول على أذونات الجذر لإجراء أي تغييرات من خلال الأمر sudo أو su .
متى تستخدم Sudo ومتى تستخدم Su
بمجرد أن ندرك ما هو الجذر وما هي إمكانيات هذه الحسابات والقيود المفروضة على حسابات المستخدمين، فقد حان الوقت للحديث عن الأمرين sudo وsu. وهما أمران يسمحان لنا بالحصول على أذونات المسؤول لإجراء تغييرات على النظام.
sudo
حسابات المستخدمين العادية محدودة في القدرة على تثبيت التطبيقات من خارج النظام. يسمح لنا الأمر Sudo بتنفيذ الأمر كجذر، أي مع الامتيازات الكاملة على النظام. ولكن دون أن نتوقف عن كوننا مستخدمًا عاديًا. يجب علينا دائما أن نرافق هذه الكلمة قبل أي عملية.
على سبيل المثال، إذا أردنا تثبيت تطبيق ما. فلا يمكننا كمستخدمين عاديين تنفيذ هذه العملية. ولكن، إذا استخدمنا الأمر sudo أولاً، فسنحصل على أذونات الجذر لإجراء هذه العملية. وبمجرد الانتهاء من ذلك، سيكون لدينا مرة أخرى القيود المرتبطة بحساب المستخدم العادي. عندما نستخدم الأمر Sudo. سيتعين علينا إدخال كلمة مرور الجذر.
sudo apt install gpartedإذا أردنا تثبيت تطبيق آخر. فسيتعين علينا أن نسبق الأمر مرة أخرى بكلمة Sudo وندخل كلمة مرور المسؤول.
له
بينما يسمح لنا sudo بالحصول على أذونات المسؤول لأداء مهام إدارية معينة مثل تثبيت التطبيقات وإنشاء المستخدمين وما إلى ذلك، بمجرد تنفيذ الأمر، نصبح مستخدمين عاديين مرة أخرى. إذا كان علينا إجراء عمليات مختلفة على الكمبيوتر والتي تتطلب امتيازات المسؤول، ولا نريد إضافة Sudo إلى كل أمر. فسنستخدم su وندخل كلمة مرور الجذر.
suمن هذه اللحظة فصاعدًا، لدينا امتيازات الجذر. حتى نتمكن من إجراء أي تغييرات على النظام دون استخدام sudo. في المثال السابق، لتثبيت تطبيق Gparted، بمجرد حصولنا على أذونات الجذر. بدلاً من أن نسبق أمر التثبيت بكلمة sudo، يمكننا القيام بذلك بدونها.
apt install gpartedعندما لم نعد بحاجة إلى امتيازات الجذر. فمن المستحسن الخروج من هذا الوضع لتجنب إجراء أي تغييرات غير مقصودة، وذلك باستخدام أمر الخروج .
exitإذا أردنا تغيير المستخدم، فإن الأمر الذي يجب استخدامه هو التالي.
su nombrecuentausuario
قم بإلغاء تنشيط الحساب الجذر في Linux
إذا كنا نستخدم جهاز كمبيوتر يعمل بنظام التشغيل Linux وله حسابات مستخدمين مختلفة. فهناك احتمال أن يتم تداول كلمة مرور الجذر بحرية في بيئتنا دون أن ندرك ذلك. مع وجود كلمة المرور هذه في أيدي غير مرغوب فيها. يمكن للمستخدمين إجراء أي نوع من التغييرات وتثبيت التطبيقات على النظام التي ليست ضرورية للحياة اليومية. الحل لهذه المشكلة، طالما أننا نواجه هذا الخطر. هو إلغاء تنشيط حساب الجذر في Linux.
بهذه الطريقة، بدون حساب الجذر. لن يتمكن المستخدمون من استخدام sudo أو su لتمكين امتيازات المسؤول على النظام، مما يؤثر بشكل إيجابي على أمان فريق العمل. لإلغاء تنشيط حساب الجذر. يجب علينا فتح المحطة وإدخال الأمر التالي
sudo passwd l rootبهذه الطريقة، يقوم الكمبيوتر بحظر هذا المستخدم بحيث لا يمكن استخدامه مع الأمر su أو sudo . إذا أردنا استعادة حساب المستخدم مرة أخرى، فسيتعين علينا تكوين حساب جديد.
استعادة كلمة مرور الجذر
سواء قمنا بتعطيل حساب الجذر أو فقدنا كلمة المرور الرئيسية، فإن Linux يسمح لنا بإعادة إنشاء كلمة مرور جديدة من خلال طريقتين: من التمهيد GRUB أو باستخدام قرص حي مع توزيعة Linux.
مع اليرقة
بمجرد عرض Boot GRUB. يجب علينا الوصول إلى الخيارات المتقدمة، وهو خيار غير موجود على الشاشة الرئيسية، ثم حدد Recovery Mode ثم حدد خيار الجذر لوحدة تحكم المستخدم المتميز.
من سطر الأوامر، أول شيء سنفعله هو تحميل محرك الأقراص بأذونات الكتابة باستخدام الأمر
mount -o rw, remount /بعد ذلك، سوف نستخدم الأمر passwd لتعيين كلمة مرور جديدة
passwd rootأخيرًا، باستخدام الأوامر. نستخدم أوامر المزامنة وإعادة التشغيل لإعادة تشغيل الكمبيوتر وتطبيق التغييرات.
sync[السيارة]اعادة التشغيل[/code]
من قرص حي
لاستعادة كلمة مرور الجذر، يمكننا استخدام أي توزيعة LiveCD، على الرغم من أننا في SoftZone نوصي باستخدام Ubuntu. بمجرد تشغيل الكمبيوتر بهذا التوزيع، في شاشة الترحيب. نختار اللغة الإسبانية بحيث يتم عرض الواجهة بلغتنا، ثم جرب Ubuntu.
بعد ذلك، نفتح تطبيق Terminal وندخل الأمر التالي:
sudo suبعد ذلك. يجب علينا تحديد القسم الذي يوجد به توزيع Linux الذي نريد استعادة كلمة مرور الجذر فيه. للقيام بذلك سوف نستخدم الأمر:
fdisk -lفي الخطوة التالية، نحتاج إلى تركيب وحدة النظام:
mkdir /mnt/recover mount /dev/sda1 /mnt/recoverفي حالتنا، القسم هو sda1. إذا كان الأمر مختلفًا على جهاز الكمبيوتر الخاص بنا. فيجب علينا تعديل sda1 إلى القسم المقابل لجهاز الكمبيوتر الخاص بنا. بمجرد تركيب الوحدة، يمكننا البدء في العمل معها لاستعادة كلمة مرور الجذر. أول شيء هو الذهاب إلى دليل الاسترداد باستخدام الأمر:
chroot /mnt/recoverوأخيرًا، نستخدم الأمر passwd لإدخال كلمة مرور جذر جديدة
passwd root