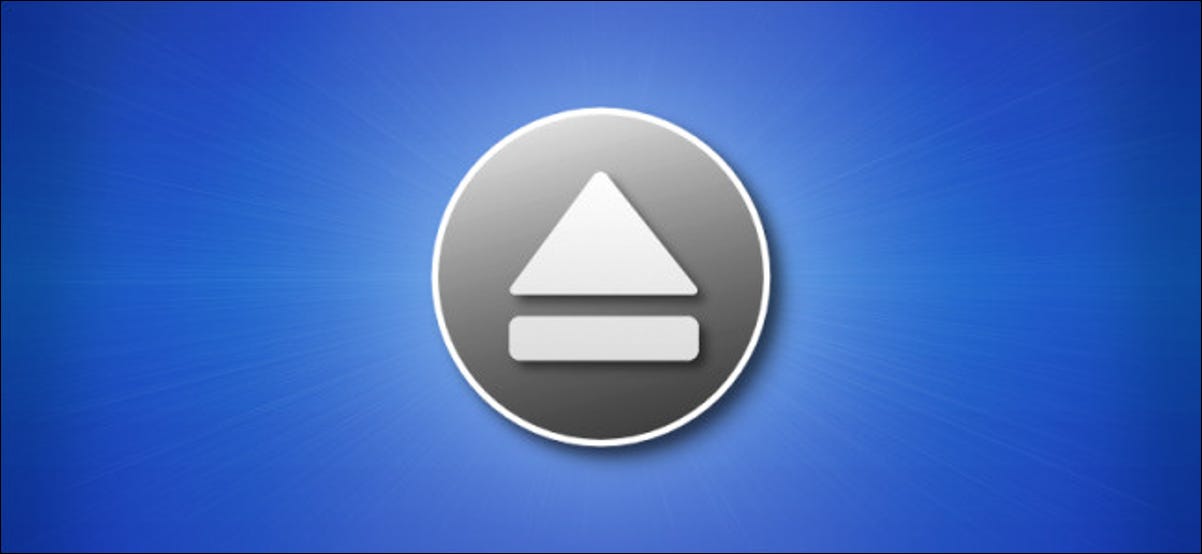في سوق الهاتف المحمول حيث المنافسة شرسة ، أصبح التخصيص ضروريًا لجذب العملاء والاحتفاظ بهم. لكن الغريب أن Apple ما زالت ترفض إضافة هذه الميزة إلى هواتفها الذكية. ومع ذلك ، سترى أنه مع القليل من الحيلة ، يمكنك بسهولة تخصيص أيقونات التطبيقات الخاصة بجهاز iPhone.
قم بتغيير الرموز الموجودة على سطح مكتب هاتف Apple الخاص بك
لم تسمح Apple (أخيرًا) بعرض الأدوات على شاشة iPhone الرئيسية حتى الإصدار الرابع عشر من iOS. وأقل ما يمكننا قوله هو أن هذه الميزة لم تمر دون أن يلاحظها أحد.
ما عليك سوى كتابة شاشة iPhone الرئيسية في محرك البحث في الشبكات الاجتماعية الرئيسية للعثور على العديد من الصور ومقاطع الفيديو. هذه الظاهرة هي أن تطبيق تخصيص عناصر واجهة المستخدم (widgetsmith) أصبح في غضون ساعات قليلة أكثر البرامج التي تم تنزيلها على App Store.
ومع ذلك ، إذا نظرت عن كثب إلى الصور المنشورة على Twitter أو Facebook ، ستندهش عندما ترى أن معظم رموز التطبيق قد تم تغييرها. في الواقع ، هناك حل لتغيير أيقونات جهاز iPhone الخاص بك دون تثبيت تطبيق تابع لجهة خارجية أو كسر حماية جهازك.
قم بإنشاء رموز اختصار جديدة على جهاز iPhone الخاص بك
قبل أن تبدأ ، يجب أن تعلم أن تخصيص الرموز على iPhone عملية طويلة ومملة إلى حد ما. بالمعنى الدقيق للكلمة ، لا توجد وظيفة على iOS لأداء هذا النوع من المهام.
ومع ذلك ، من الممكن اختطاف وظيفة تطبيق Shortcuts وبالتالي إنشاء رموز مخصصة. لكن احذر ، هذا الحل له عدة عيوب. أولاً ، لن تتمكن بعد الآن من الاستفادة من شارات الإشعارات. وثانيًا ، يجب أن يتم تشغيل تطبيقاتك من خلال تطبيق Shortcuts.
إذا بدت هذه الحدود مقيدة للغاية بالنسبة لك ، فقد يكون من الأفضل تخصيص رموز التطبيقات التي نادرًا ما تستخدمها. الكثير بالنسبة للنظرية دعنا ننتقل إلى الممارسة.
- افتح تطبيق Shortcuts على جهاز iPhone الخاص بك
- اضغط على أيقونة + الموجودة في الزاوية اليمنى العليا من الشاشة
- انقر فوق زر إضافة إجراء
- ابحث في القائمة عن خيار فتح التطبيق وانقر فوقه
- اضغط على زر الاختيار وحدد التطبيق الذي تريد تخصيص رمز الاختصار له
- ضع التطبيق في قسم التطبيق المفتوح
- ثم اضغط على زر القائمة (3 نقاط متراكبة) أعلى يمين النافذة
- امنح الاختصار اسمًا جديدًا
- اضغط على زر الإضافة على الشاشة الرئيسية
- أعد تسمية الرمز الخاص بك للتأكد من عدم العبث عند فتح التطبيق. سيظهر الأخير على الشاشة الرئيسية لجهاز iPhone الخاص بك
- ضع إصبعك على الأيقونة
- في القائمة المنسدلة ، حدد أحد الخيارات المعروضة: التقاط صورة أو اختيار صورة أو اختيار ملف
- حدد الصورة أو الرمز الذي تريد استخدامه
- اضغط على زر الإضافة ثم انقر على “إنهاء” لحفظ التغييرات
بالعودة إلى الشاشة الرئيسية لجهاز iPhone الخاص بك ، ستجد أن لديك الآن رمزين مختلفين يشيران إلى نفس التطبيق. من أجل الوضوح ، سنرى الآن كيفية إخفاء الرمز الأصلي والاحتفاظ بالرمز الذي أنشأناه للتو.
إخفاء أيقونة على شاشة iPhone الرئيسية
قبل أن تبدأ ، تجدر الإشارة إلى أنه من الضروري عدم حذف التطبيق الأصلي. سنكتفي بإخفاء الرمز الخاص به باتباع الإجراء الموضح أدناه.
- اترك إصبعك على الرمز للاختباء لبضع ثوان
- حدد حذف التطبيق
- انقر فوق “نقل إلى مكتبة التطبيقات”
ثم قم بإجراء اختبار بالنقر فوق الرمز المخصص الذي أنشأته للتو. بمجرد وضع إصبعك عليه ، سترى تطبيق Shortcuts يظهر لفترة وجيزة قبل الوصول إلى التطبيق المطلوب. كن مطمئنا ، هذا طبيعي. هذا هو أحد عيوب هذه الطريقة.
لاحظ أنه من الممكن أيضًا استخدام تطبيق Shortcuts لإنشاء رموز غير مرئية . بفضل كل هذه التعديلات ، ستتمكن من تصميم شاشتك الرئيسية.