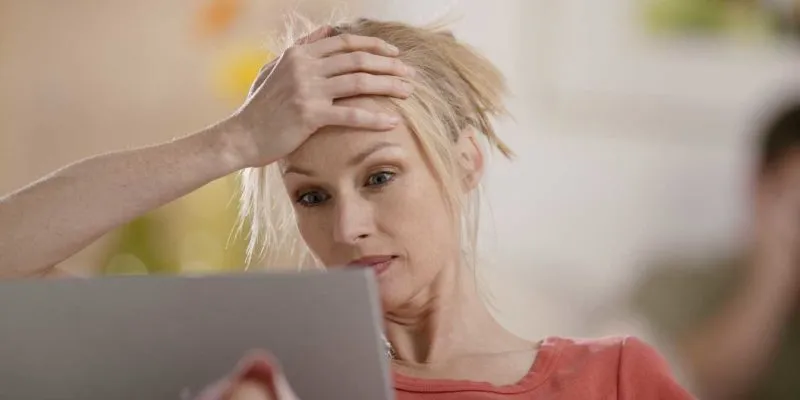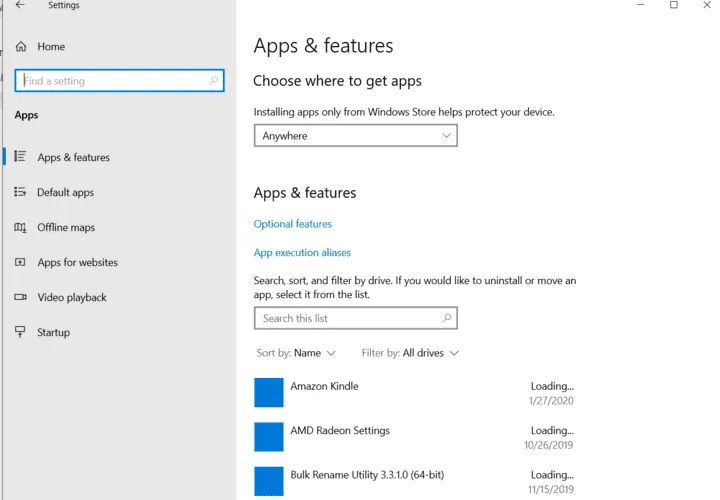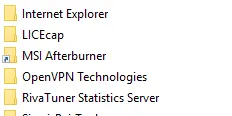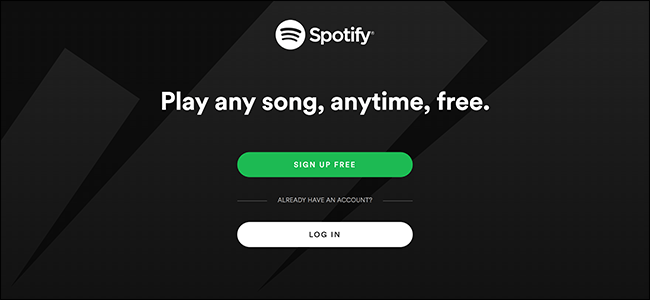لا يوجد سوى مساحة كبيرة على محرك الأقراص الثابتة بجهاز كمبيوتر يعمل بنظام Windows ، وبمجرد ملئه ، قد يعمل جهازك بشكل أبطأ أو يواجه مشكلة في تعطل البرامج. يمكنك حل هذه المشكلة على جهازك عن طريق نقل برامج Windows التي قمت بتثبيتها إلى محرك أقراص آخر.
سواء كان لديك مساحة محدودة على جهاز الكمبيوتر الخاص بك أو كنت ترغب في تخزين تطبيقاتك بشكل منفصل ، فإن نقل التطبيقات إلى محرك أقراص مختلف سيساعدك. سيكون تشغيل الكثير من التطبيقات المتطلبة مثل الألعاب المتطورة أو برامج تحرير الفيديو أسهل إذا احتفظت ببرامجك على محرك أقراص منفصل أيضًا.
فيما يلي ثلاث طرق مختلفة يمكن لأي مستخدم كمبيوتر استخدامها تقريبًا لنقل هذه التطبيقات إلى موقع جديد.
1. نقل التطبيقات باستخدام الإعدادات
أسهل طريقة لنقل التطبيقات من محرك أقراص إلى آخر على جهاز الكمبيوتر الذي يعمل بنظام Windows هي استخدام إعدادات التطبيقات. يعمل هذا الإجراء مع العديد من البرامج التي قمت بتثبيتها ، ولكن ليس جميعها.
لنقل التطبيقات باستخدام إعدادات التطبيقات:
1. اضغط على Win+ Iلفتح الإعدادات.
2. انقر فوق التطبيقات.
3. قم بالتمرير للعثور على التطبيق الذي تريد نقله.
4. انقر فوق التطبيق وحدد نقل.
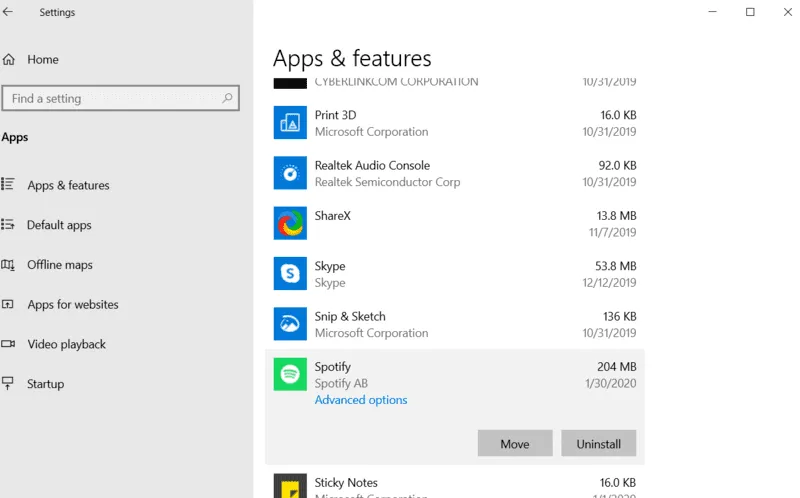
5. اختر محرك الأقراص حيث تريد نقل البرنامج.
6. انقر فوق “نقل” مرة أخرى.
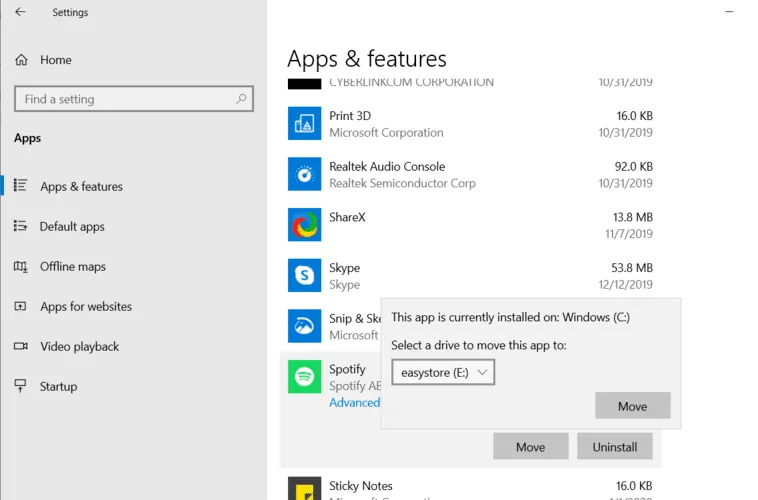
إذا كان الزر Move غير متاح للتطبيق الذي تريد نقله ، فهذا البرنامج هو أحد تطبيقات Windows 10 ، ولا يمكنك نقله.
2. تغيير تثبيت المجلدات
لا يمكن نقل موقع ملف البرامج التي قمت بتثبيتها على جهاز الكمبيوتر الخاص بك عن طريق النسخ واللصق فقط. غالبًا ما يكون هناك العديد من الأجزاء المختلفة للبرنامج في أماكن متنوعة في محرك الأقراص ، وقد يؤدي نقلها بنفسك إلى توقف البرنامج عن العمل.
بدلاً من تغيير السجل والمخاطرة بالمشكلات التي يمكن أن تؤثر على جهاز الكمبيوتر بالكامل ، قد يكون من الأسهل إلغاء تثبيت البرنامج وإعادة تثبيته على محرك الأقراص الجديد. تحقق من موقع الويب للتأكد من أنه لا يزال بإمكانك تنزيل البرنامج قبل إزالته من جهازك.
أولاً ، قم بإلغاء تثبيت التطبيق الذي تريد نقله.
1. اضغط على Win+ Iلفتح الإعدادات.
2. انقر فوق التطبيقات.
3. انقر فوق التطبيق الذي تريد إزالته.
4. انقر فوق الزر حذف.
الآن بعد أن قمت بإلغاء تثبيت البرنامج ، فأنت تريد إعداد جهاز الكمبيوتر الخاص بك حتى يقوم بتنزيل التطبيقات على محرك الأقراص الذي تريد استخدامه الآن. تحتاج إلى تغيير موقع التثبيت الافتراضي للتطبيقات الجديدة.
1. اضغط على Win+ Iلفتح الإعدادات.
2. انقر فوق “النظام”.
3. انقر فوق “التخزين”.
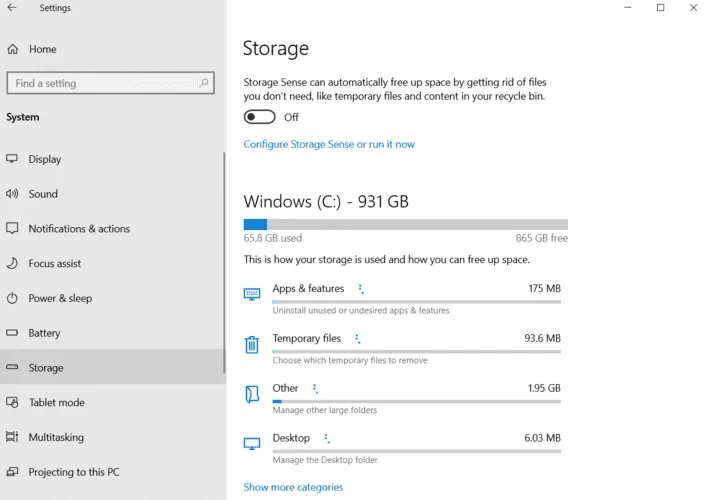
4. قم بالتمرير لأسفل وانقر فوق “تغيير مكان حفظ المحتوى الجديد”.
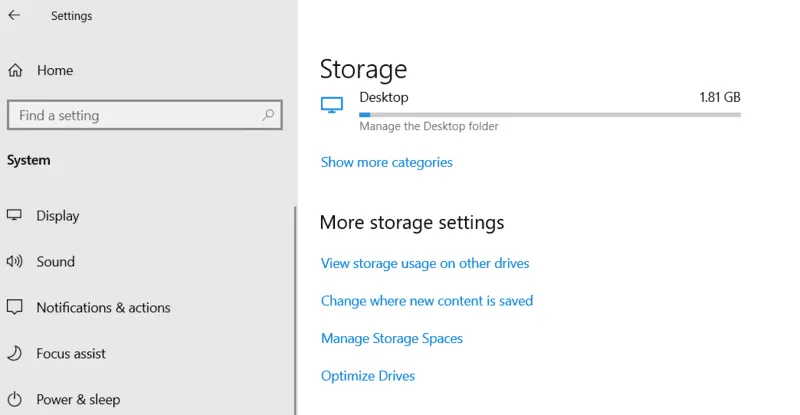
5. ضمن “سيتم حفظ التطبيقات الجديدة في:” ، قم بتغيير محرك الأقراص إلى محرك الأقراص الذي تريد استخدامه.
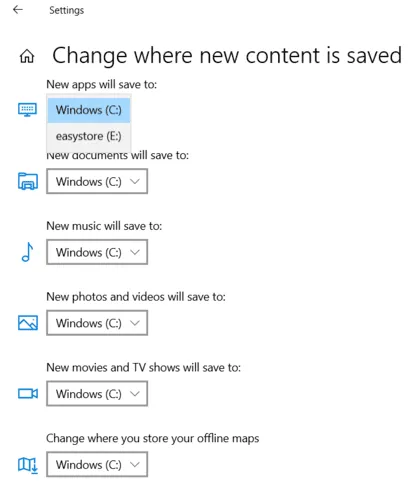
6. انقر فوق تطبيق.
يمكنك أيضًا تغيير الإعدادات الأخرى في هذه النافذة إذا كنت تريد أن تنتقل التنزيلات الجديدة الأخرى إلى الموقع الجديد أيضًا.
بمجرد اختيار محرك الأقراص حيث تريد تثبيت البرنامج ، انتقل إلى موقع الويب وقم بتنزيل البرنامج.
3. إنشاء ارتباط رمزي
لنفترض أنك تريد نقل MSI Afterburner إلى موقع جديد دون العبث. أولاً ، قم بقص مجلد البرنامج ولصقه من الموقع القديم إلى الموقع الجديد.
بعد ذلك ، انقر فوق ابدأ ، واكتب cmd، وانقر بزر الماوس الأيمن فوق “موجه الأوامر” في نتائج البحث وانقر فوق “تشغيل كمسؤول”.
في موجه الأوامر ، تأكد من تعيين موجه الأوامر على محرك الأقراص الذي تنقل البرنامج منه. للقيام بذلك ، ما عليك سوى إدخال اسم محرك الأقراص متبوعًا بنقطتين (لذلك “d:” ، “e:” ، “f:” أو أيا كان).
بمجرد القيام بذلك ، اكتب ما يعادل الأمر التالي ، واستبدل اسم محرك الأقراص واسم البرنامج والدليل بتلك المتعلقة بك:
F:Program Files (x86)>mklink /j "MSI Afterburner" "d:MSI Afterburner"
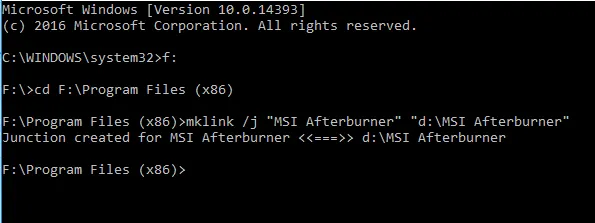
إذا سارت الأمور على ما يرام ، فستتلقى رسالة تقول “تم إنشاء Junction من أجل” متبوعًا بالبرنامج الذي انتقلت إليه إلى محرك أقراص آخر. انتقل إلى الموقع الأصلي للمجلد ، وسترى رمزًا صغيرًا يشبه الاختصار بجوار المجلد الخاص بالبرنامج الذي قمت بنقله.
انقر نقرًا مزدوجًا فوق هذا الرمز ، وسيبدو أن البرنامج لا يزال موجودًا على محرك الأقراص الأصلي بالكامل ، ولكن هذا مجرد وهم عبقري. البرنامج موجود بالفعل في الموقع الجديد – يعتقد Windows أنه في الموقع الأصلي ، مما يعني أنه سيستمر في العمل كما كان من قبل. ذكي ، أليس كذلك؟
4. استخدام برامج طرف ثالث
إذا كنت ستنقل البرامج التي لا يمكنك نقلها باستخدام إعدادات التطبيقات ، أو إذا كان لديك مجموعة من البرامج التي تريد نقلها مما يجعل عملية إلغاء التثبيت وإعادة التثبيت عملية طويلة ، باستخدام تطبيق تابع لجهة خارجية لنقلها نيابةً عنك. كن أسهل شيء يمكنك القيام به.
إليك كيفية نقل البرامج باستخدام برنامج يسمى EaseUS Todo PCTrans .
1. انتقل إلى موقع EaseUS الإلكتروني.
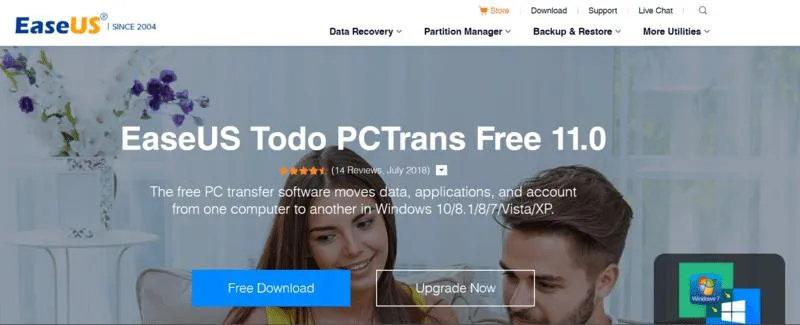
2. انقر فوق الزر “تنزيل مجاني”.
3. انقر فوق “حفظ”.
4. قل “نعم” للسماح للبرنامج بإجراء تغييرات على جهاز الكمبيوتر الخاص بك.
5. انقر فوق تثبيت.
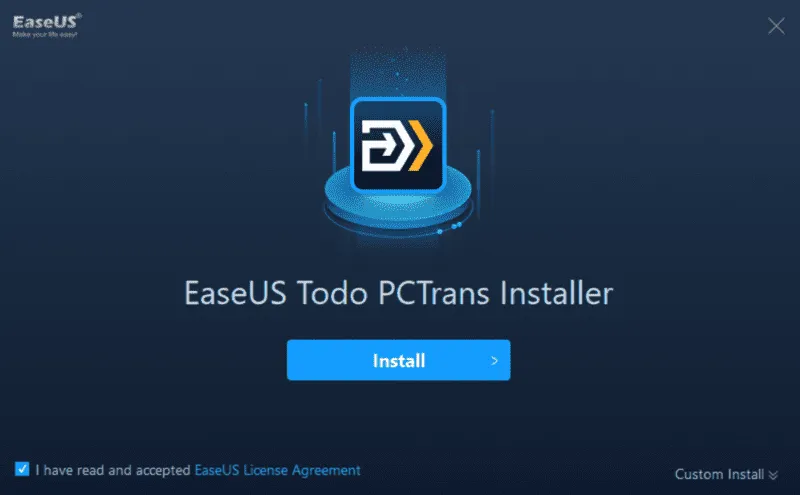
6. انقر فوق ابدأ الآن.
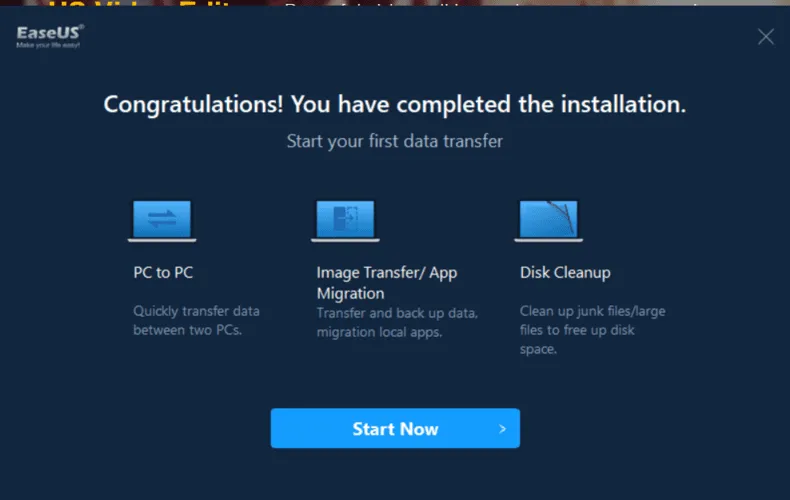
7. انقر فوق خيار “ترحيل التطبيقات” من الجانب الأيسر من النافذة.
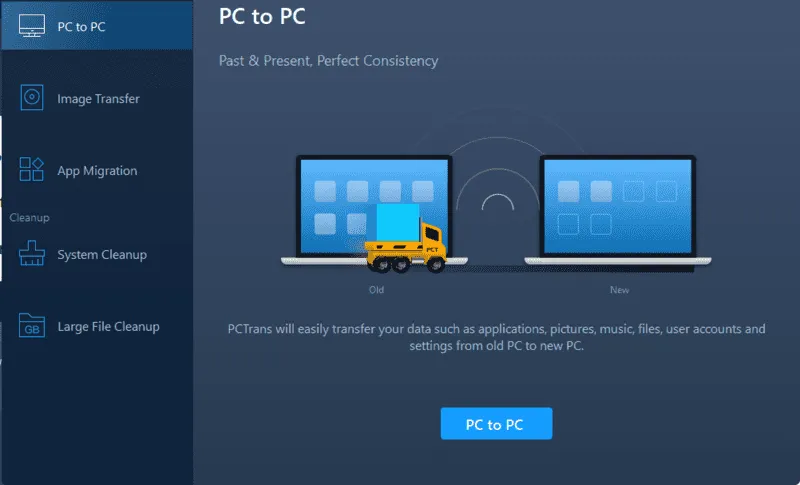
8. انقر فوق ابدأ.
9. بمجرد أن يبدأ البرنامج ، سترى نافذة بها قائمة بالبرامج. انقر فوق تلك التي تريد نقلها إلى موقع محرك الأقراص الجديد.
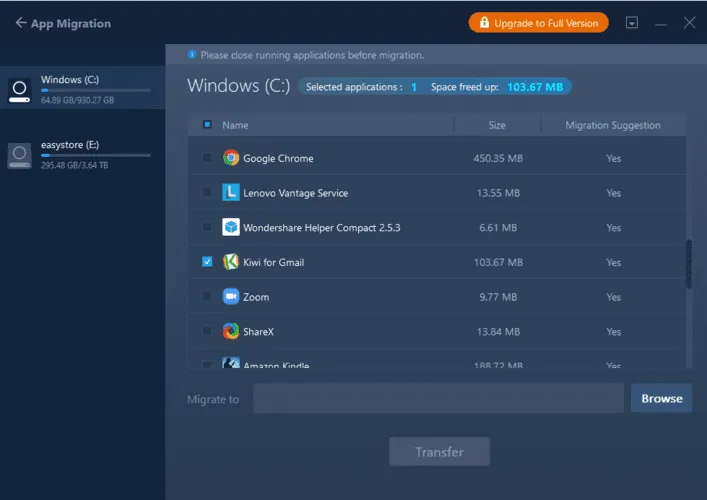
10. انقر فوق الزر “استعراض” لاختيار محرك الأقراص الوجهة.
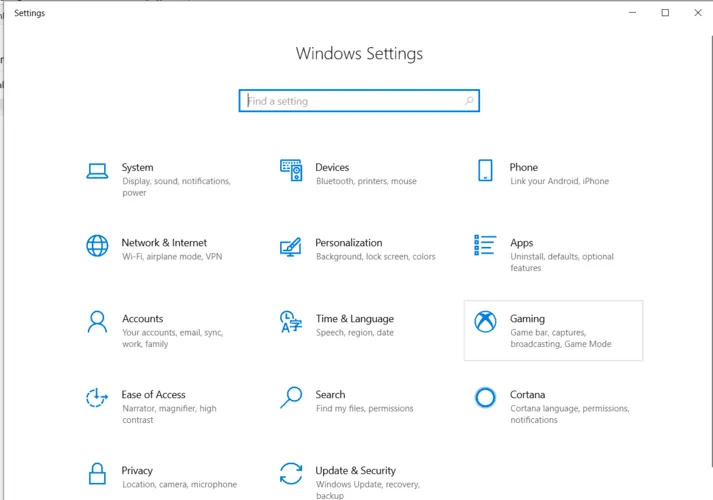
11. حدد محرك الأقراص الذي تريد استخدامه وانقر فوق تحديد مجلد.
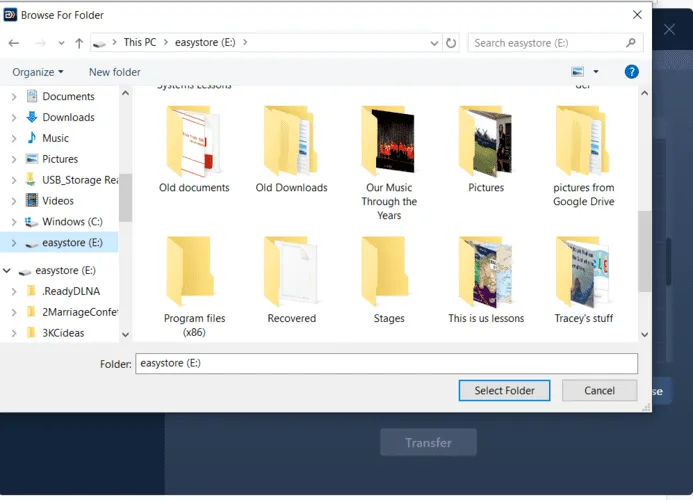
12. انقر فوق الزر “نقل”.
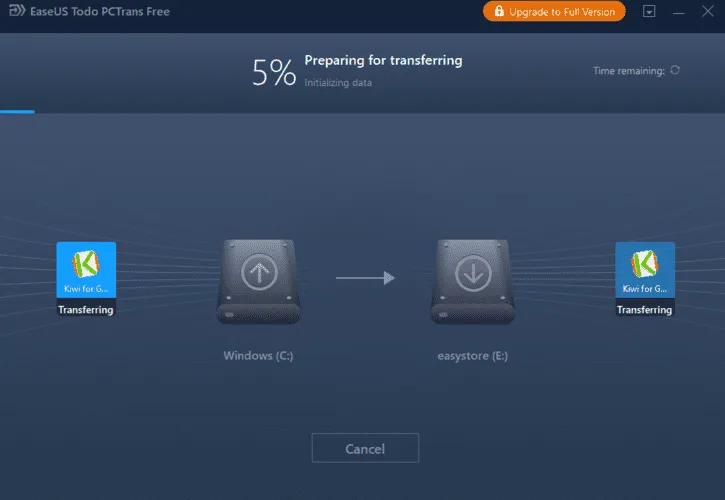
تشمل البرامج الأخرى التي يمكنك استخدامها Steam Mover (يعمل مع البرامج وكذلك الألعاب) و Application Mover .
كل هذه البرامج سهلة الاستخدام للغاية ، حيث تطلب منك إدخال المسار الحالي للبرنامج متبوعًا بالدليل الذي تريد نقله إليه. ما عليك سوى اتباع التعليمات ، وستكون بخير!
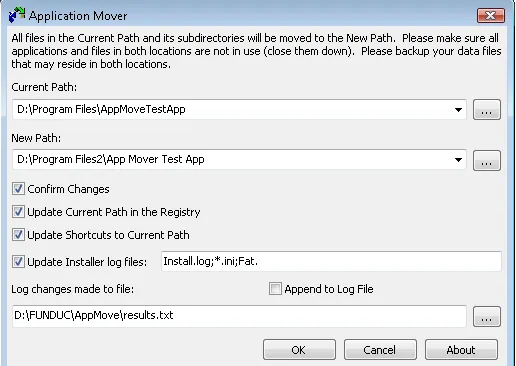
تغليف
ستعمل جميع الطرق المذكورة أعلاه على نقل برامج Windows الخاصة بك إلى محرك أقراص آخر وتحرير مساحة على محرك الأقراص الرئيسي. اختر واستخدم الشخص الأكثر راحة لك.