يؤدي نشر ألعابك عبر شاشات متعددة إلى تحقيق العجائب لتجربتك ، سواء كان توسيع رؤيتك المحيطية في لعبة إطلاق نار عبر الإنترنت أو غمرك أكثر في لعبة RPG جميلة في عالم مفتوح.
إذا كنت تخطط لتوسيع دقة الألعاب إلى شاشات متعددة ، فمن الآمن افتراض أنك تمتلك بطاقة رسومات AMD أو Nvidia. يمتلك كل من مصنعي وحدة معالجة الرسومات أدواتهم الخاصة للمساعدة في إعدادك للعب متعدد الشاشات. نوضح لك هنا كيفية القيام بذلك باستخدام حزم برامج AMD و Nvidia.
ملاحظة: ستحتاج بشكل مثالي إلى ثلاث شاشات لإعداد ألعابك. إذا كان لديك شاشتان فقط وكنت تلعب لعبة من منظور شخص أول أو شخص ثالث ، فسيكون خط التقاطع الخاص بك فعليًا في الإطار بين الشاشتين ، وهذا ليس رائعًا. لن تكون هذه مشكلة كبيرة بالنسبة للاستراتيجية والألعاب “المسطحة” الأخرى.
الشيء الآخر الذي سيساعدك حقًا هو ما إذا كانت شاشاتك المختلفة بنفس الحجم والدقة ، مما يضمن تدفق الصورة بسلاسة بينهما. (من الناحية المثالية ، سيكون لديك نماذج متعددة من نفس الشاشة بالضبط ، مما يضمن أيضًا إعادة إنتاج اللون نفسه ، ومعدلات التحديث ، وما إلى ذلك.)
ألعاب متعددة الشاشات مع Nvidia
بافتراض أن جميع شاشاتك متصلة بنفس الكمبيوتر الشخصي ، انقر بزر الماوس الأيمن فوق سطح المكتب ، ثم انقر على “لوحة تحكم Nvidia”.
في الجزء الأيمن ، انقر فوق “إعداد شاشات متعددة” ، ثم حدد المربع لجميع شاشات العرض التي تريد نشر الدقة عبرها.
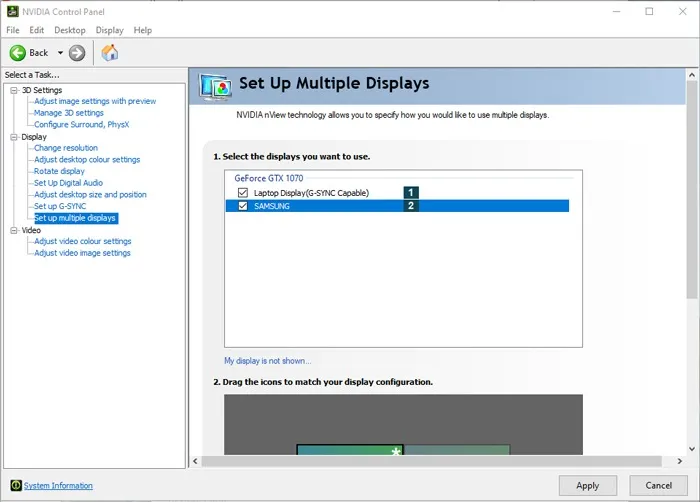
لاحظ أنه لكي يعمل هذا مع ألعابك ، ستحتاج إلى توصيل ثلاث شاشات. بافتراض أنك تستوفي هذه المعايير ، قم بالتمرير لأسفل ، وانقر فوق “خيارات الامتداد المحيطي” ، ثم حدد مربع “عرض النطاق مع المحيط”.

سيؤدي ذلك إلى نشر الدقة عبر ثلاث شاشات. انقر فوق “تكوين” لتعديل شاشات العرض الخاصة بك ومحاذاتها بشكل صحيح.
ألعاب متعددة الشاشات مع AMD
افتح برنامج Radeon (يمكنك النقر بزر الماوس الأيمن فوق سطح المكتب والعثور عليه هناك) ، ثم انقر فوق ترس الإعدادات في الزاوية العلوية اليمنى -> العرض. قم بالتمرير إلى أسفل شاشة العرض وابحث عن Eyefinity. انقر فوق “إعداد سريع” ، وبهذا الشكل ، سيتم توسيع الدقة عبر شاشات متعددة.
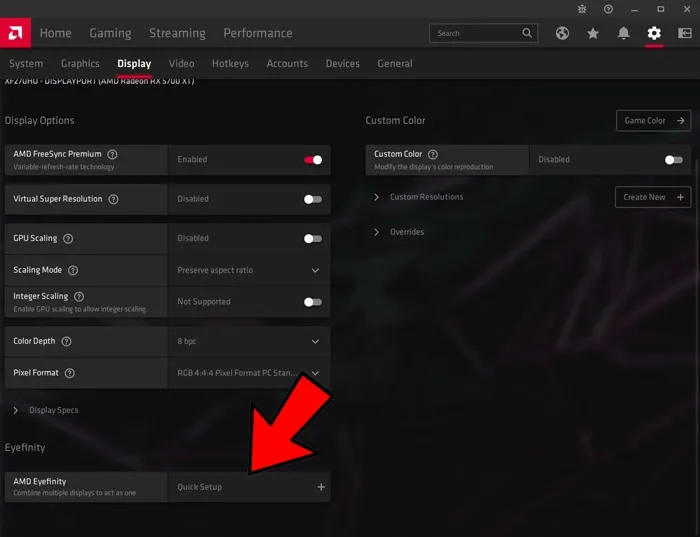
إذا كانت جهازي العرض لديك بدقة مختلفة ، فقد يكون لديك محصول مزعج على الشاشة عالية الدقة. لإصلاح ذلك ، ستحتاج إلى فتح أداة EyeFinity Pro (C: \ Program Files \ AMD \ CNext \ CNext).
بمجرد الدخول ، حدد الشاشة المقصوصة في الأداة ، ثم انقر فوق القائمة المنسدلة بجوار وضع التخطيط وحدد “توسيع”. بمجرد أن تصبح جاهزًا ، انقر فوق “إنشاء تكوين AMD Eyefinity”.
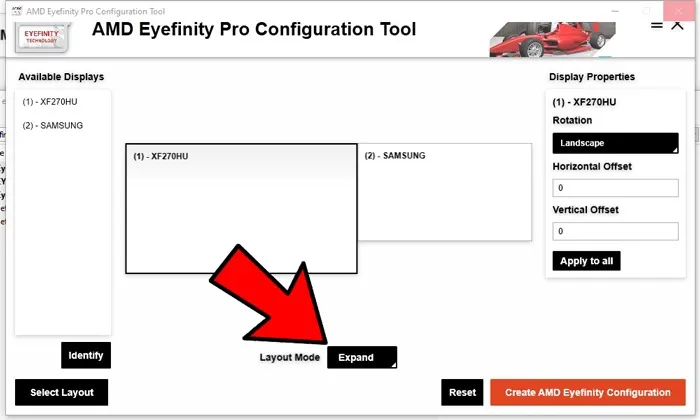
إذا انتقلت إلى إعدادات العرض في Windows (انقر بزر الماوس الأيمن فوق سطح المكتب -> إعدادات العرض) ، فسترى في مربع دقة العرض أن Windows يتعامل الآن مع شاشتين كجهاز واحد ، حيث ينضم إلى كلا الدقة في جهاز واحد.
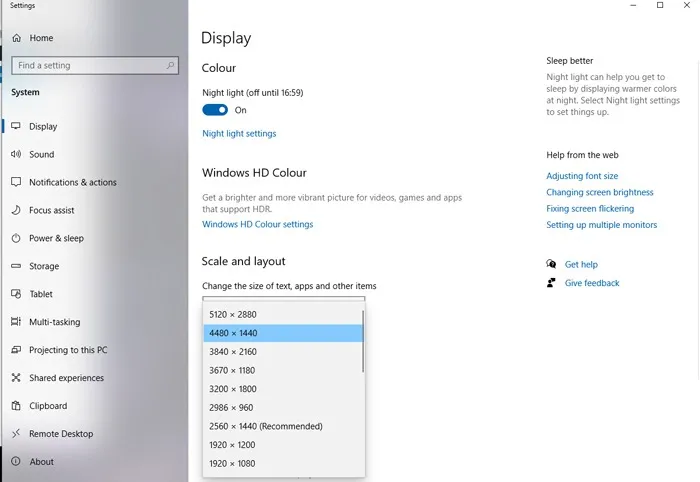
يمكنك النقر فوق القائمة المنسدلة هنا لتغيير الدقة إلى شاشة مزدوجة منخفضة أو الرجوع إلى دقة شاشة واحدة.
ما هي الألعاب التي تدعم الشاشة المزدوجة؟

الشيء المهم الذي يجب تذكره هو أنه لن تنشر كل لعبة على الفور الدقة بشكل مثالي عبر إعداد شاشتك المزدوجة. قد لا تدعم الألعاب القديمة هذه الدقة على الإطلاق (على الرغم من أنه يمكنك في كثير من الأحيان العثور على “إصلاحات للشاشة العريضة” واختراقات لها).
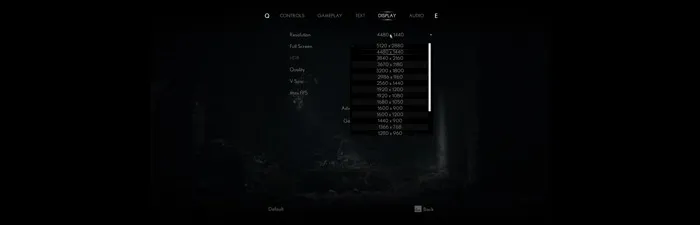
في الألعاب الحديثة ، قد تظهر دقة الشاشة المزدوجة في قائمة خيارات الدقة ، أو قد تحتاج إلى البحث عن ملف “.txt” في دليل اللعبة حيث يمكنك تعديل الدقة عن طريق فتحه كملف Notepad .
في “Skyrim: Special Edition” ، على سبيل المثال ، تحتاج إلى النقر بزر الماوس الأيمن فوق “skyrimprefs.ini” (C: \ Users \ username \ Documents \ my games \ Skyrim Special Edition) ، وافتحه باستخدام برنامج Notepad ، ثم قم بتغيير الإدخالات ” iSize H “و” iSize W “لمطابقة الدقة.
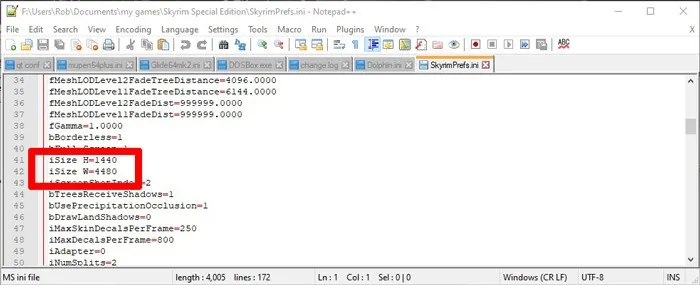
سيختلف اسم ملف ini والإدخال لتغيير الدقة من لعبة إلى أخرى ، ولكن معظم الألعاب بها واحدة ، لذلك يمكنك دائمًا إجراء بحث على Google للعثور على اسم الملف الخاص بلعبتك الخاصة.




