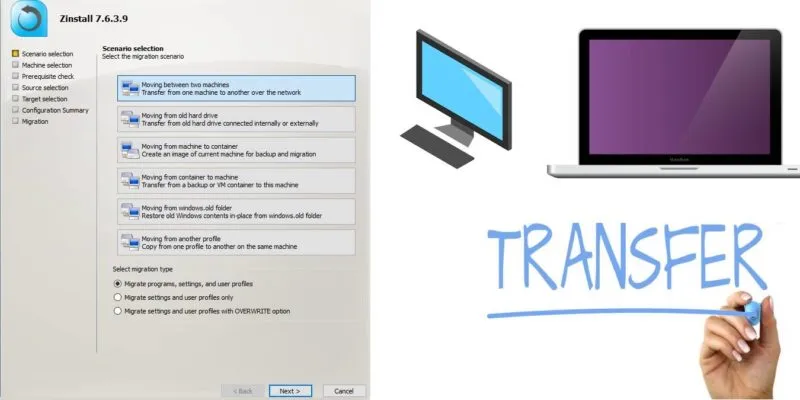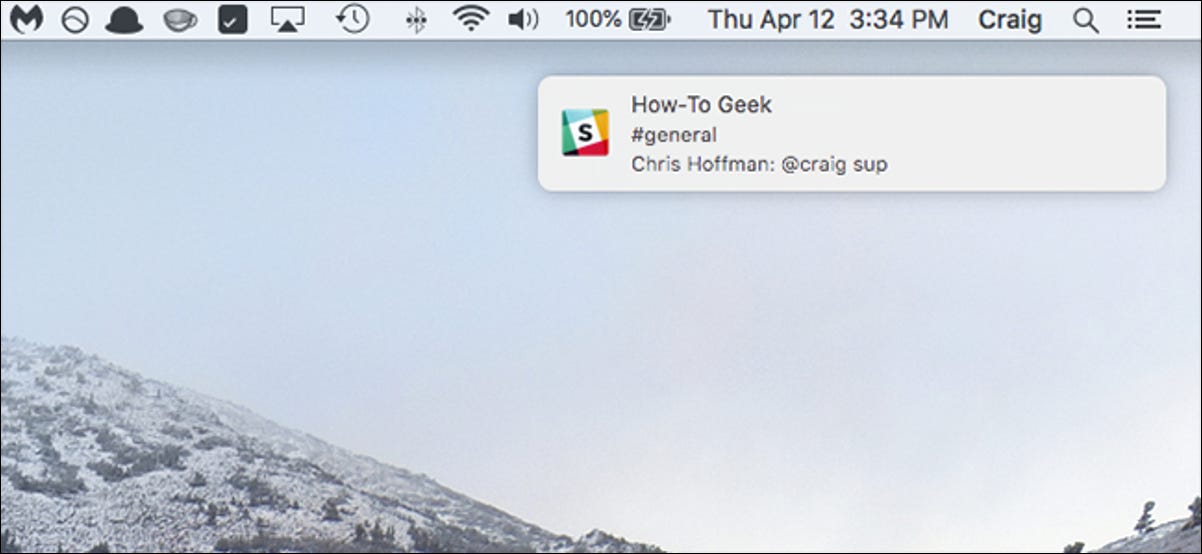تعد محركات أقراص USB المحمولة مفيدة للغاية ، ولكن ليس لدى الجميع واحدة ، وليس من الممكن دائمًا وضع يديك على قرص استرداد Windows في كل مرة تريد فيها تثبيت Windows 10 على جهاز الكمبيوتر الخاص بك.
بفضل DriveDroid ، يمكنك تثبيت Windows 10 من Android. لا يستغرق الأمر سوى بضع دقائق لإعداده.
متطلبات
قبل متابعة هذا البرنامج التعليمي ، تأكد من أن لديك الأشياء التالية في مكانها:
- جهاز الروبوت الجذور ( Magisk و SuperSU تعمل بشكل جيد لهذا – دائما النسخ الاحتياطي الجهاز قبل التأصيل)
- 4.5 جيجابايت أو أكثر من المساحة الخالية على جهاز Android الخاص بك
- ملف Windows 10 ISO
يثبت
أولاً ، تحتاج إلى تثبيت DriveDroid على جهازك. قم بتشغيل تطبيق متجر Google Play على جهازك ، وابحث عن “DriveDroid” وقم بالتثبيت من هناك. من المهم ملاحظة أن الإصدار الحالي يعمل بشكل أفضل مع أجهزة Android 9. ومع ذلك ، لا يزال أحد أفضل الخيارات.
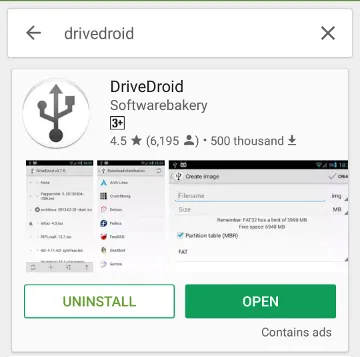
بمجرد تثبيته ، يمكنك تشغيل معالج إعداد USB لتهيئة التطبيق. اضغط على “الإعداد” للبدء.
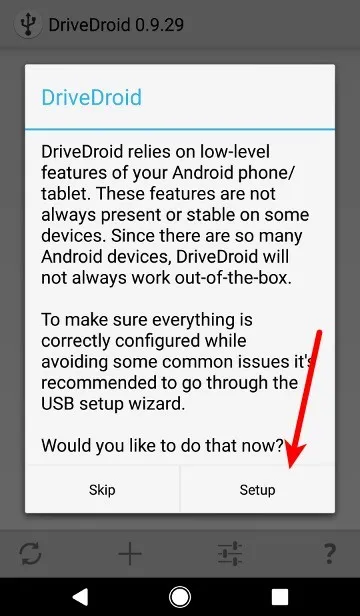
سيتحقق من أن جهازك لم يتم إدراجه في القائمة السوداء. انقر على “متابعة” ثم امنح التطبيق حق الوصول إلى الجذر.
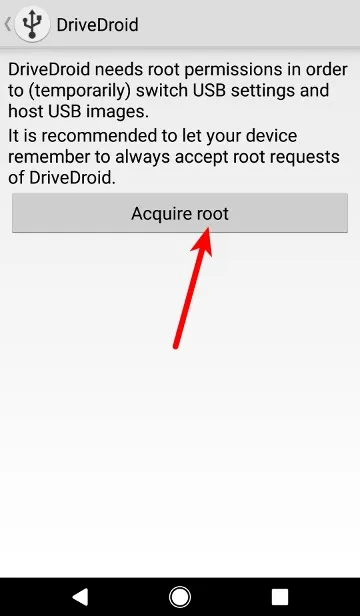
بعد ذلك ، قم بتوصيل جهاز Android بجهاز كمبيوتر باستخدام كابل USB.
تحتاج إلى الاختيار من قائمة أنظمة USB للتعامل مع USB. ستعمل معظم الأجهزة مع أول نظام USB متاح.
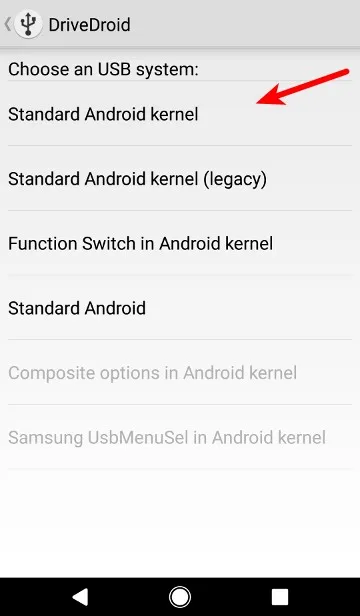
أخيرًا ، افتح مدير الملفات على جهاز الكمبيوتر الخاص بك وتأكد مما إذا كان جهازك مثبتًا كمحرك أقراص USB أو محرك أقراص مضغوطة. يشير هذا إلى أن جهازك يعمل بشكل جيد مع DriveDroid. يمكنك إغلاق المعالج ومتابعة بقية البرنامج التعليمي.
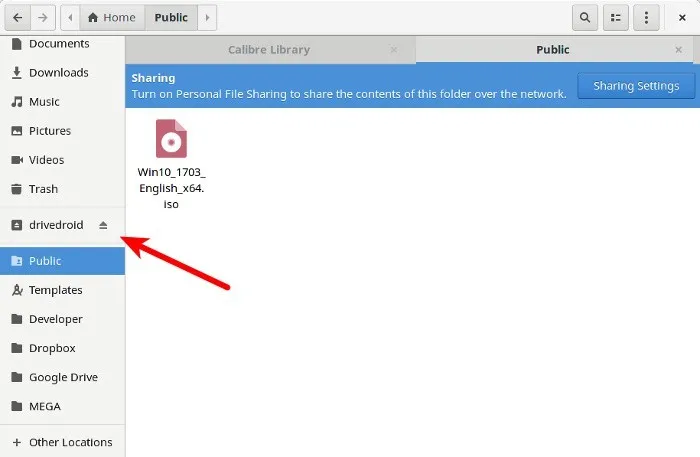
إذا لم يظهر جهازك على الإطلاق ، فارجع إلى الصفحة السابقة وجرب أنظمة USB الأخرى حتى يعمل أحدها.
قم بإنشاء صورة Windows 10 قابلة للتمهيد
بمجرد أن تقوم بتوسيع نطاق الإعداد الأولي ، يجب أن يكون إنشاء Windows 10 ISO قابل للتمهيد على جهاز Android الخاص بك بمثابة نزهة في الحديقة.
اتبع الخطوات المذكورة أدناه وتأكد من بقاء جهازك متصلاً بجهاز الكمبيوتر الخاص بك قبل المتابعة.
1. قم بتنزيل أحدث ملف Windows 10 ISO ونقله إلى وحدة التخزين الداخلية لجهازك أو بطاقة SD.
2. قم بتشغيل DriveDroid واضغط على زر “+” في الجزء السفلي من الشاشة.
3. حدد “إضافة صورة من ملف”.
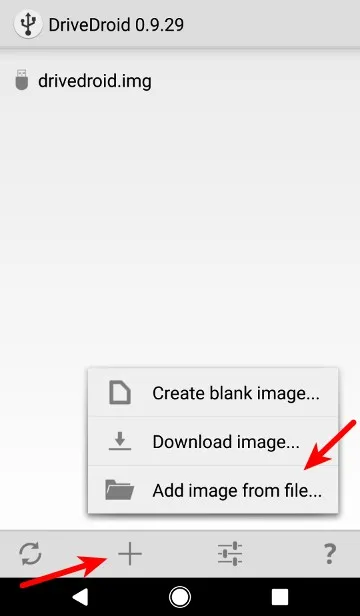
4. قم بتسمية صورتك وانقر فوق رمز العدسة المكبرة لتحديد مسار ملف ISO. بمجرد الانتهاء ، انقر فوق علامة الاختيار في الجزء العلوي للحفظ.
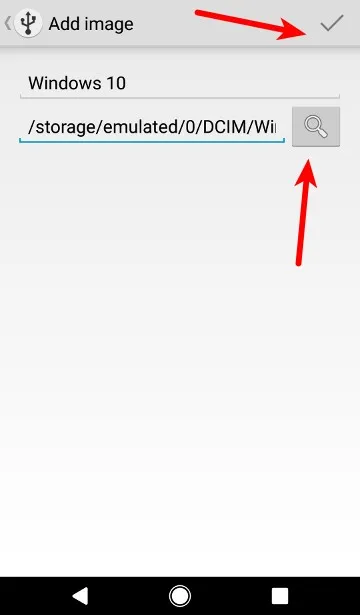
5. اضغط على الإدخال الذي تم إنشاؤه حديثًا وحدد أحد خيارات الاستضافة. عملت “CD-ROM” بالنسبة لي في هذه الحالة.
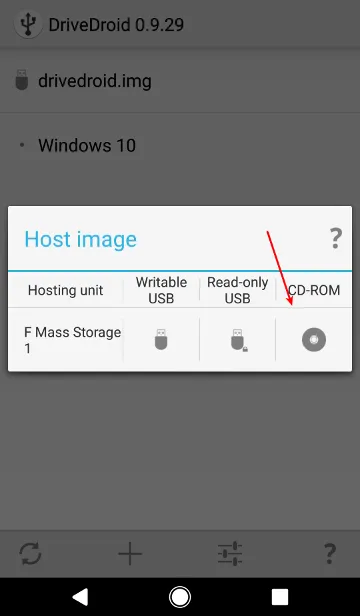
6. يجب تثبيت صورة Windows 10 الخاصة بك الآن. سيظهر إشعار على هاتفك يشير إلى التثبيت الناجح للصورة.
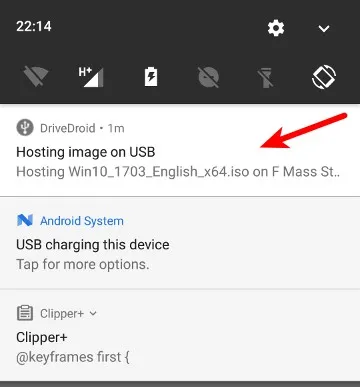
7. أخيرًا ، أعد تشغيل جهاز الكمبيوتر الخاص بك وقم بالتمهيد من محرك الأقراص حيث تم تثبيت Windows ISO الخاص بك.
هذا كل شيء! يجب أن يقوم Windows 10 بالتمهيد بشكل طبيعي ، وستتمكن من متابعة عملية التثبيت من هناك.
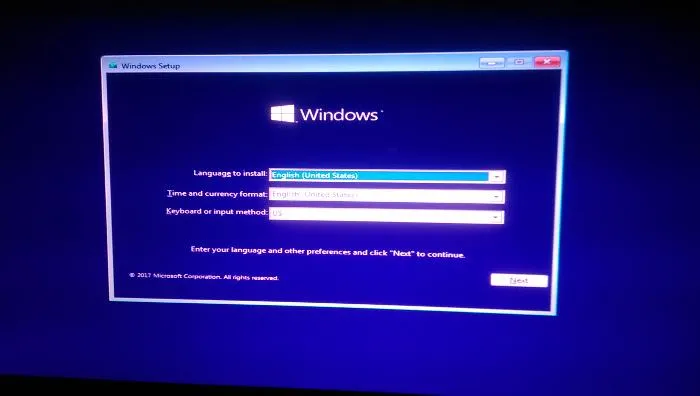
يتم إحتوائه
يتيح DriveDroid تثبيت Windows 10 وتثبيته من Android. يمكنك استخدام جهاز Android الذي تم عمل روت له أو جهاز أقدم لديك. أفضل جزء هو أنك لن تحتاج إلى محرك أقراص USB منفصل أو قرص مضغوط / قرص DVD من المحتمل أن تفقده قبل أن تحتاج إليه. هل تجاوزت نظام التشغيل Windows 10 وتتطلع لمعرفة ما يقدمه Windows 11؟