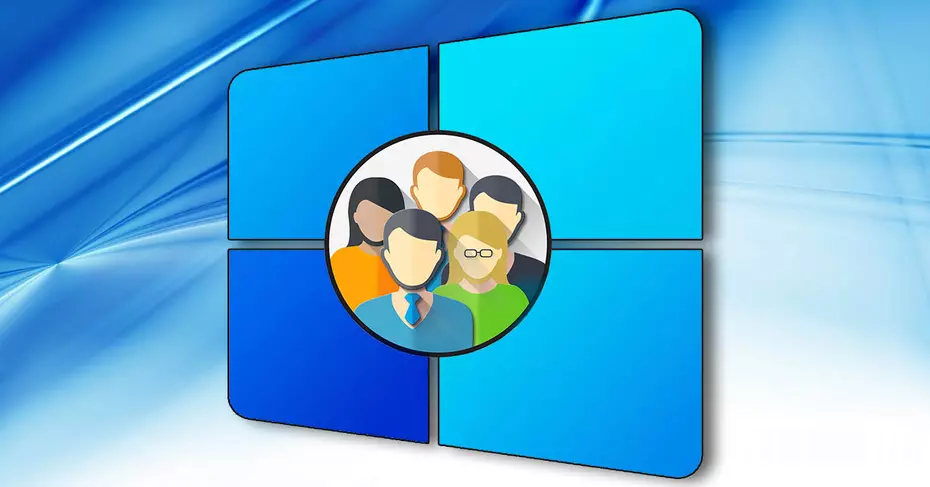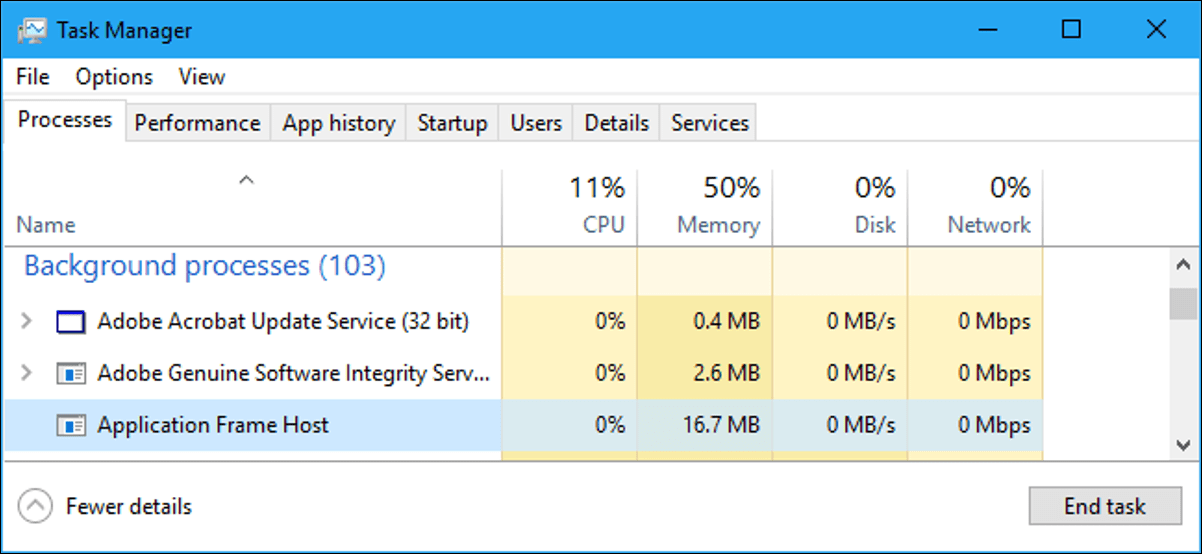بمجرد تشغيل جهاز الكمبيوتر الخاص بنا ، نبدأ بتكوين ملف تعريف المستخدم الخاص بنا في Windows . ما يحدث مع مرور الوقت هو أنه في النهاية لدينا كل شيء مهيأ حسب رغبتنا وعندما نستخدم جهاز كمبيوتر آخر قد يبدو غريبًا حتى إذا لم يكن مثلنا. بالإضافة إلى ذلك ، في ملف تعريف المستخدم الخاص بنا ، نقوم بحفظ المستندات والصور وأنواع أخرى من الملفات الشخصية التي غالبًا ما تكون مهمة للتشغيل السليم لأعمالنا اليومية. تأتي المشكلة عندما نضطر فجأة إلى إجراء تثبيت Windows من نقطة الصفر أو سنتوقف عن استخدام جهاز الكمبيوتر الخاص بنا لأننا اشترينا جهازًا جديدًا، حيث سيتعين علينا إعادة تكوين كل شيء حسب رغبتنا. حسنًا ، لا يجب أن يكون هذا هو الحال ، لأننا سنخبرك بكيفية نقل ملف تعريف المستخدم من جهاز كمبيوتر إلى آخر في نظام التشغيل Windows 10.
معالج ملف تعريف المستخدم
إنه برنامج يمكننا من خلاله تنزيل إصدار مجاني لاستخدامه ، على الرغم من وجود إصدارين مدفوعين أكثر احترافًا مع المزيد من الخيارات مثل القدرة على حفظ إعدادات الترحيل ، وإضافة المزيد من أجهزة الكمبيوتر إلى “Active Directory” وحتى القدرة على تغيير اسم ملف التعريف ، أرسل جميع ملفات التعريف دفعة واحدة أو التوافق مع VPN ، من بين أشياء أخرى.
يبلغ سعر الإصدار المحترف 99.95 دولارًا لجهاز كمبيوتر واحد ، بينما يحتوي إصدار الشركة على 50 ترخيصًا كحد أدنى مقابل 147.50 دولارًا.
ترحيل الملف الشخصي
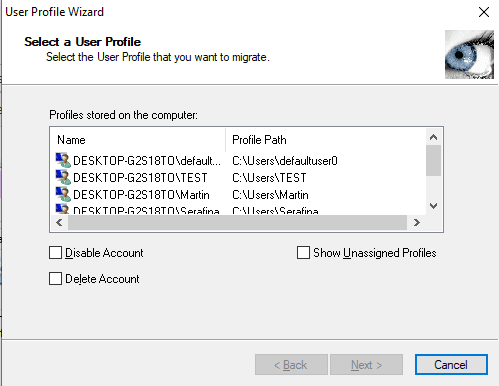
عندما سنقوم بترحيل ملف تعريف ، سيكون لدينا أيضًا خيار تعطيل أو حذف الحساب المحدد ، وهو أمر متروك لاختيار كل واحد.
- لنقل المستخدم ، علينا فقط تحديد اسم الحساب الذي سنقوم بترحيله ووضع علامة على المجال أو اسم الكمبيوتر المحلي .
- ثم يتعين علينا تكوين ملف التعريف الجديد باعتباره تسجيل الدخول الافتراضي في النظام.
- ثم يبدأ الترحيل تلقائيًا في تلك اللحظة. سنرى كيف تسير الأمور ، لأنها تشير إلينا على الشاشة. تحلى بالصبر ، فقد يستغرق الأمر عدة دقائق.
- بمجرد الانتهاء ، يقوم البرنامج بإعادة تشغيل الكمبيوتر مع نقل ملف تعريف المستخدم الجديد بالفعل.
يتم نقل كل شيء بكل بساطة وسهولة لأن ما تحققه هذه الأداة هو ترحيل سينضم تلقائيًا إلى جهاز الكمبيوتر الخاص بك إلى مجال وترحيل ملف تعريف المستخدم الأصلي إلى المجال الجديد بحيث يكون كل شيء جاهزًا للعمل مع ملف التعريف هذا على الكمبيوتر الجديد.
ترانسويز
يمكننا الحصول على هذا البرنامج مجانًا تمامًا. يحتوي على واجهة سهلة الاستخدام للغاية ، بحيث يمكن لأي شخص عمل نسخة احتياطية من ملف تعريف مستخدم Windows الخاص به دون مشاكل. باستخدام هذه النسخة ، سنحفظ جميع بيانات وإعدادات ملف تعريف المستخدم في ملف مضغوط ، والذي سيكون هو الملف الذي نستخدمه لاحقًا لاستيراد كل شيء على جهاز كمبيوتر آخر .
- علينا فقط فتح Transwiz والإشارة إلى أننا نريد نقل البيانات إلى كمبيوتر آخر (أريد نقل البيانات إلى كمبيوتر آخر).
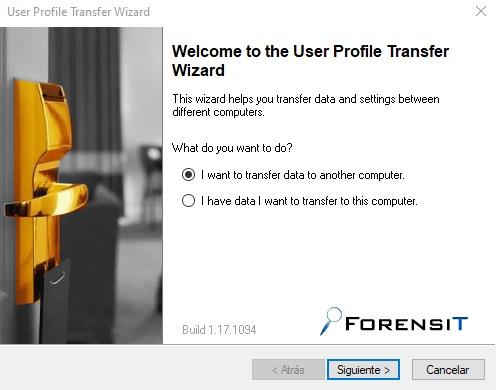
- بعد ذلك ، سيتعين علينا تحديد ملف التعريف للتصدير .
- ثم قم بتسمية نسخة التكوين وبيانات الملف الشخصي التي اخترناها ، بالإضافة إلى توضيح مكان حفظها.
- بعد ذلك نشير إلى كلمة مرور لحماية بياناتنا.
- الآن عليك فقط انتظار انتهاء العملية.
بمجرد انتهاء النسخة ، حان الوقت للانتقال إلى الكمبيوتر الجديد واستعادة ملفنا الشخصي ليكون هو الملف الرئيسي.
- من الواضح أننا قمنا بتثبيت Transwiz ولم نأخذ النسخة الاحتياطية من الملف الشخصي إلى الكمبيوتر الجديد.
- نقوم بتشغيل الأداة وهذه المرة يجب أن نختار الخيار لدي بيانات أريد نقلها إلى هذا الكمبيوتر.
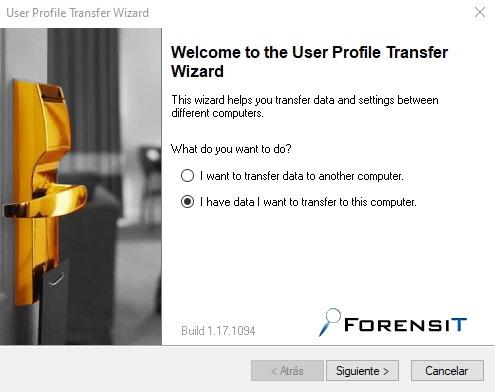
- في النافذة التالية ، سيتعين علينا تحديد نسخة حساب المستخدم السابق ، الذي تحدثنا عنه من قبل والذي يجب أن يكون لدينا على الكمبيوتر الجديد. نشير إلى المسار حيث هو وعند الانتهاء ، انقر فوق ” التالي” .
- الآن يطلب منا كلمة المرور التي قمنا بتكوينها للنسخة الاحتياطية ، والتي يجب أن نضعها وننقر فوق التالي .
- في الشاشة التالية ، يجب علينا تحديد اسم حساب مستخدم Windows للكمبيوتر الجديد حيث نريد نقل جميع الملفات والإعدادات الخاصة بحساب المستخدم الخاص بنا. هنا سيكون لدينا أيضًا القدرة على وضع اسم ملف تعريف جديد ، في حالة رغبتك في تغييره.
- بمجرد النقر فوق التالي ، ستبدأ العملية بأكملها على الفور.
قم بعمل نسخة احتياطية من ملف تعريف المستخدم في نظام التشغيل Windows 10
يسمح لك Windows 10 بعمل نسخة احتياطية من ملف تعريف المستخدم باستخدام Windows Backups . للقيام بذلك ، فإن أول شيء يتعين علينا القيام به هو فتح صفحة تكوين Windows 10 والانتقال إلى الخيار التحديث والأمان> النسخ الاحتياطي> الانتقال إلى النسخ الاحتياطي والاستعادة (Windows 7).
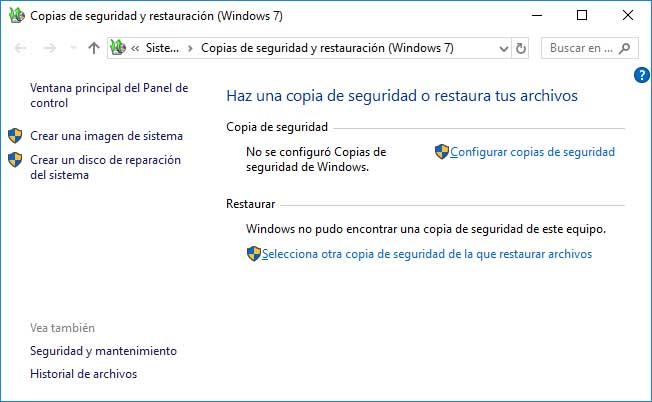
سيؤدي النقر فوق هذا الخيار إلى فتح نافذة لوحة التحكم System and Security Backup and Restore (Windows 7) حيث نجد خيار تكوين النسخ الاحتياطية . نضغط على هذا الخيار ثم تظهر نافذة يتعين علينا فيها تحديد المكان الذي نريد حفظ النسخة الاحتياطية من ملف تعريف مستخدم Windows 10 فيه.
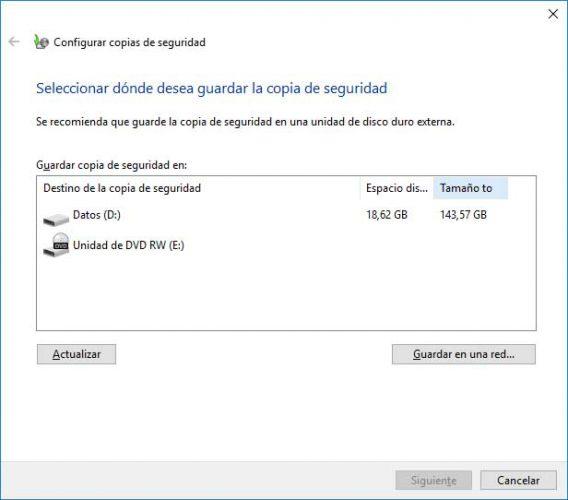
بمجرد اختيارك ، انقر فوق ” التالي” ، وسوف تظهر لنا نافذة أخرى حيث سيتم سؤالك عما نريد أن نفعله بالنسخة الاحتياطية. هناك يتعين علينا تحديد الخيار دعني أختار ، انقر فوق التالي ثم يجب أن نشير إلى ما نريد إنشاء نسخة احتياطية منه. في هذه النافذة ، إذا أردنا فقط عمل نسخة احتياطية من ملف تعريف مستخدم Windows ، فيجب أن نتأكد من إلغاء تحديد المربع الذي يظهر أسفل النافذة تضمين صورة النظام للوحدات.
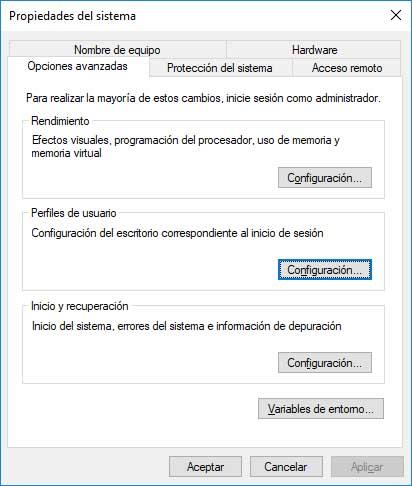
من الممكن أيضًا عمل نسخة احتياطية من إعدادات النظام المتقدمة . للقيام بذلك ، نفتح نافذة مستكشف الملفات ، وانقر بزر الماوس الأيمن على هذا الكمبيوتر وحدد خصائصه. في النافذة التي تفتح ، نضغط على خيار تكوين النظام المتقدم الذي نجده في القائمة اليسرى وفي النافذة التالية نضغط على زر التكوين في قسم ملفات تعريف المستخدمين في علامة التبويب خيارات متقدمة.
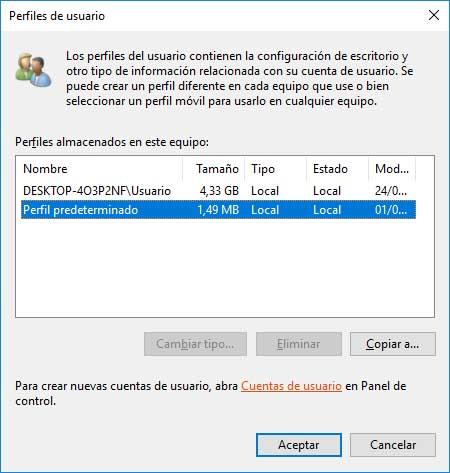
في الخطوة التالية ، نختار ملف تعريف المستخدم الذي نريد نسخه احتياطيًا ونضغط على الزر ” نسخ إلى …” لنقله إلى حيث نريد. أخيرًا ، انقر فوق “موافق” وسيكون لدينا نسخة احتياطية لملف تعريف مستخدم Windows 10 المحدد.