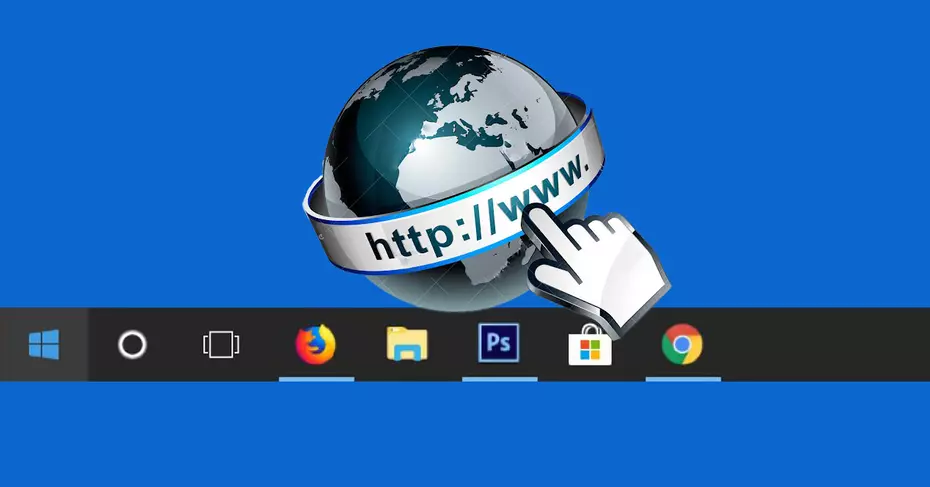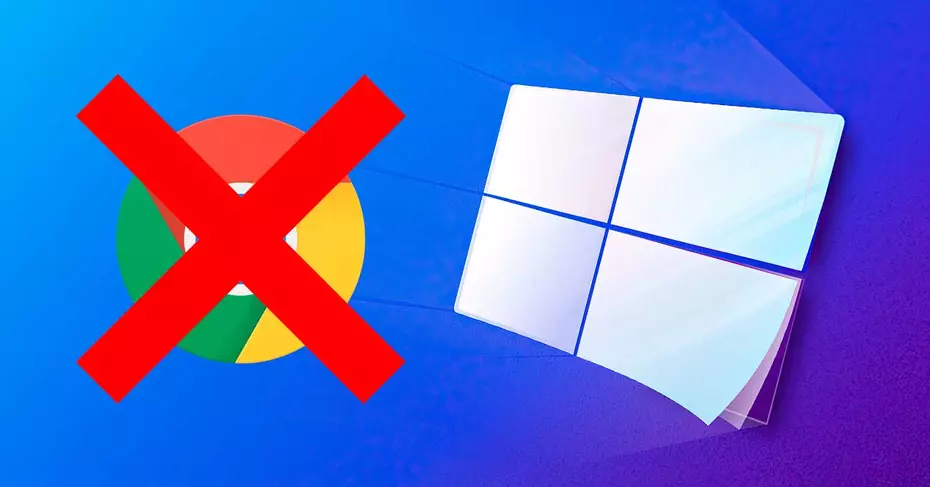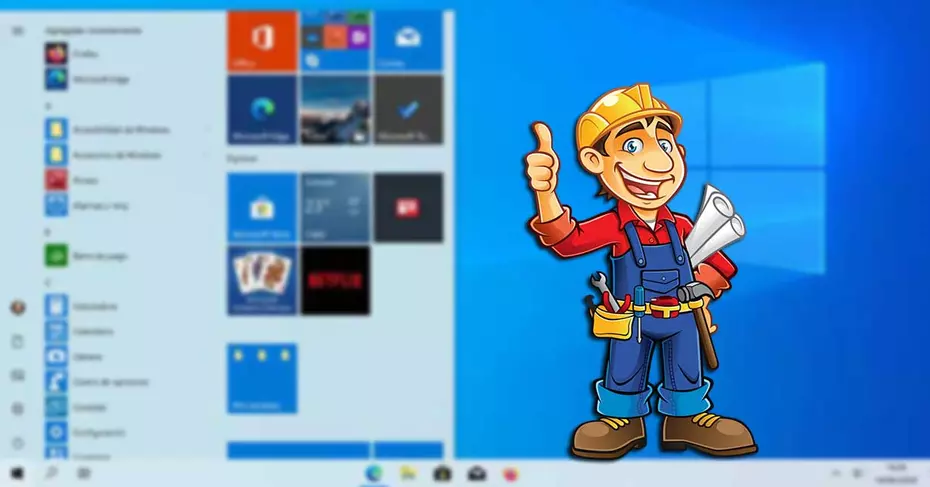يعد شريط مهام Windows 10 أحد العناصر المفضلة للعديد من مستخدمي نظام التشغيل Microsoft ، حيث من الممكن تثبيت التطبيقات المفضلة هناك لتكون دائمًا في متناول اليد. عندما نتصفح الإنترنت ، عادة ما نفعل الشيء نفسه مع مواقعنا المفضلة ، لأن المتصفحات الحالية تسمح لنا بحفظها في إشارات مرجعية حتى نوفرها دائمًا في متناول اليد. حسنًا ، يمكننا الآن إصلاح أحد مواقع الويب التي نحبها كثيرًا في شريط مهام Windows 10 وسنشرحها لك الآن.
يمكن أن يكون الوصول إلى مواقع الويب التي نستخدمها يوميًا مفيدًا للغاية ، حيث لن يكون من الضروري فتح نافذة متصفح أو كتابة اسم الموقع أو البحث عنه من بين المفضلات للوصول إليها. بهذه الطريقة ، إذا كان لدينا وصول مباشر إليهم من شريط مهام Windows 10 ، فستكون نقرة واحدة فقط كافية لإدخالهم مباشرة .
يعتمد على المتصفح
على الرغم من أن معظم الأشخاص يستخدمون Chrome على أجهزة الكمبيوتر الخاصة بهم ، فمن الصحيح أنه ليس كل شخص وقد يختلف نظام التثبيت هذا اختلافًا طفيفًا اعتمادًا على ما إذا كنا نستخدم متصفحًا واحدًا أو متصفحًا آخر ، لذلك سنرى جميع الاحتمالات الأكثر استخدامًا في هذا الموضوع لنعرف باسم يتم ذلك في كل واحد منهم.
جوجل كروم
كما هو واضح ، نبدأ بالمتصفح الأكثر استخدامًا في العالم اليوم ، مثل Google Chrome. للحصول على مواقعنا المفضلة على شريط المهام ، يجب علينا اتباع الخطوات التالية:
- أول شيء هو النقر فوق قائمة Chrome (ثلاث نقاط رأسية في أعلى اليمين).
- ثم انقر فوق المزيد من الأدوات ثم انقر فوق إنشاء اختصار .
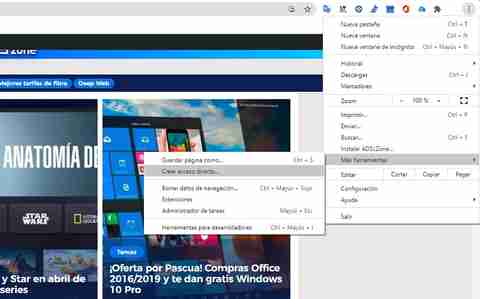
- ثم ستظهر نافذة يمكننا من خلالها تغيير اسم الاختصار وحتى الإشارة إلى أنه سيكون مثل النافذة. انقر فوق إنشاء .
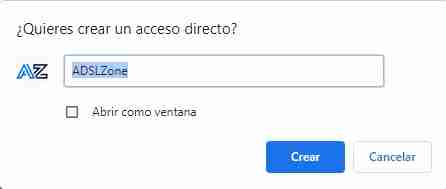
- بمجرد الانتهاء من ذلك ، سيظهر هذا الاختصار على سطح المكتب وعلينا فقط النقر فوق رمز الوصول وسحبه فوق شريط مهام Windows 10 أو الضغط عليه بالزر الأيمن للماوس الخاص بنا واختيار الخيار Anchor to the bar of homework .

بهذه الطريقة ، سيكون لدينا بالفعل جميع الاختصارات التي نريدها على شريط مهام Windows 10 بفضل Google Chrome.
مايكروسوفت ايدج
يمكننا أيضًا استخدام Microsoft Edge للوصول المباشر إلى كل موقع من مواقع الويب التي نستخدمها كثيرًا حتى نتمكن من ظهورها بالفعل على الشاشة بنقرة واحدة.
الخطوات التي يجب أن نتبعها بسيطة للغاية ويتم تنفيذها بسرعة كبيرة.
- نفتح Microsoft Edge .
- انقر فوق الأزرار الثلاثة في الجزء العلوي الأيمن من الحافة للدخول إلى القائمة والبحث عن مكان وضع المزيد من الأدوات .
- ثم سيتم فتح علامة تبويب أخرى حيث يجب علينا النقر فوق Anchor في شريط المهام .
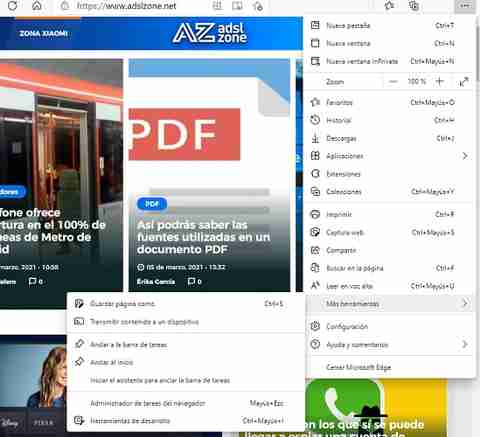
- ستظهر نافذة أخرى يمكننا من خلالها تغيير اسم الاختصار الذي سننشئه. بمجرد حصولنا على الاسم ، يتعين علينا فقط النقر فوق ” تعيين” ويمكننا أن نرى أنه ينتقل مباشرة إلى شريط المهام الخاص بنظام التشغيل Windows 10 الخاص بنا.
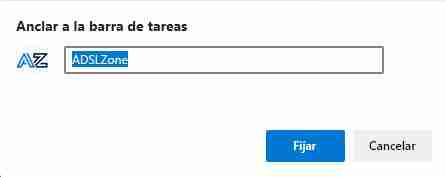
موزيلا فايرفوكس
باستخدام Mozilla Firefox ، يمكننا أيضًا إنشاء اختصار على سطح المكتب الخاص بنا ، والذي يمكننا ربطه بشريط المهام للتأكد من أن لدينا موقع الويب هذا في متناول اليد وأن Firefox هو الذي ينفذه في كل مرة نضغط فيها على الرمز المقابل.
طريقة تحقيق ذلك أكثر تعقيدًا إلى حد ما مما كانت عليه في الحالات السابقة. يجب أن نتبع هذه الخطوات:
- يجب أن نبحث عن Firefox في مربع البحث الموجود في Windows على شريط المهام.
- عندما يظهر على الشاشة ، يجب أن نضغط على أيقونة المتصفح بالزر الأيمن للماوس وننقر على “فتح موقع الملف”.
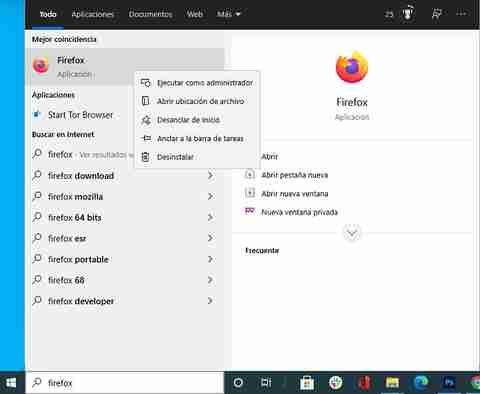
-
- في الموقع الذي يظهر ، ننصحك بالنقر بزر الماوس الأيمن فوق الرمز ، والنقر فوق نسخ ثم لصق على سطح المكتب. يمكننا أيضًا إعطاء اختصار إنشاء وسيقوم تلقائيًا بوضعه على سطح المكتب.
- في الاختصار الذي أنشأناه ، نضغط على زر الفأرة الأيمن مرة أخرى وننتقل إلى الخصائص .
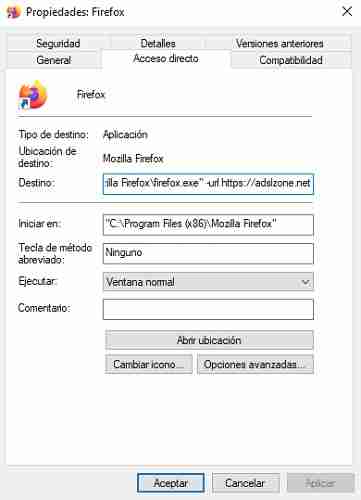
- من الآن فصاعدًا ، في كل مرة تدخل فيها هذا الوصول ، سيفتح Firefox بموقع الويب الذي أشرت إليه.
- الآن علينا فقط النقر فوق زر الماوس الأيمن مرة أخرى والنقر فوق Anchor في شريط المهام ، بحيث يتم إصلاحه بالفعل في هذا المكان.
أوبرا
من أجل الحصول على اختصار لـ Opera في شريط المهام ، يجب علينا تنفيذ سلسلة من الخطوات التي تشبه عمليًا تلك التي رأيناها بالفعل في Firefox.
- نبحث عن Opera في الجزء المخصص لها من شريط المهام.
- ثم نضغط بزر الماوس الأيمن على أيقونة Opera التي تظهر ونختار Open Location .
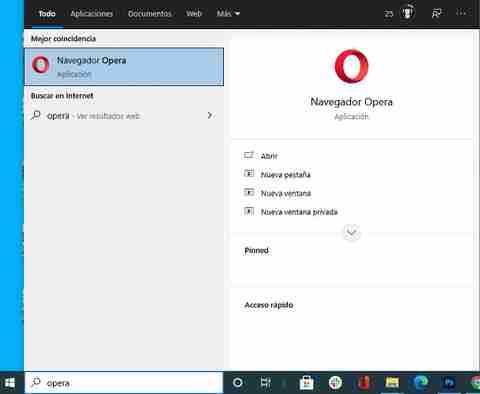
-
- ثم نضغط بزر الماوس الأيمن على أيقونة Opera في هذه النافذة الجديدة ونحدد إنشاء اختصار ، والذي سيتم إنشاؤه مباشرة على سطح المكتب.
- حان الوقت للنقر مرة أخرى بالزر الأيمن للماوس على هذا الاختصار الذي تم إنشاؤه حديثًا واختيار خيار الخصائص .
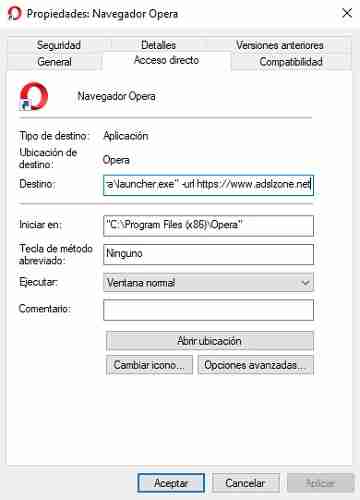
- من الآن فصاعدًا ، عندما نضغط على هذا الرمز ، ستفتح الصفحة التي حددناها وستسألنا Opera في المرة الأولى عما إذا كنا نريد فتحها.
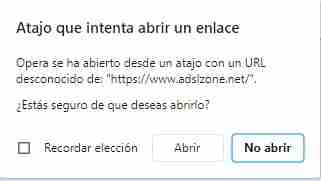
- الآن نضغط مرة أخرى بزر الفأرة الأيمن على الأيقونة ونحدد Anchor على شريط المهام ، بحيث يكون مثبتًا بالفعل في هذا المكان