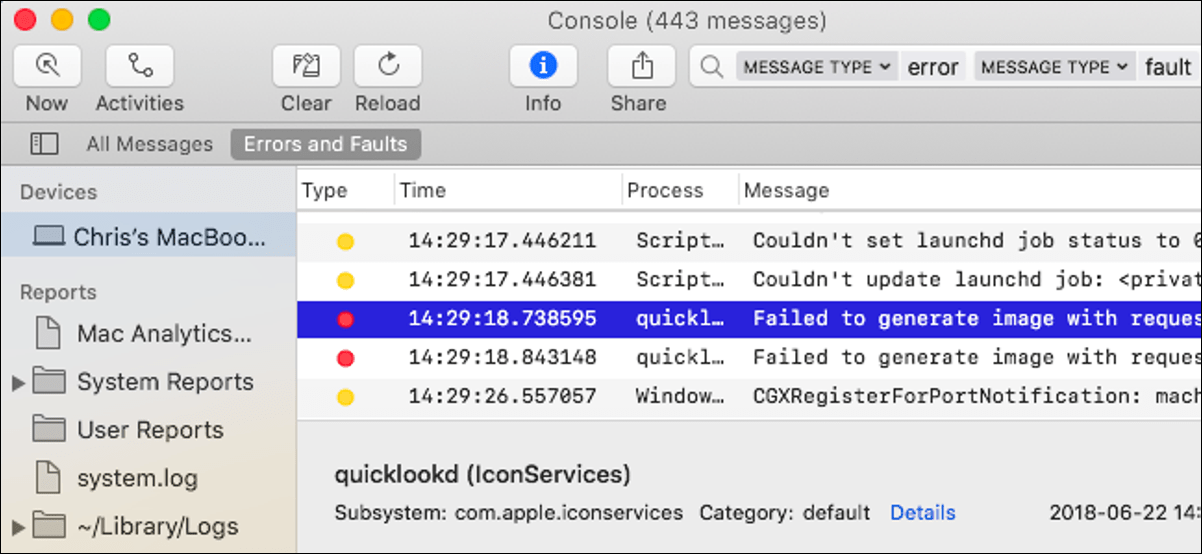إذا كان لديك جهاز كمبيوتر يعمل بنظام Windows ، فلن تتمكن من تشغيل Blu-ray بدون مساعدة. قام Windows بإزالة Media Center وسحب الدعم للبرنامج في Windows 10 ، مما يجعل تشغيل الأقراص على جهاز الكمبيوتر الخاص بك أكثر صعوبة. بدلاً من ذلك ، سيتعين عليك دفع 15 دولارًا لتدوير النقرات المفضلة لديك عن طريق شراء تطبيق Windows DVD player من متجر Windows. هل هناك طريقة لتشغيل أقراص Blu-ray على نظام التشغيل Windows 10؟
الإجابة المختصرة هي نعم ، لكن سيتعين عليك القيام ببعض العمل أولاً. سنقوم بعرض كيفية استخدام مشغل وسائط تابع لجهة خارجية وبرنامج يمكنه تحويل الملفات الموجودة على القرص إلى ملفات يمكن تشغيلها في أي مشغل وسائط.
استخدم VLC لتشغيل أقراص Blu-ray على نظام التشغيل Windows 10
هذا مشغل وسائط يمكنه التعامل مع معظم تنسيقات ملفات الموسيقى والفيديو الرئيسية. إنه يعمل بنفس طريقة Windows Media Player ولكن مع الكثير من الميزات الإضافية.
على الرغم من عدم توفر VLC في متجر Microsoft ، إلا أنه يمكنك الحصول عليه مجانًا من موقع الويب الخاص بالمطور. أصلاً ، لا يمكن لـ VLC تشغيل أقراص Blu-ray ولا عرض بعض قوائم Blu-ray. ستحتاج إلى تثبيته أولاً ، ثم تنزيل ملفين آخرين ، ووضعهما في مجلدات محددة.
لتشغيل أقراص Blu-ray على نظام التشغيل Windows 10 باستخدام مشغل VLC ، اتبع الخطوات التالية:
1. انتقل إلى موقع تنزيل VLC الرسمي لتنزيل برنامج VLC وتثبيته في نظام Windows.
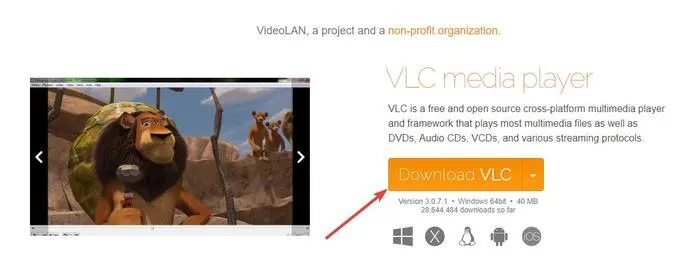
2. انقر فوق “إنهاء” لإكمال التثبيت.
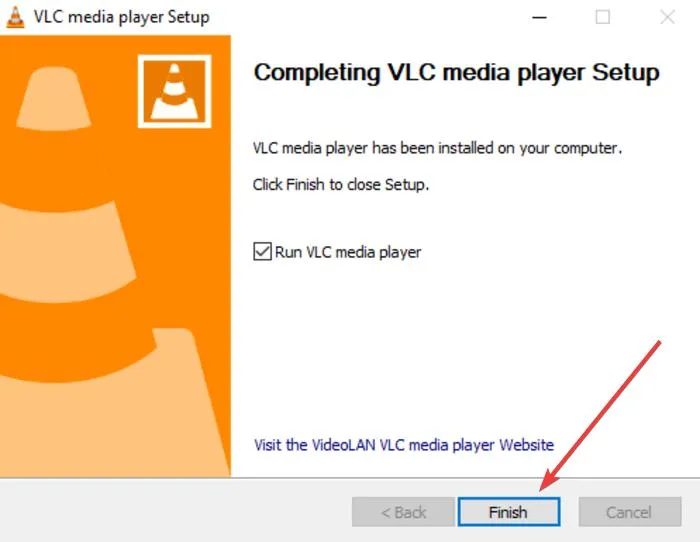
3. افتح File Explorer وانتقل إلى C: \ Program Files (استبدل C: \ بمحرك الأقراص المثبت عليه Windows إذا لم يكن على محرك الأقراص C)
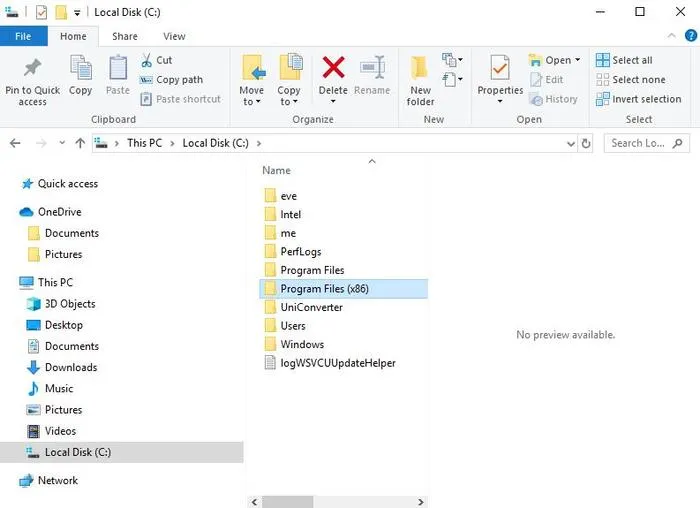
4. أنشئ مجلدًا جديدًا وسمه “aacs”.
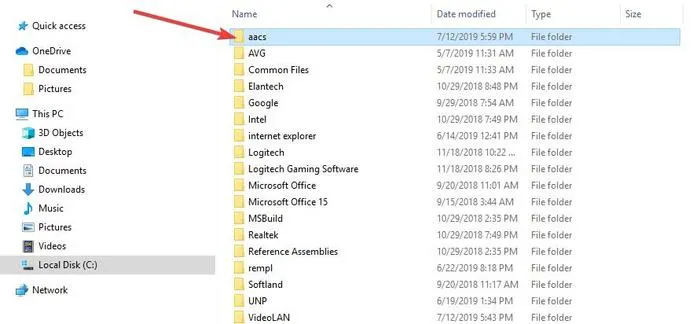
5. انتقل إلى vlc-bluray.whoknowsmy.name وقم بتنزيل ” KEYDB.cfg ” إلى المجلد الذي أنشأته للتو.
6. على نفس الموقع ، قم بتنزيل libaacs.dll إلى مجلد VLC الخاص بك. إذا لم تتمكن من تنزيله مباشرة إلى دليل VLC ، فقم بتنزيل الملف إلى موقع مختلف ثم اسحبه إلى دليل VLC
7. قم بتشغيل VLC وانقر فوق “الوسائط -> فتح القرص”.
8. انقر فوق “Blu-ray” شعاعي.
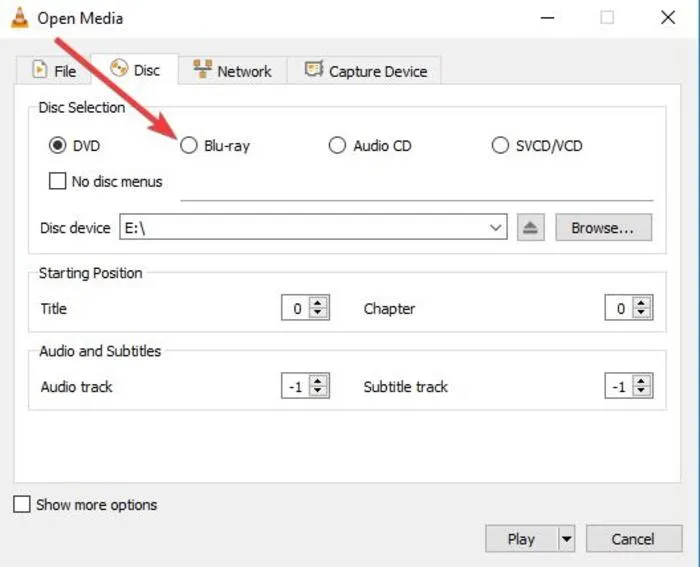
9. حدد المربع بجوار “لا توجد قوائم أقراص”.
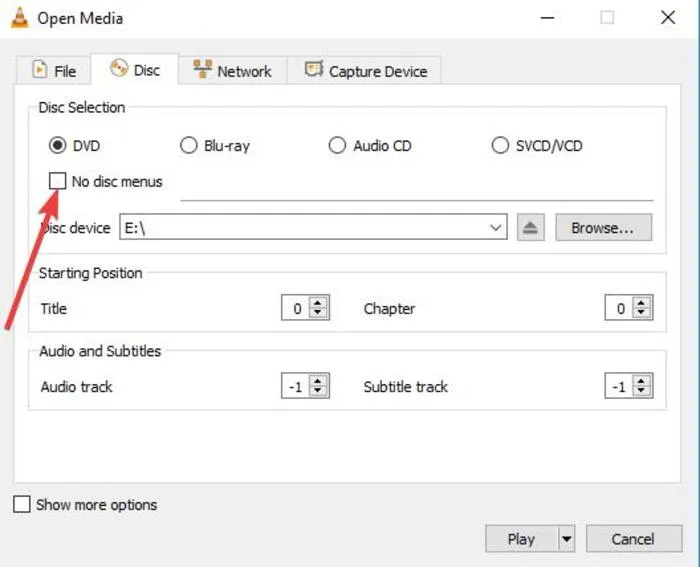
10. حدد Blu-ray الخاص بك في مجال جهاز القرص.
11. انقر على “تشغيل”.
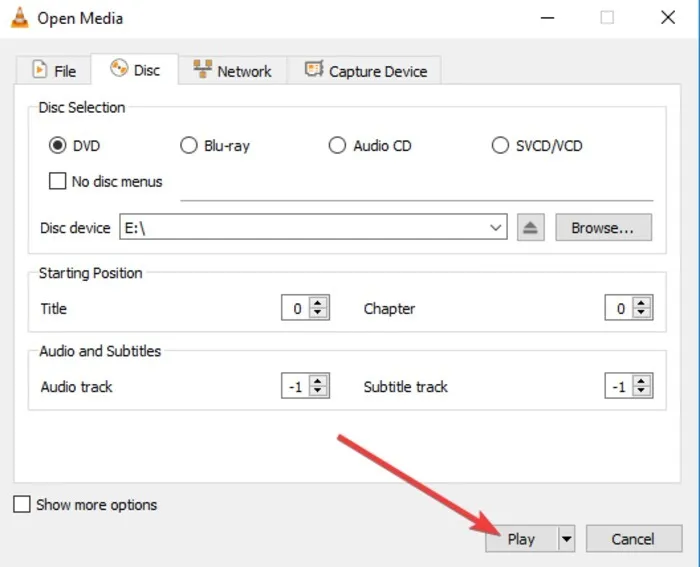
مع إعداد VLC ، في المرة القادمة التي تريد فيها مشاهدة أقراص Blu-ray ، عليك ببساطة اتباع الخطوات من 8 إلى 11 للاستمتاع بأفلامك.
قم بنسخ أقراص Blu-ray وتحويلها لتشغيلها على Windows 10
تتضمن الطريقة الثانية لتشغيل أقراص Blu-ray على نظام التشغيل Windows 10 النسخ والتشفير – وهي عملية تستلزم تحويل الملفات الموجودة على القرص إلى ملفات يمكن تشغيلها في أي مشغل وسائط.
عندما تقوم بنسخ قرص Blu-ray وتشفيره ، يتم نسخ المعلومات من القرص إلى جهاز الكمبيوتر الخاص بك ، ويمكنك بعد ذلك تحويله إلى تنسيق ملف وسائط يمكن لأي مشغل وسائط تشغيله.
لا يتلف القرص ، لذلك لا يزال بإمكانك استخدامه بشكل طبيعي. ومع ذلك ، في بعض الولايات القضائية ، يعد عمل نسخ شخصية من أقراص Blu-ray أمرًا غير قانوني. هذه النسخ مخصصة للاستخدام الشخصي فقط ، وليس للعرض أو التوزيع من أي نوع. احصل على استشارة قانونية إذا لم تكن متأكدًا.
لنسخ أقراص Blu-ray وتشفيرها ، يمكنك استخدام برنامج مثل MakeMKV. إنه سهل الاستخدام ويحول جميع أقراصك المادية إلى ملفات رقمية بسهولة. يمكنك أيضًا مشاهدة الملفات المحولة على أجهزة أخرى باستخدام برامج مثل Plex.
الجانب السلبي الوحيد لاستخدام MakeMKV هو أن عملية التحويل قد تستغرق وقتًا أطول إذا كان جهاز الكمبيوتر الخاص بك بطيئًا. وبالمثل ، تشغل ملفات mkv مساحة كبيرة على محرك الأقراص الثابتة.
فيما يلي كيفية استخدام MakeMKV لنسخ أقراص Blu-ray وتحويلها لتشغيلها على نظام التشغيل Windows 10:
1. اذهب إلى موقع MakeMKV الرسمي .
2. انقر على “MakeMKV 1.14.4 for Windows” لتنزيله وتثبيته.
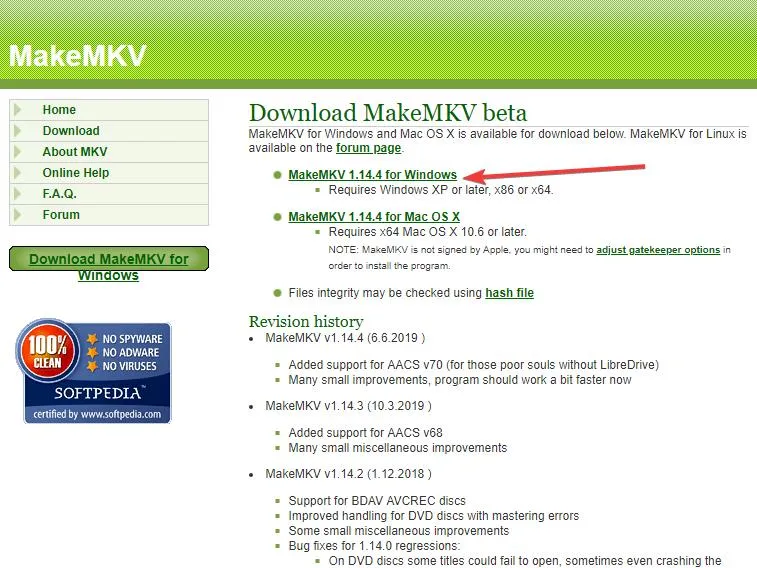
3. تنزيل MakeMKV وتثبيته وإعداده.
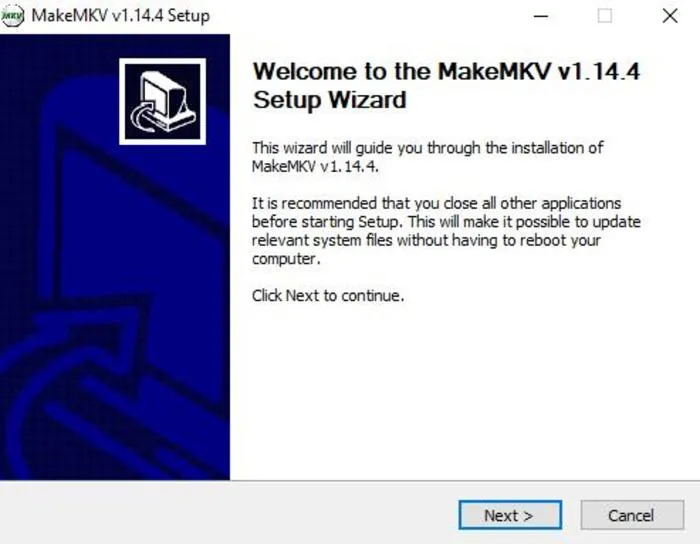
4. افتح MakeMKV وانقر على “ملف -> فتح القرص”.
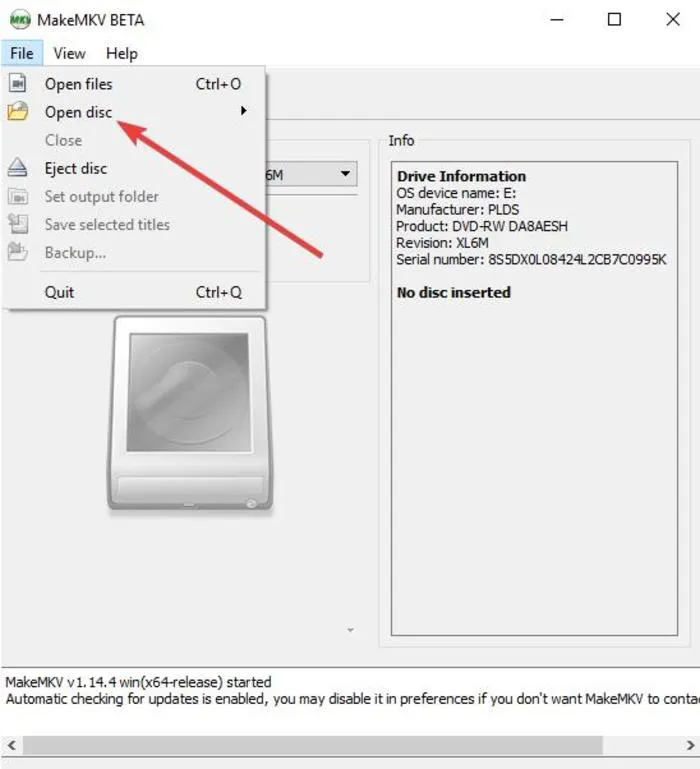
5. حدد قرص Blu-ray الخاص بك وانقر فوق “نعم”.
6. انتقل إلى قسم MakeMKV ، وانقر فوق الرمز الأخضر ، ثم انقر فوق “نعم”.
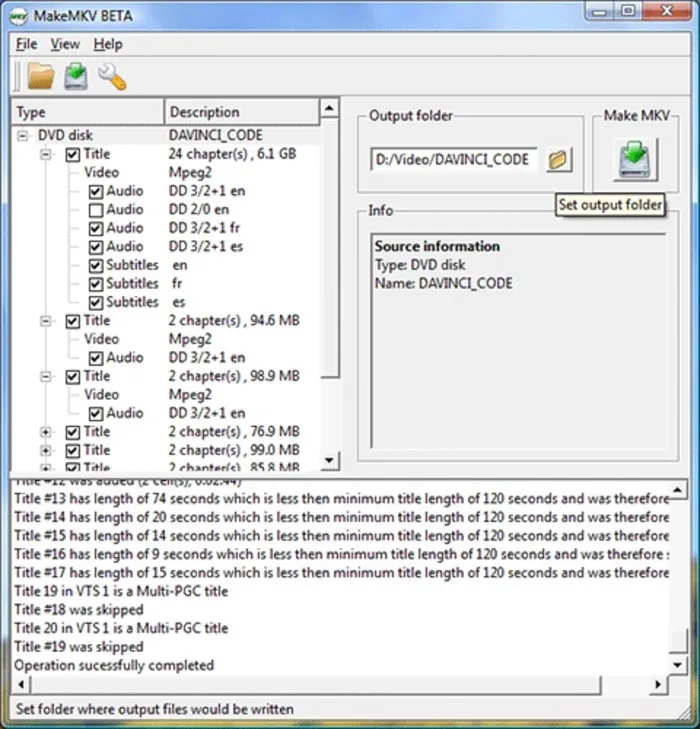
7. انتظر حتى ينتهي التحويل.
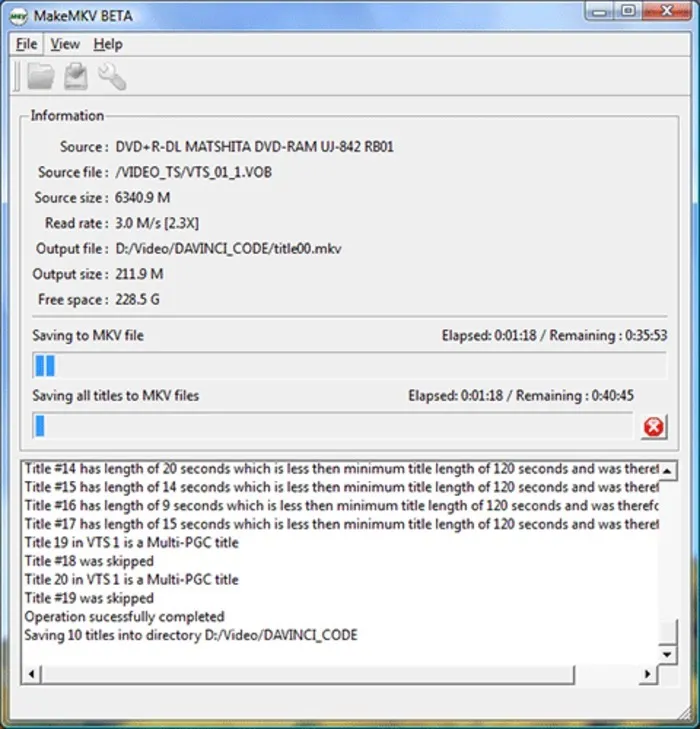
8. قم بتشغيل ملف MKV الذي قمت بإنشائه للتو إما في VLC أو Plex أو أي مشغل متوافق آخر
قد يستغرق استخدام VLC أو MakeMKV وقتًا طويلاً ، ومن الممكن ارتكاب أخطاء ، لكنها طرق مجانية لتشغيل أقراص Blu-ray على نظام التشغيل Windows 10.
مشغل الأقراص الضوئية من جهة خارجية
إذا كان جهاز الكمبيوتر الخاص بك يحتوي على مشغل أقراص Blu-ray ، فيمكنك البحث عن قرص يسمى CyberLink PowerDVD أو Corel WinDVD من بين مجموعة الأقراص المرفقة مع جهاز الكمبيوتر الخاص بك. يمكنك أيضًا التحقق من bloatware المثبتة مسبقًا لهذه التطبيقات ، والتي بمجرد تثبيتها توفر ميزة تشغيل Blu-ray.
استنتاج
في حين أنه سيكون من الأسهل كثيرًا إذا أعادت Microsoft للتو Windows Media Center ، فإن العادات المتغيرة لها تأثير أكبر على الشكل الذي ستبدو عليه الإلكترونيات الاستهلاكية للمضي قدمًا. لسوء الحظ ، قد لا يعيدها عملاق التكنولوجيا ، ولكن يمكنك العثور على بدائل أخرى لتحل محل Windows Media Center والتي ستساعدك على فهرسة أفلامك الممزقة وتشغيلها بسهولة.