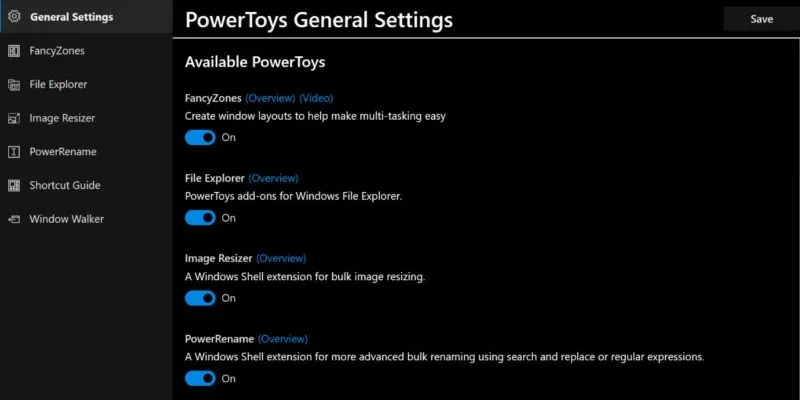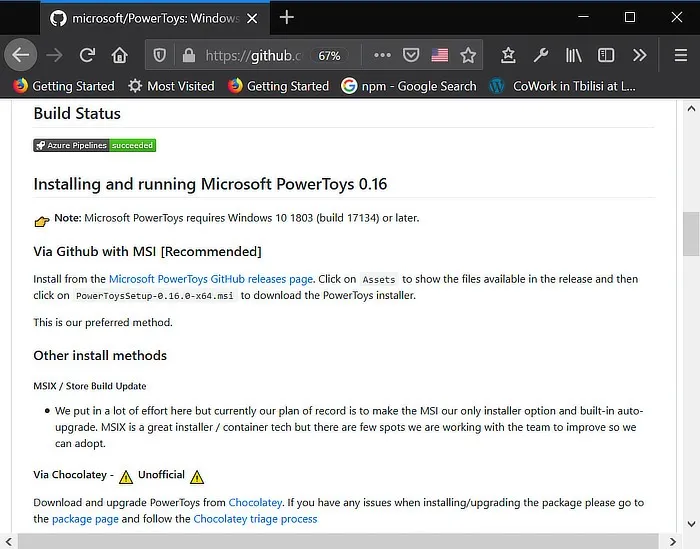يضيف PowerToys بعض الوظائف الصغيرة ولكنها مفيدة لنظام Windows الخاص بك. يمكنك إظهار دليل اختصار لوحة مفاتيح سريع ، على سبيل المثال ، أو البحث بين النوافذ المفتوحة بالاسم. هذه ليست بالضبط المناشير الدائرية وآلات ثقب الصخور في عالم Windows ، ولكن قضاء 5-10 دقائق في اكتشاف PowerToys من المحتمل أن يغير طريقة تفاعلك مع جهاز الكمبيوتر الخاص بك قليلاً على الأقل.
كيف تبدأ مع PowerToys
يعد تنزيل PowerToys وإعداده في نظام التشغيل Windows 10 أمرًا سهلاً للغاية:
1. قم بتنزيل أحدث إصدار من صفحة إصدارات GitHub (ربما تريد تنزيل ملف .msi) أو باستخدام Chocolatey (تتوفر الاتجاهات على صفحة GitHub الرئيسية الخاصة بهم).
2. إذا قمت بتنزيل ملف msi. ، فقم بتثبيته وتشغيل PowerToys.
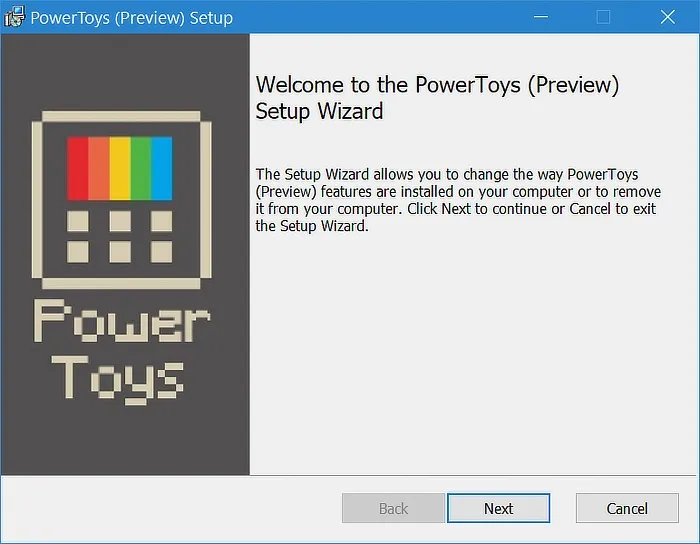
3. ابحث عن البرنامج في شريط مهام Windows وانقر فوقه نقرًا مزدوجًا.

4. هنا ، يمكنك التبديل بين تشغيل الميزات وإيقاف تشغيلها وكذلك التحكم في تشغيل PowerToys عند بدء التشغيل. في البداية على الأقل ، أوصيك بتشغيل كل شيء والسماح له بالعمل عند بدء تشغيل جهاز الكمبيوتر الخاص بك – لا ينبغي أن يؤدي ذلك إلى إبطاء جهازك كثيرًا.
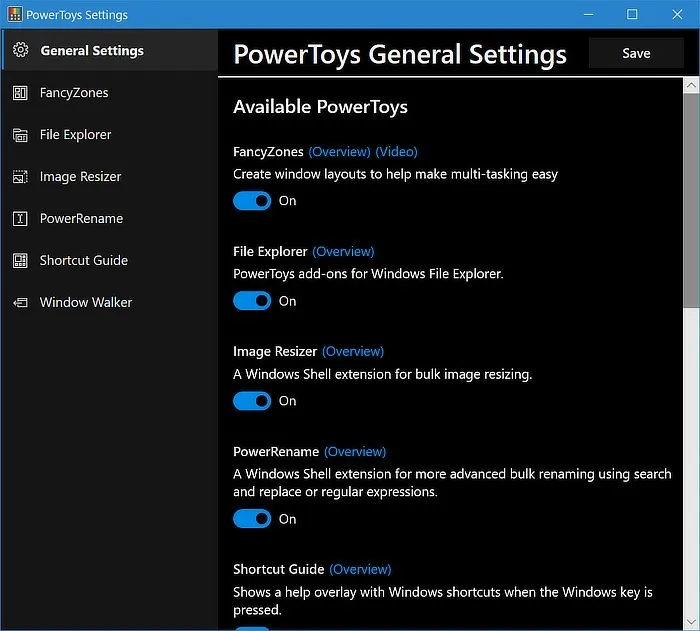
نافذة ووكر
تبدو وكأنها شخصية خيالية ملحمية ، لكنها في الواقع واحدة من أكثر وظائف PowerToys فائدة. يشبه Window Walker في الأساس Alt+ Tab، إلا أنه بدلاً من الاضطرار إلى التنقل بين جميع النوافذ المفتوحة ، يمكنك فقط البدء في الكتابة في البرنامج الذي تريد طرحه. إذا كان لديك عادة من 10 إلى 25 نافذة مفتوحة في كل مرة (مذنب) ، فإنها تنفخ التبديل من الماء.
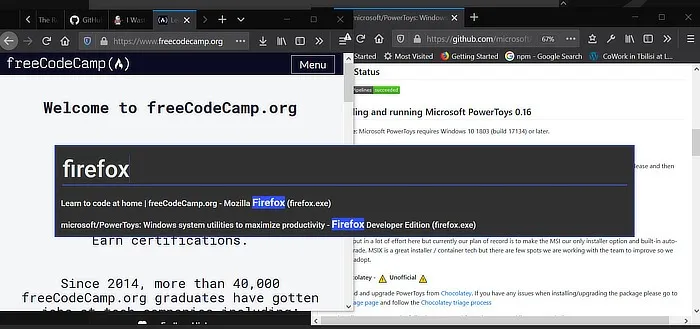
1. تأكد من تنشيط Window Walker في PowerToys.
2. اضغط على Ctrl+ Windows.
3. اكتب اسم البرنامج قيد التشغيل حاليًا.
4. حدد البرنامج الصحيح واضغط على Enter.
هذا كل شيء! أنت الآن Window Walker.
فانسي زونز
إذا كنت من Winأشد المعجبين باستخدام خدعة + مفتاح السهم لتقسيم شاشتك بين نوافذ متعددة ، فإن FancyZones تأخذ ذلك إلى المستوى التالي. يمكنك في الواقع تقسيم شاشتك إلى عدة مناطق معدة مسبقًا بأحجام مختلفة والتي ستعمل على ضبط النوافذ التي تسحبها إليها تلقائيًا وتتيح لك ارتداد الأشياء حول الشاشة بسهولة أكبر.
على سبيل المثال ، إذا كنت ترغب تحديدًا في أن يكون لديك محرر نصوص على اليمين ، ونافذة توثيق في أسفل اليسار ، ومتصفح يعرض خادمك المباشر في أعلى اليسار ، فيمكنك إعداد FancyZone بهذا التصميم وسحب برامجك إلى المناطق الصحيحة. بمجرد أن يكون لديك تخطيط منطقة أولي ، يمكنك تدوير النوافذ بين المناطق في المنطقة ، أو حتى التنقل بين التخطيطات المختلفة باستخدام بضعة أزرار فقط.
1. تأكد من تمكين FancyZones في PowerToys.
2. اضغط على Win+ `لإظهار محرر المنطقة.
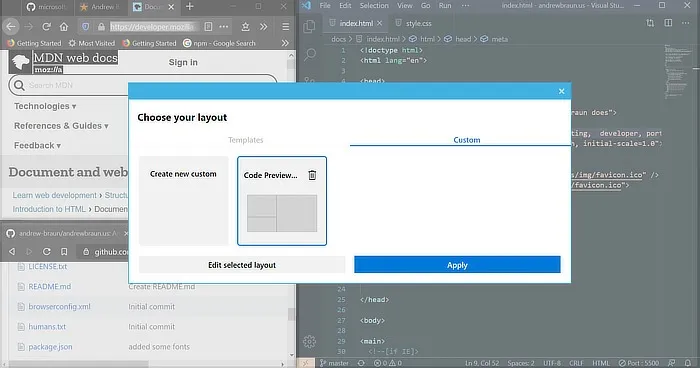
3. اختر تخطيط الشاشة الذي تريده من الإعدادات الافتراضية أو قم بإنشاء التخطيط المخصص الخاص بك.
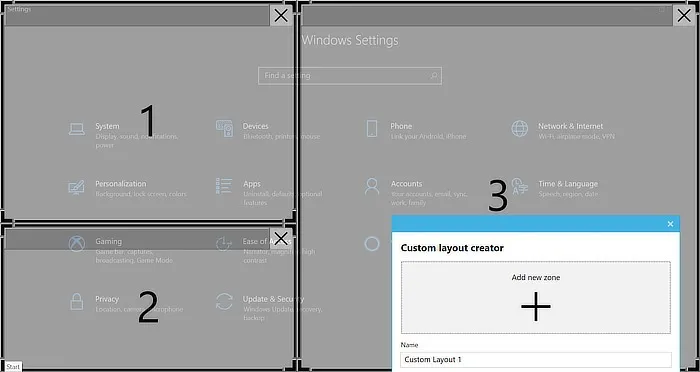
4. تطبيق التخطيط.
5. اضغط باستمرار على Shiftالمفتاح ، وانقر فوق النافذة التي تريد وضعها في منطقة ، واسحبه إلى المنطقة. كرر مع النوافذ الأخرى.
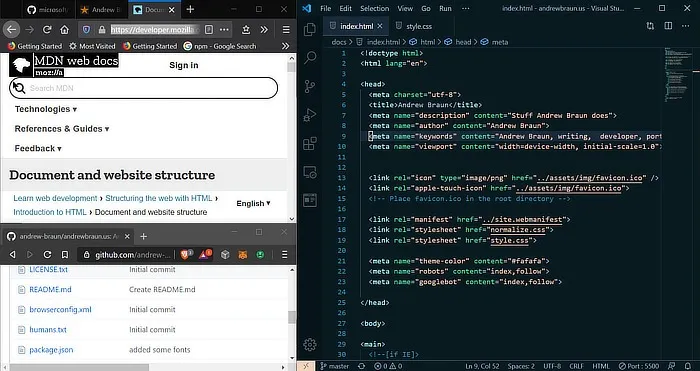
هذه هي البداية فقط ، على الرغم من ذلك: إذا كنت تتجول في إعدادات FancyZone ، فستجد جميع أنواع الميزات الأخرى. على سبيل المثال ، يمكنك اختيار تجاوز السلوك الافتراضي لمفتاح سهم Windows لتقسيم النافذة إلى النصف الأيمن أو الأيسر من الشاشة واستخدامهم بدلاً من ذلك لتدوير النوافذ عبر المناطق ، مما يتيح لك تغيير التركيز بسرعة.
ريسيزر الصورة
في بعض الأحيان تحتاج فقط إلى قص مجموعة من الصور بنفس مواصفات الطول / العرض. إذا كان لديك PowerToys ، فلديك خيار أساسي لطيف هناك في قائمة السياق الخاصة بك: Image Resizer.
1. حدد جميع الصور التي تريد تغيير حجمها.
2. انقر بزر الماوس الأيمن فوق الصور وحدد “تغيير حجم الصور” من قائمة السياق.
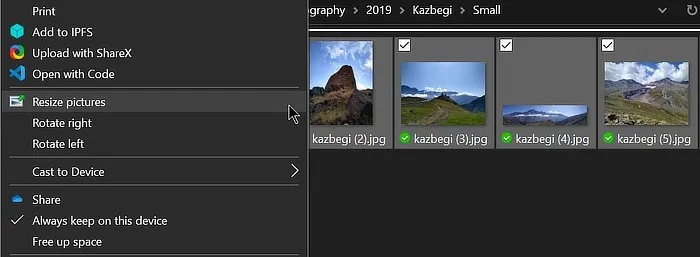
3. اختر حجم الصورة وتحقق من الإعداد الذي تريده.
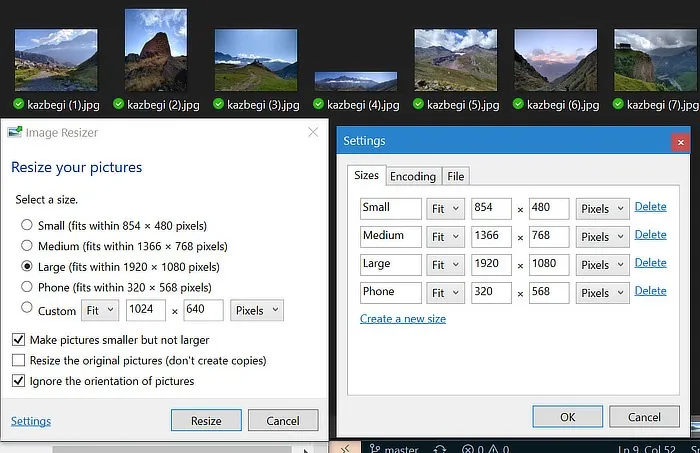
4. يمكنك تغيير نوع الملف واصطلاح التسمية وأشياء أخرى في قائمة الإعدادات الإضافية.
5. اضغط على تغيير الحجم للحصول على صورك المعدلة!
إنه لا يحل محل برامج الجهات الخارجية الأكثر قوة ، ولكنه سريع وبسيط بما يكفي للمهام الأساسية.
PowerRename
يشبه إلى حد كبير Image Resizer ، يعد PowerRename أساسيًا جدًا مقارنة بالبرامج الأخرى المتاحة ، ولكن هذا يجعله أقرب قليلاً إلى كونه وظيفة Windows الأصلية التي يجب أن تكون عليه. يمكنك إعادة تسمية الملفات والمجلدات باستخدام البحث والاستبدال أو ، لمزيد من التحكم ، التعبيرات العادية.
1. حدد جميع الملفات التي تريد إعادة تسميتها.
2. انقر بزر الماوس الأيمن فوق الملفات واختر “PowerRename” من قائمة السياق.
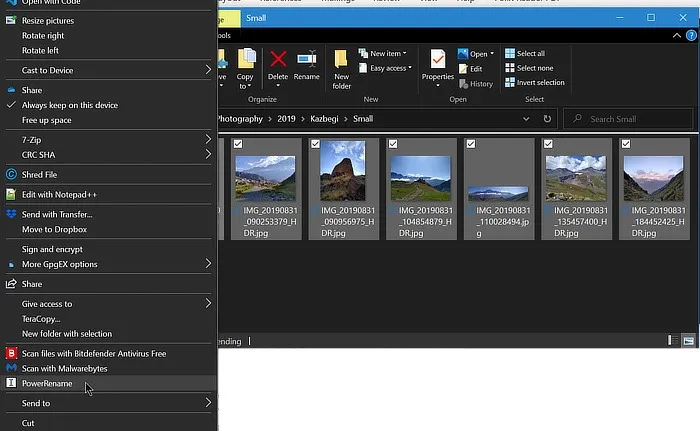
3. أدخل ما تريد البحث عنه والنص الذي تريد استبداله به.
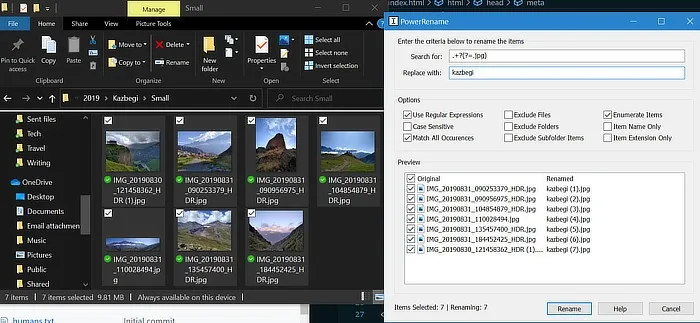
4. اختر خياراتك ، مثل ما إذا كنت تريد تضمين الملفات في المجلدات الفرعية أم لا.
5. اختر الملفات التي تريد إعادة تسميتها في المعاينة.
6. اضغط على “إعادة تسمية” لإجراء تغييراتك.
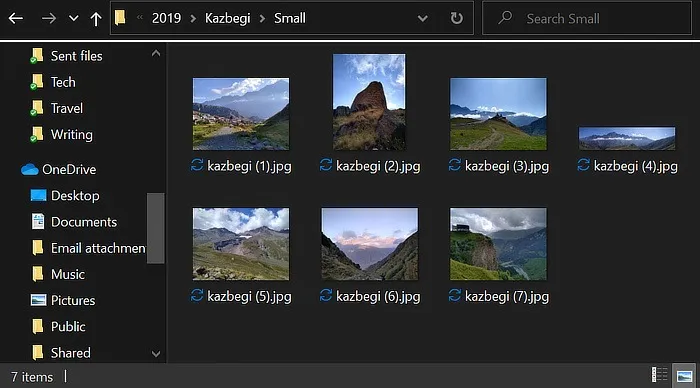
دليل الاختصار
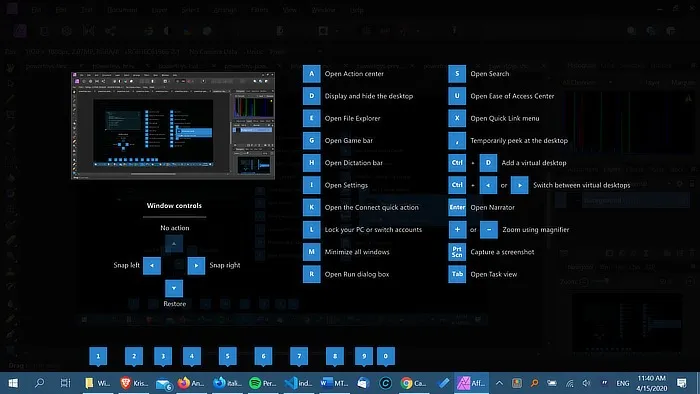
تأتي اختصارات لوحة المفاتيح مع القليل من منحنى التعلم ، ولكن على الأقل يمكن أن تساعدك PowerToys. مع تنشيط دليل الاختصار ، سيظهر الضغط باستمرار على Winالمفتاح لمدة ثانية تقريبًا (لأنك ربما نسيت الاختصار الذي تريده؟) مع تراكب يخبرك بالمفاتيح التي تحدد الوظائف.
مستكشف الملفات
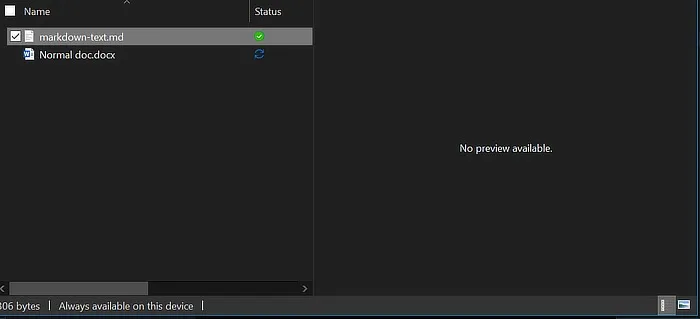
هل تعلم أن جزء المعاينة في مستكشف الملفات يعرض لك محتويات الملف دون الحاجة إلى فتحه؟ لا يدعم كل نوع ملف واحد ، وهذا هو السبب في أن Microsoft تستخدم PowerToys لإنشاء طريقة للمطورين لإضافة دعم للأنواع التي يريدون أن تكون قابلة للمعاينة.
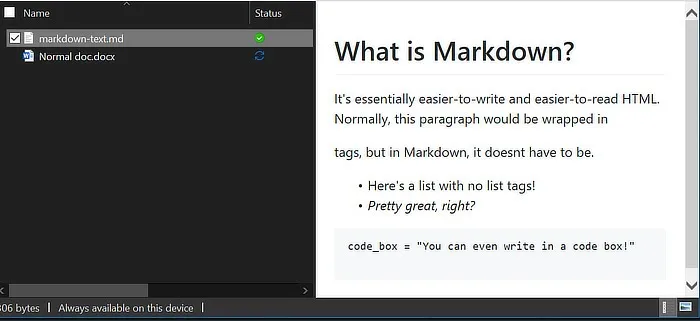
حاليًا ، سيؤدي تمكين هذا إلى إضافة دعم لملفات .svg (متجه) و .md (markdown) ، ولكن قد يتم توسيعها إلى المزيد في المستقبل.
وهناك المزيد!
لا يزال برنامج PowerToys عملاً قيد التقدم ، حيث يقوم مهندسو Microsoft والمساهمون من المصادر المفتوحة بتطوير الأدوات المتاحة وتحسينها. عندما تم توفيره لأول مرة في سبتمبر 2019 ، كان مجرد FancyZones و ShortcutGuide ، لكنهم يضيفون المزيد من الأدوات والميزات طوال الوقت ، بما في ذلك البديل القادم لمشغل حوار “Run”. راقب صفحة GitHub وابق البرنامج محدثًا للحصول على أحدث الألعاب.