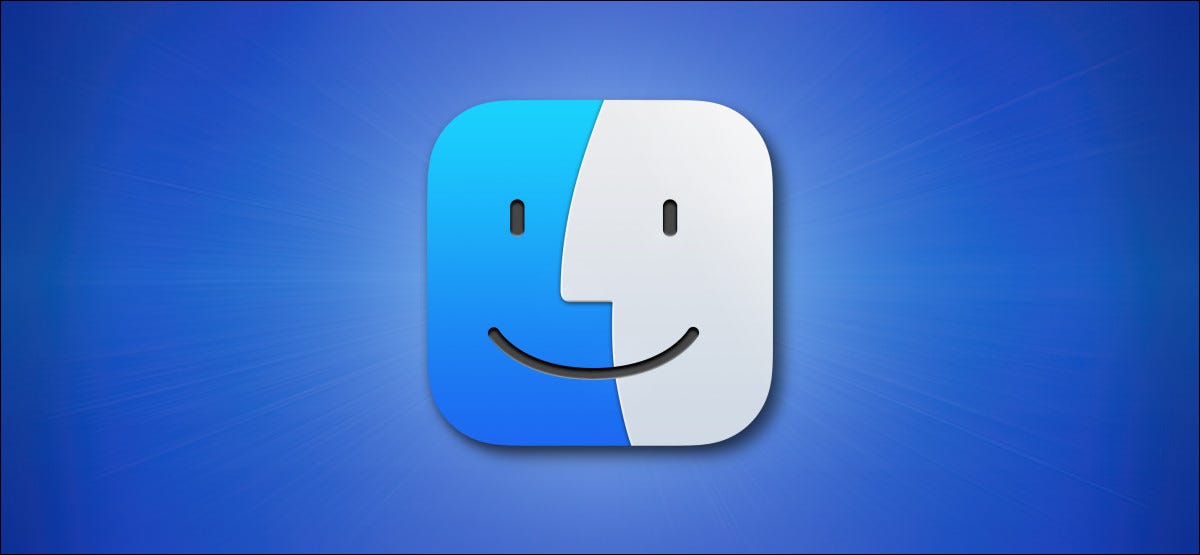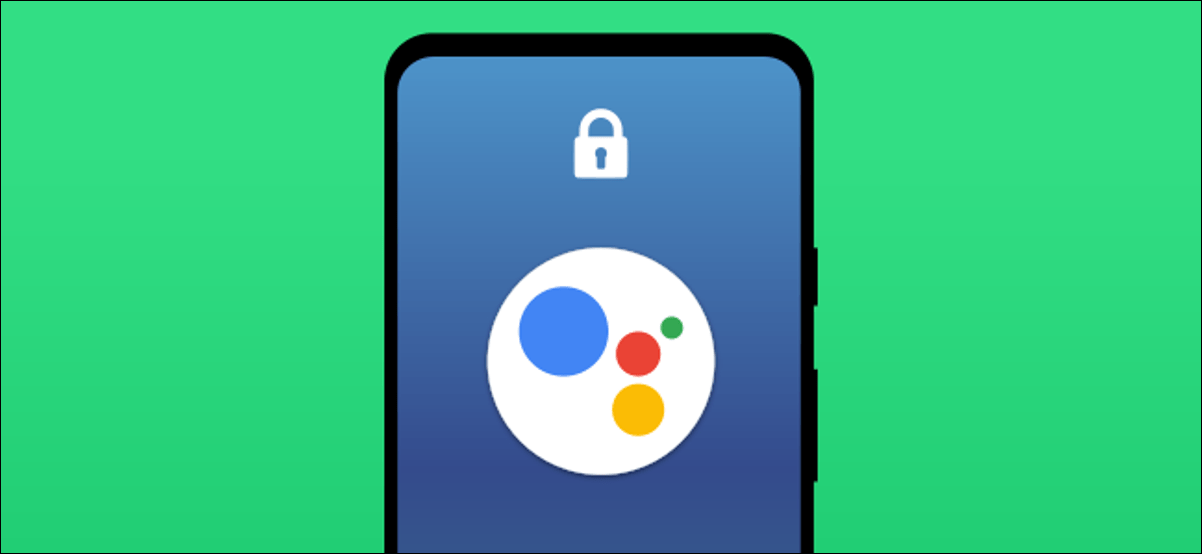قد يكون تتبع آلاف الملفات على جهاز Mac أمرًا صعبًا. لحسن الحظ ، يجعل macOS الأمر أسهل قليلاً من خلال ميزة تسمى “العلامات” ، والتي تتيح لك ترميز ملفاتك بالألوان.
نبذة تاريخية عن تسميات وعلامات ماكنتوش
بالعودة إلى الوراء ، نشأت ميزة “العلامات” في macOS كميزة تسمى “الملصقات” في نظام Mac OS 7 الكلاسيكي في عام 1991. سمحت ميزة الملصقات للأشخاص بتعيين لون واحد من سبعة ألوان للملفات أو المجلدات لتسهيل الفرز أو تجد. لم يتضمن نظام التشغيل Mac OS X الملصقات حتى الإصدار 10.3 Panther في عام 2003.
بدءًا من نظام التشغيل Mac OS X 10.9 Mavericks ، قامت Apple بتغيير الملصقات إلى علامات. باستخدام الملصقات ، يمكن أن يحتوي كل ملف على تسمية ملونة واحدة فقط في كل مرة. باستخدام العلامات ، يمكن أن يكون للملفات أكثر من لون واحد مرتبط بها – ويمكنك أيضًا إعادة تسمية العلامات من الألوان إلى أسماء أخرى لتصنيف أفضل.
كيفية تلوين الملفات باستخدام العلامات في macOS
تعد إضافة العلامات إلى الملفات أمرًا سهلاً في macOS. أولاً ، افتح Finder بالنقر فوق الرمز الخاص به في Dock.
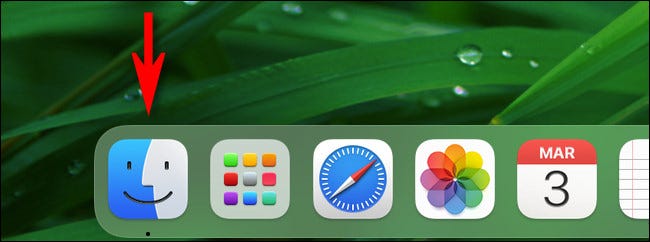
بعد ذلك ، انتقل إلى المجلد الذي يحتوي على الملفات التي ترغب في وضع علامة عليها. حدد أحد الملفات أو المجلدات وانقر فوق “ملف” في شريط القائمة العلوي ، ثم حدد إحدى الدوائر الملونة السبعة في القائمة.
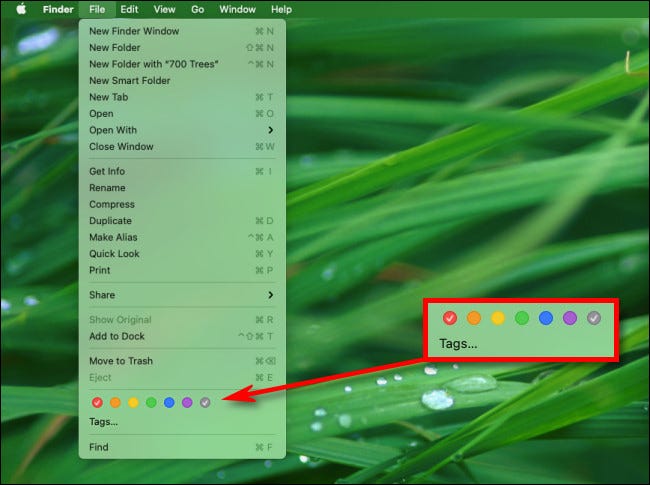
يمكنك أيضًا النقر بزر الماوس الأيمن فوق ملف والنقر فوق دائرة ملونة من القائمة المنبثقة.

بمجرد تمييزها ، يمكنك الاستمرار في تمييزها بألوان مختلفة.
للفرز بسرعة حسب العلامات ، افتح نافذة Finder وانتقل لأسفل في الشريط الجانبي حتى ترى قسم “العلامات”. انقر فوق علامة (لون) ، وسترى على الفور فقط الملفات والمجلدات التي تطابق هذه العلامة في نافذة Finder الحالية.

سهل جدا! لكن المرح لا ينتهي هنا.
المزيد من إمكانيات وضع العلامات
الآن بعد أن أصبحت معتادًا على العلامات ، يمكنك الحصول على مزيد من التقدم إذا كنت ترغب في ذلك.
من الممكن إعادة تسمية العلامات في Finder عن طريق فتح تفضيلات Finder (انقر فوق Finder> تفضيلات في شريط القائمة) والنقر فوق علامة التبويب “العلامات”.

انقر بزر الماوس الأيمن فوق أي إدخال علامة في القائمة ، وحدد “إعادة تسمية” ، ثم اكتب اسم العلامة الجديدة. تتضمن بعض الأفكار “الصور” أو “المال” أو “العائلة” أو أي شيء تريده.
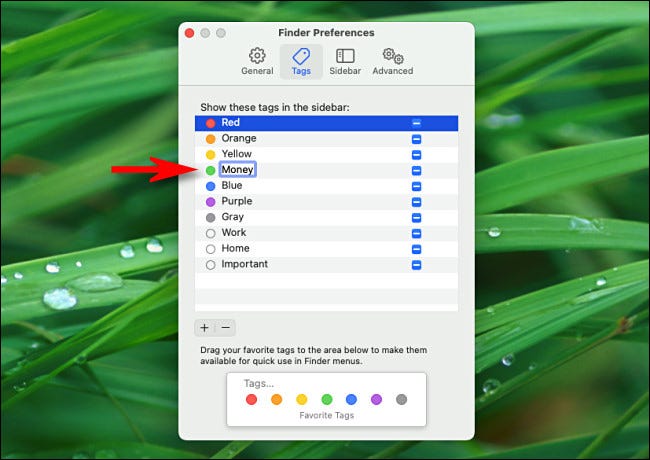
باستخدام هذه الواجهة ، يمكنك أيضًا إضافة علامة جديدة تمامًا باستخدام زر الإضافة (“+”) الموجود أسفل قائمة العلامات مباشرةً. يمكنك تعيين علامتك الجديدة أيًا من الألوان السبعة التي يوفرها macOS. للأسف ، لا يمكنك اختيار لون مخصص.
وأخيرًا ، إذا كنت تريد البحث عن طريق العلامة ، فما عليك سوى فتح بحث Spotlight عن طريق النقر فوق العدسة المكبرة في شريط القائمة أو الضغط على Command + Space. عندما ينبثق شريط البحث ، اكتب كلمات البحث الأساسية وقم بتضمين اسم علامة (أو لون) في tag:blueالتنسيق. أو يمكنك فقط البحث عن اسم علامة بدون معايير بحث أخرى.
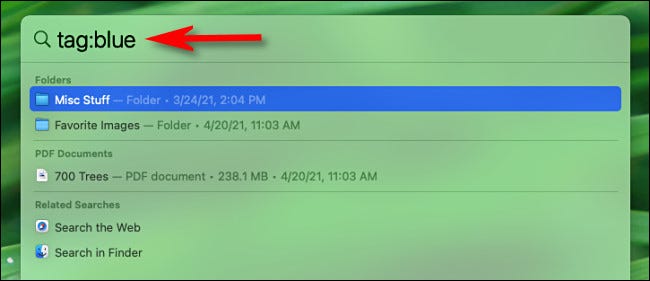
سترى على الفور جميع النتائج التي تطابق البحث عن العلامات ، ويمكنك النقر فوق أي ملف أو مجلد أو تطبيق لفتحه على الفور.
هناك الكثير منها ، ولكن هذا هو جوهرها. عندما تستكشف macOS أكثر ، من المحتمل أن ترى علامات منبثقة في أماكن أكثر ، والآن تعرف كيفية استخدامها. علامة – أنت عليه!