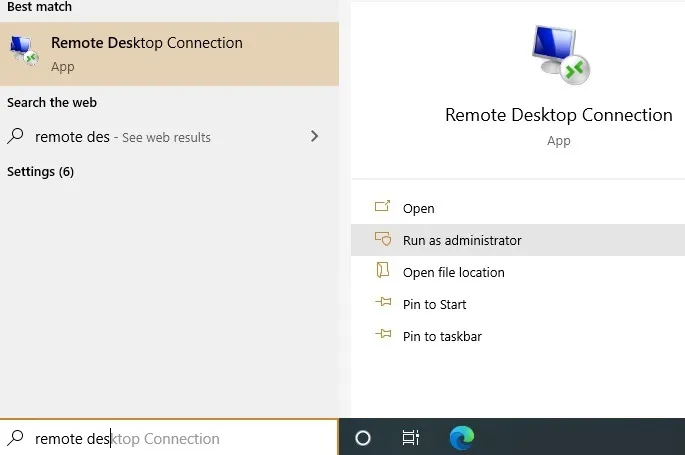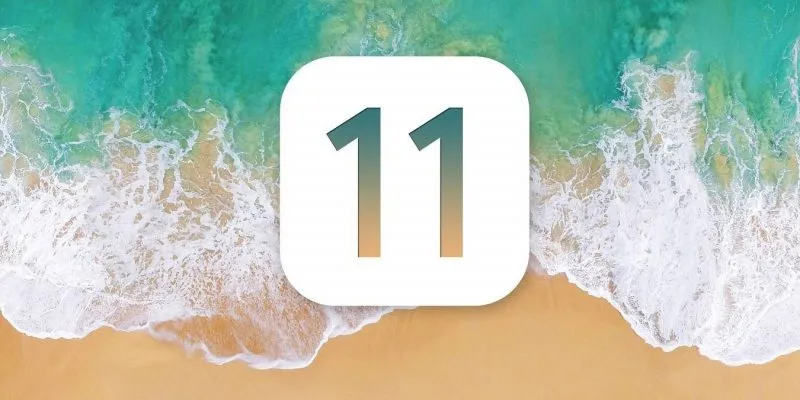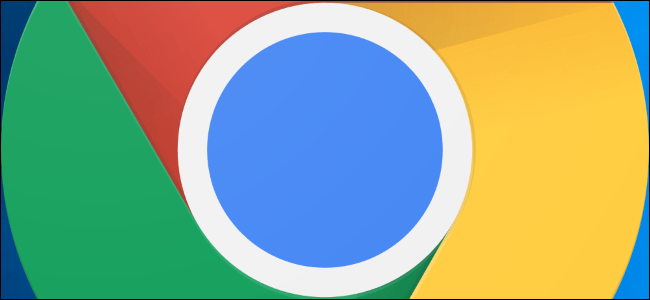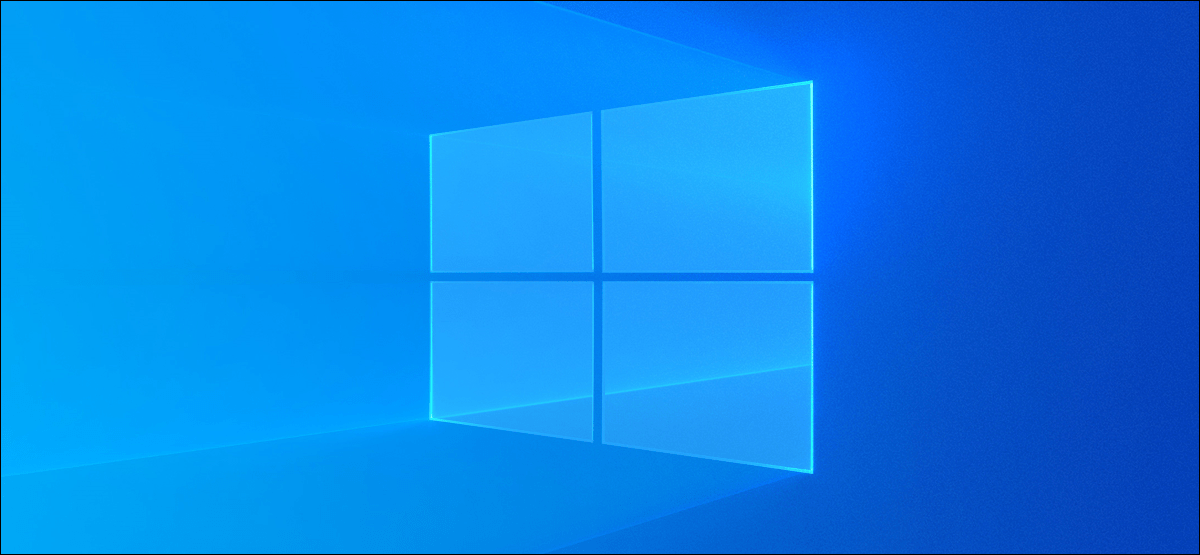تساعدك القدرة على التحكم في جهاز الكمبيوتر الخاص بك في المنزل من نظام آخر على الوصول إلى موارد النظام والملفات وغير ذلك الكثير. يستخدم بروتوكول سطح المكتب البعيد من Microsoft (RDP) لهذه الاتصالات وهو الطريقة الأكثر أمانًا للاتصال بجهاز كمبيوتر يعمل بنظام Windows عن بُعد.
1. قم بتوصيل أجهزة كمبيوتر Windows عن بعد
الاستخدام الأكبر والأكثر شيوعًا لـ Microsoft Remote Desktop هو الوصول إلى جهاز الكمبيوتر الشخصي أو الكمبيوتر المحمول الذي يعمل بنظام Windows عن بُعد من نظام Windows آخر. يجب أن يكون لديك حد أدنى من Windows 7 SP1 أو 8.1 أو 10 أو Windows Server ، وإصدار 64 بت من Windows مثبتًا على كلا الطرفين. تحتاج إلى إصدار Windows 10 Professional أو Enterprise للوصول إلى النظام.
هناك طريقتان للبدء: يمكنك إما إنشاء الاتصال عبر تطبيق Remote Desktop لنظام التشغيل Windows 10 أو تشغيل التطبيق من Microsoft Store. بالنسبة للأول ، يمكنك فتح البرنامج من قائمة ابدأ في وضع المسؤول.
انتقل إلى إعدادات “النظام” بجهاز الكمبيوتر الوجهة وتحقق من الاسم واسم المستخدم اللذين تستخدمهما لتسجيل الدخول. من الأفضل حفظ أوراق الاعتماد.
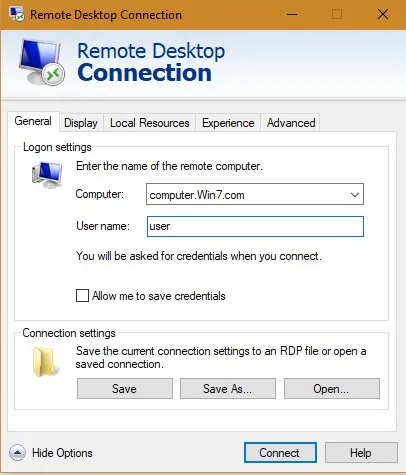
بمجرد أن تضغط على “اتصال” ، سيتم بدء اتصال عن بعد ، وينضم جهازي الكمبيوتر إلى بعضهما البعض. يجب أن تسمح “بالاتصالات عن بعد لهذا الكمبيوتر” من قائمة ابدأ.
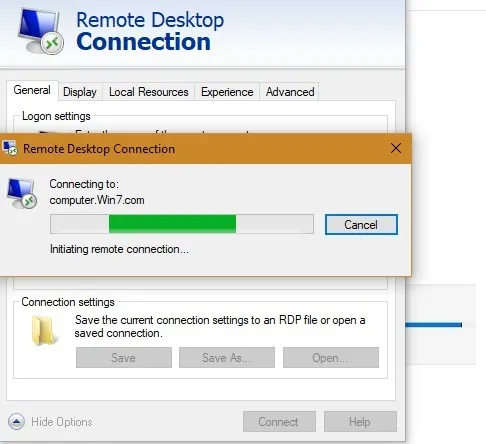
بالنسبة لمستخدمي Windows 10 Professional و Enterprise ، يمكنك أيضًا الاتصال من متجر Microsoft ، والذي يوفر واجهة مستخدم أكثر جاذبية. انتقل إلى التطبيق ذي الصلة وقم بتثبيته على جهاز كمبيوتر يعمل بنظام Windows 10.
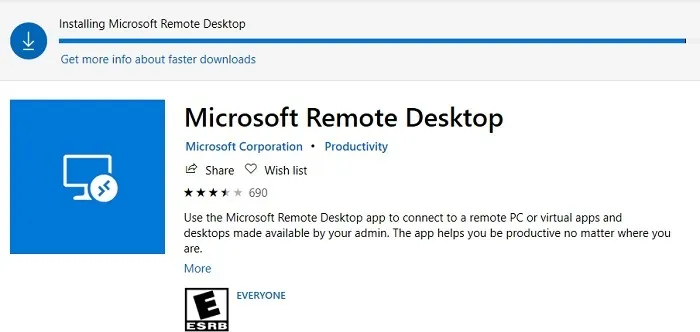
انتقل إلى “+” لإضافة جهاز كمبيوتر جديد للوصول عن بعد. احصل على اسم الكمبيوتر المستهدف وتفاصيل اسم المستخدم ، واحفظها في التطبيق.
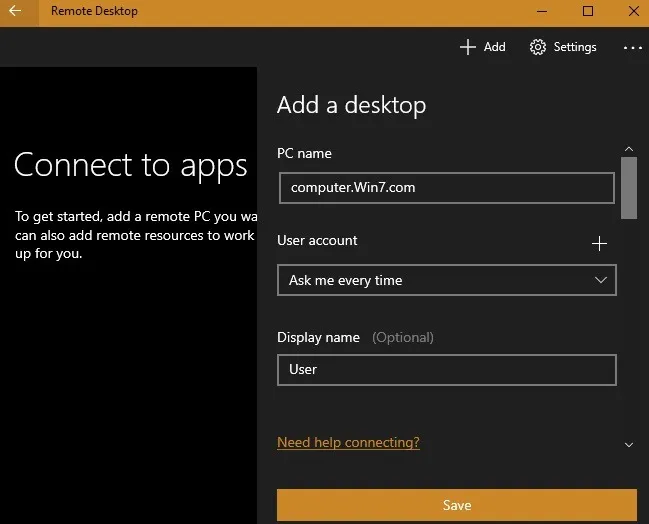
تحتاج إلى تمكين خيارات إضافية بما في ذلك ما إذا كنت بحاجة إلى الاتصال بجلسة إدارة (التي بدونها لن يحدث الاتصال عن بُعد) ، ودقة الشاشة ، وإعدادات الجلسة الأخرى مثل “بدء الاتصال في وضع ملء الشاشة”. يمكنك أيضًا بدء كل اتصال في نافذة جديدة إذا كان هناك أكثر من جهاز كمبيوتر بعيد.
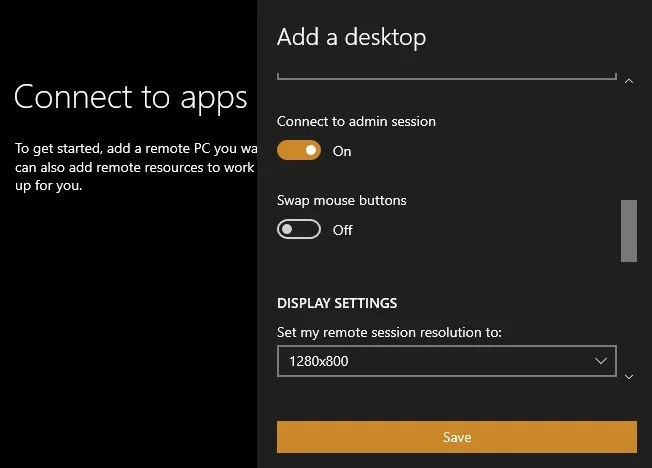
تم حفظ بيانات اعتماد المستخدم المحفوظة لجهاز الكمبيوتر البعيد. الآن ما عليك سوى النقر فوق المستخدم للوصول إلى جهاز الكمبيوتر البعيد.
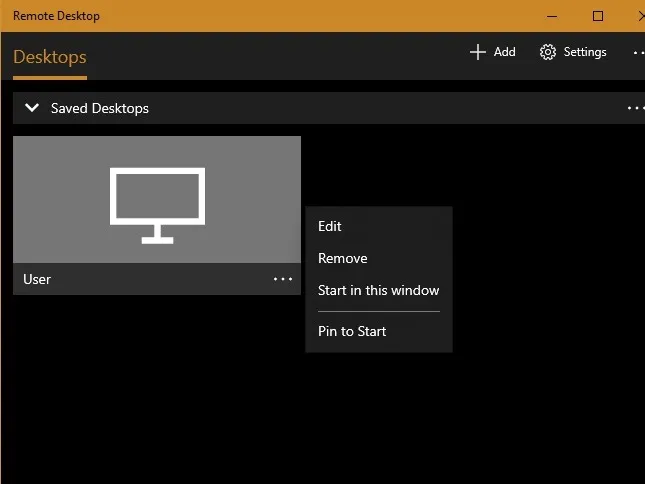
يمكنك تمكين خيارات إضافية لمنع انتهاء المهلة وإظهار معاينات سطح المكتب وإرسال بيانات مجهولة إلى Microsoft.
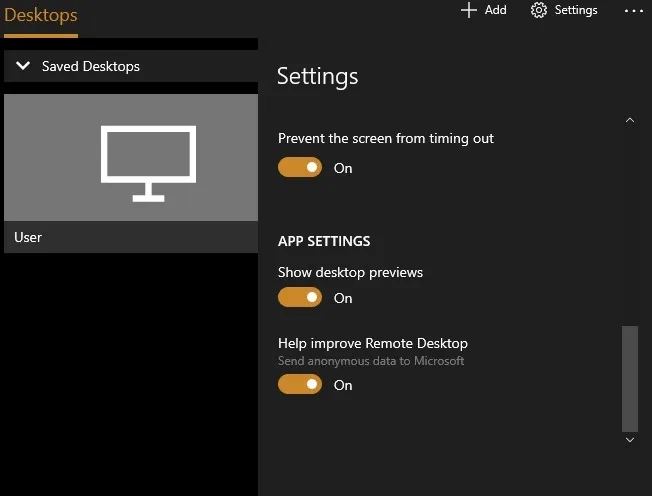
بمجرد إنشاء الاتصالات عن بُعد ، يمكنك الحصول على نظرة عامة على جميع أجهزة الكمبيوتر البعيدة من خلال معاينات سطح المكتب.
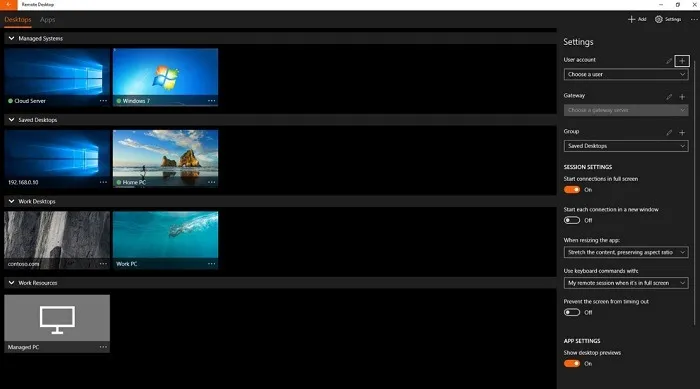
2. الاتصال من Android / iOS
بصرف النظر عن الوصول إلى جهاز كمبيوتر يعمل بنظام Windows عن بُعد على جهاز آخر يعمل بنظام Windows ، يمكنك أيضًا الوصول إليه باستخدام تطبيقات iOS و Android .
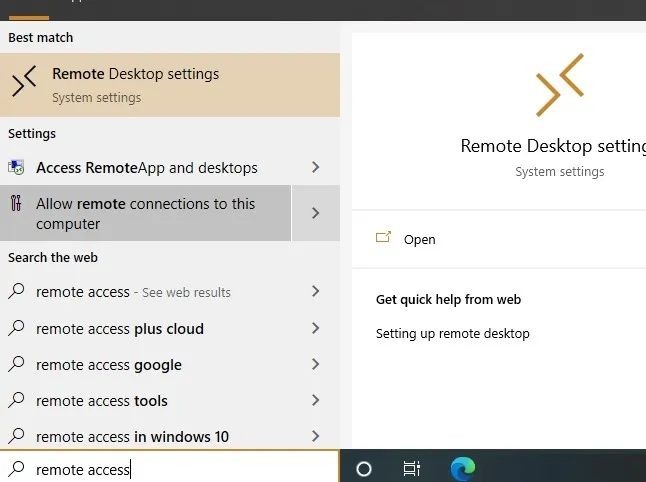
استمر في تشغيل شريط التمرير “تمكين سطح المكتب البعيد” للوصول من أجهزة الكمبيوتر أو الهواتف الأخرى.
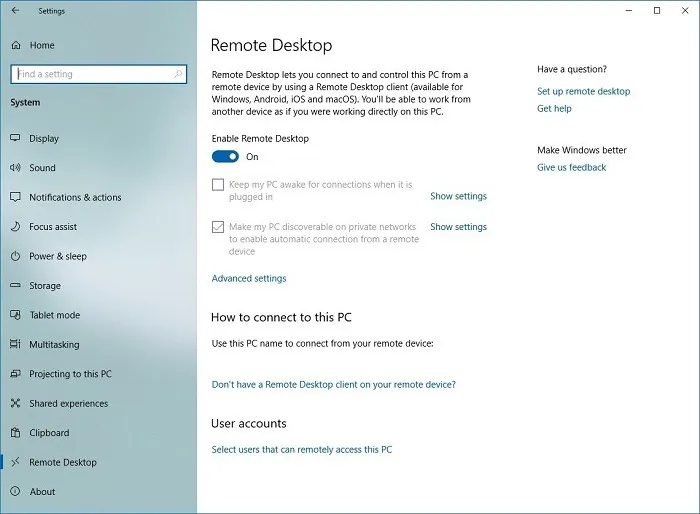
ارجع إلى التطبيق المثبت على هاتفك وانقر على “+” لإضافة كمبيوتر بعيد جديد.
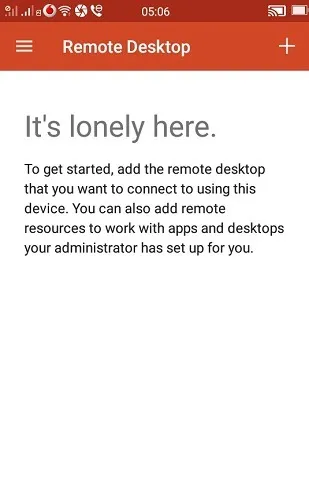
قم بإعطاء اسم للكمبيوتر البعيد بناءً على إعدادات حول النظام ، وقم بتسميته باسم مألوف ، وتأكد من أنه يمكنك الاتصال بجلسة المسؤول على هاتفك.
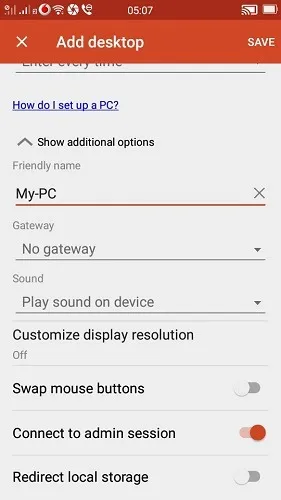
تمت إضافة سطح المكتب البعيد إلى الهاتف. الآن ما عليك سوى النقر فوقه لتأسيس الوصول.
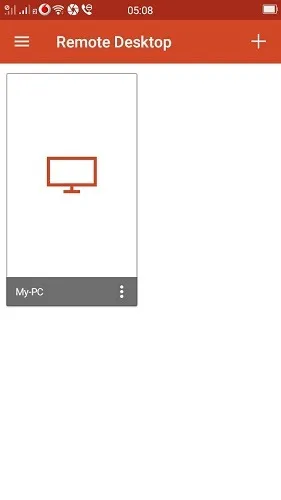
يتم الآن إنشاء اتصال الكمبيوتر البعيد بالهاتف كما هو موضح أدناه.
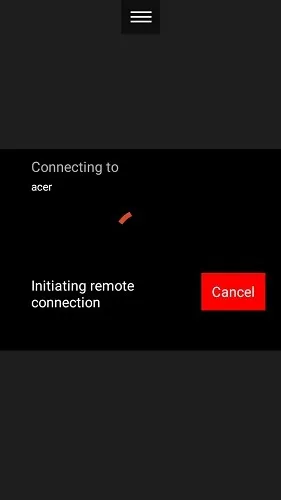
3. تكوين بوابة سطح المكتب البعيد (RD)
يمكن استخدام خدمة سطح المكتب البعيد في Windows لتكوين بوابة سطح المكتب البعيد (RD). إنه يمكّن الأشخاص من تسجيل الدخول بأمان إلى أجهزة كمبيوتر Windows الخاصة بشركتهم من أي جهاز متصل بالإنترنت يقوم بتشغيل تطبيق عميل Remote Desktop.
لتكوين بوابة سطح المكتب البعيد هذه على جهاز العميل ، انتقل إلى إعدادات خادم RD Gateway.
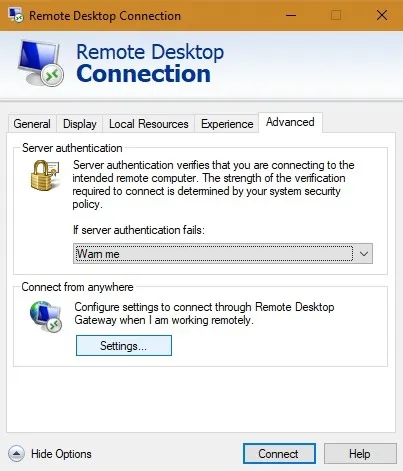
اختر الإعدادات التلقائية لإنشاء اتصال. بخلاف ذلك ، إذا أعطاك مسؤول الشبكة اسم خادم أو بيانات اعتماد أخرى لتسجيل الدخول ، فأدخل هذه التفاصيل. في هذه الحالة ، حدد “استخدام بيانات اعتماد RD Gateway الخاصة بي للكمبيوتر البعيد.”
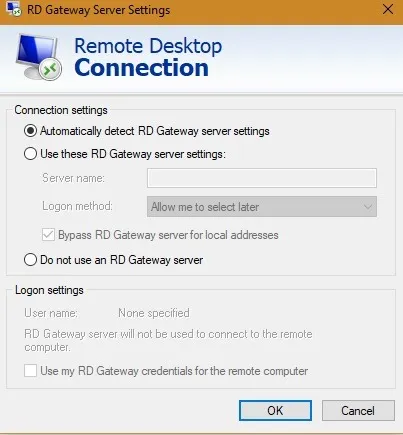
إذا كان لديك Remote Desktop مثبتًا على جهازك المحمول كما هو موضح أعلاه ، فيمكنك الوصول إلى “Gateways” في لوحة جانبية.
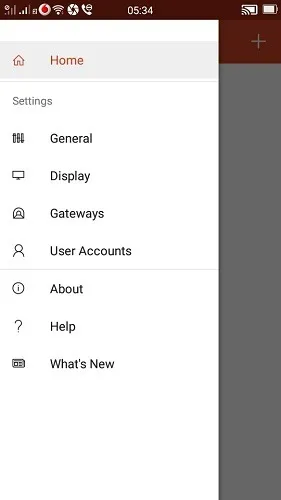
أضف عنوان IP للبوابة المطلوب وتفاصيل أخرى لإنشاء اتصال.
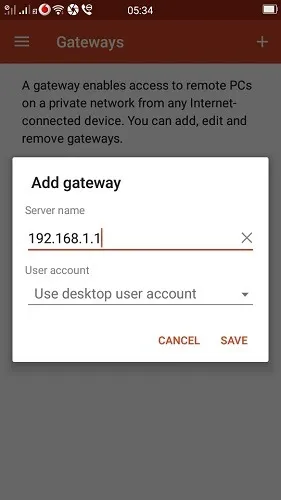
4. قم بتوصيل الأجهزة والموارد المحلية
قد ترغب في الوصول إلى موارد محلية محددة على جهاز كمبيوتر بعيد. يمكن القيام بذلك من علامة التبويب “الأجهزة والموارد المحلية” في تطبيق Microsoft Remote Desktop (أيضًا من متجر Microsoft).
تتضمن الخيارات التي لديك أجهزة معينة وطابعات وبطاقات ذكية وكاميرات الويب ومحركات الأقراص والمزيد.
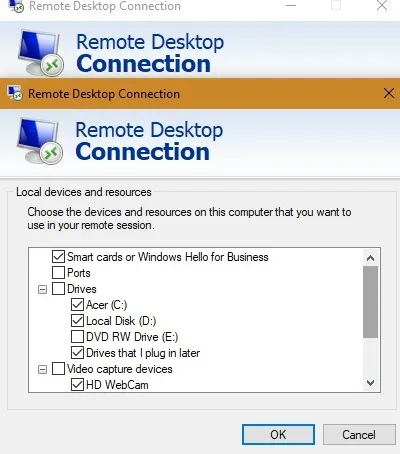
هل أنت غير راضٍ عن Microsoft Remote Desktop؟ يمكنك استخدام تطبيقات أخرى للوصول عن بعد مثل TeamViewer أو Chrome Remote Desktop أو AnyDesk. ما الطرق الأخرى التي استخدمت بها Microsoft Remote Desktop؟ لو سمحتوا دعونا نعرف في التعليقات.