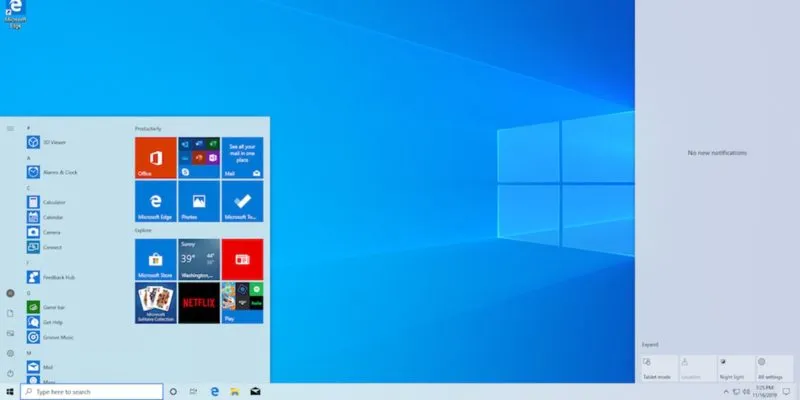يوجد في Windows العديد من الاختصارات المضمنة للعمل بشكل أسرع وإنجاز المهام. تتوفر معظم هذه الاختصارات في متناول يدك ، ويمكن أن يكون استخدامها أكثر إنتاجية. ولكن تمامًا مثل العديد من الأشياء في Windows ، يتم تجاهل هذه الاختصارات أو عدم استخدامها مطلقًا لأن معظم المستخدمين لا يعرفون حتى بوجودها. فيما يلي بعض أفضل الاختصارات التي تستخدم كلاً من الماوس ولوحة المفاتيح للعمل بشكل أسرع في Windows.
1. F2
يحاول العديد من المستخدمين إعادة تسمية ملف أو ملفات متعددة بالنقر بزر الماوس الأيمن ثم تحديد الخيار “إعادة تسمية”. لكن هل تعلم أن هناك طريقة مباشرة للقيام بذلك؟ لإعادة تسمية ملف ، F2ما عليك سوى تحديده والضغط عليه وإعادة تسميته كما تريد.
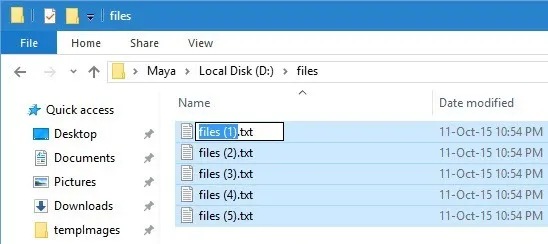
2. CTRL + سحب الملفات والمجلدات
إذا كنت تريد في أي وقت نسخ الملفات بسرعة من مجلد إلى آخر ، Ctrlفما عليك سوى الضغط باستمرار على المفتاح وسحب الملفات من المصدر إلى الوجهة. سيؤدي هذا الإجراء إلى نسخ الملفات والمجلدات من مكان إلى آخر.
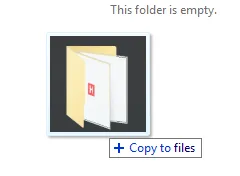
3. Shift + سحب الملفات والمجلدات
لنقل الملفات والمجلدات من مكان إلى آخر ، لا يتعين عليك في الواقع استخدام اختصارين منفصلين. كل ما عليك فعله هو الضغط باستمرار على Shiftالزر وسحب الملفات أو المجلدات من المصدر إلى الوجهة. سيؤدي هذا الإجراء إلى نقل الملفات من مكان إلى آخر.
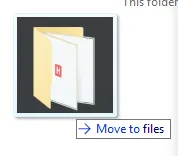
4. ALT + سحب الملفات والمجلدات
يستخدم معظم الأشخاص قائمة سياق النقر بزر الماوس الأيمن لإنشاء اختصار لملف أو مجلد. لكن الطريقة السريعة الأخرى لإنشاء اختصار هي سحب الملف أو المجلد وإفلاته أثناء الضغط باستمرار على Altالمفتاح الموجود على لوحة المفاتيح.
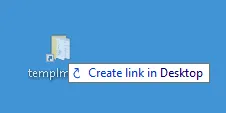
5. ALT + مسافة
على الرغم من عدم استخدام الجميع لقائمة النظام بعد الآن ، إلا أنها قائمة سهلة الاستخدام لتصغير نافذة في Windows وتكبيرها واستعادتها بسرعة. للوصول بسرعة إلى قائمة النظام ، ما عليك سوى الضغط على الاختصار Alt+ Spacebar.
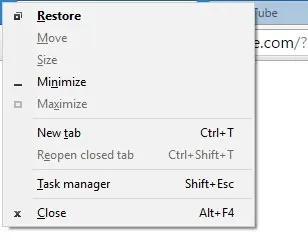
6. Shift + انقر فوق التطبيق على شريط المهام
هل تساءلت يومًا عن كيفية فتح مثيلات متعددة لنفس التطبيق؟ الأمر بسيط للغاية: كل ما عليك فعله هو الضغط باستمرار على Shiftالمفتاح ثم النقر فوق رمز التطبيق على شريط المهام. يفتح هذا الإجراء نسخة أخرى من التطبيق. ضع في اعتبارك أن هذا يعمل فقط مع التطبيقات التي تدعم حالات متعددة.
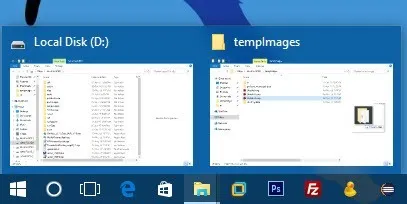
7. CTRL + انقر فوق التطبيق على شريط المهام
إذا فتحت عدة نوافذ لنفس التطبيق ، فقد يكون من المحبط للغاية التنقل بين تلك النوافذ. لحسن الحظ ، يمكنك التنقل بين نوافذ متعددة لنفس التطبيق عن طريق الضغط باستمرار على Ctrlالزر والنقر على أيقونة التطبيق على شريط المهام.
8. Shift + النقر بزر الماوس الأيمن
على عكس قائمة سياق النقر بزر الماوس الأيمن العادية في مستكشف Windows ، يمكنك فتح قائمة السياق الموسعة لبعض الخيارات المخفية الإضافية. للقيام بذلك ، ما عليك سوى الضغط باستمرار على Shiftالمفتاح والنقر بزر الماوس الأيمن.
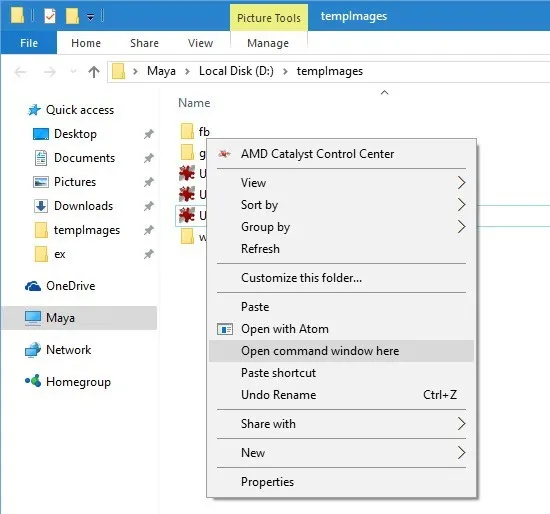
9. CTRL + Shift + النقر بزر الماوس الأيمن على شريط المهام
إذا كان المستكشف يتصرف بشكل غريب ومعلق ، فإن إعادة تشغيل Explorer هو أفضل شيء يمكنك القيام به. للقيام بذلك ، Ctrl+ Shift+ انقر بزر الماوس الأيمن على شريط المهام ثم حدد الخيار “إنهاء المستكشف”. بالطبع ، إذا كنت تستخدم Windows 8 أو 10 ، فيمكنك إعادة تشغيل Explorer من مدير المهام.
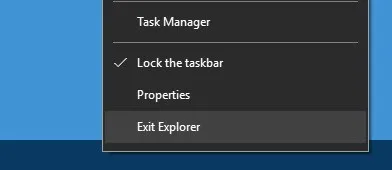
10. CTRL + F5
إذا كنت تريد في أي وقت تحديث صفحة ويب بالكامل أثناء إبطال ذاكرة التخزين المؤقت المحلية ، فاستخدم Ctrl+ F5. عند استخدام هذا الاختصار ، سيقوم المتصفح بمسح ذاكرة التخزين المؤقت لصفحة الويب المذكورة وسيطلب نسخة جديدة من الخادم.
11. ALT + النقر المزدوج أو ALT + Enter
عند Altالنقر نقرًا مزدوجًا فوق أي ملف أو مجلد ، سيتم فتح نافذة الخصائص بسرعة. إنه اختصار مفيد للوصول إلى خصائص الملفات والمجلدات مثل الحجم والأذونات وما إلى ذلك.
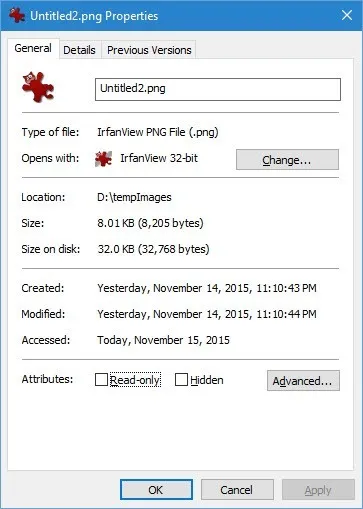
12. CTRL + النقر المزدوج أو CTRL + Enter
إذا كنت تريد فتح مجلد في نافذة جديدة في Windows Explorer ، Ctrlفما عليك سوى استخدام الاختصار + النقر المزدوج أو تحديد الملف واضغط على اختصار لوحة المفاتيح Ctrl+ Enter.
13. Shift + النقر فوق زر الإغلاق
إذا فتحت مجموعة من المجلدات باستخدام الاختصار أعلاه Ctrl+ النقر المزدوج ، فإن إغلاق كل هذه النوافذ يدويًا ليس مثمرًا. في هذه الحالات ، اضغط باستمرار على Shiftالمفتاح وانقر على زر إغلاق. سيؤدي هذا الإجراء إلى إغلاق النافذة الهدف مع نوافذها الأصلية.
14. Win + T.
باستخدام Win+ T، يمكنك التنقل بسرعة بين جميع الرموز الموجودة على شريط المهام. إنه اختصار مفيد حقًا إذا كنت تكره استخدام الماوس فقط لفتح تطبيق من شريط المهام.
15. فوز + الصفحة الرئيسية
إذا كان سطح المكتب الخاص بك مزدحمًا بعدد كبير جدًا من النوافذ ، فاضغط على اختصار لوحة المفاتيح Win+ Homeلتقليل جميع التطبيقات باستثناء التطبيق الذي يتم التركيز عليه.
16. CTRL + Shift + مفاتيح الأسهم
أثناء تحرير مستند أو كتابة شيء ما ، قد تحتاج أحيانًا إلى تحديد مجموعة نصية بسرعة لأي سبب من الأسباب. عادة ، يستخدم معظمنا Shiftمفاتيح الأسهم + للقيام بذلك. ولكن للقيام بذلك بسرعة أكبر ، استخدم الاختصار Ctrl+ Shift+ مفاتيح الأسهم ، حيث سيحدد الكلمات والفقرات بدلاً من الأحرف الفردية.