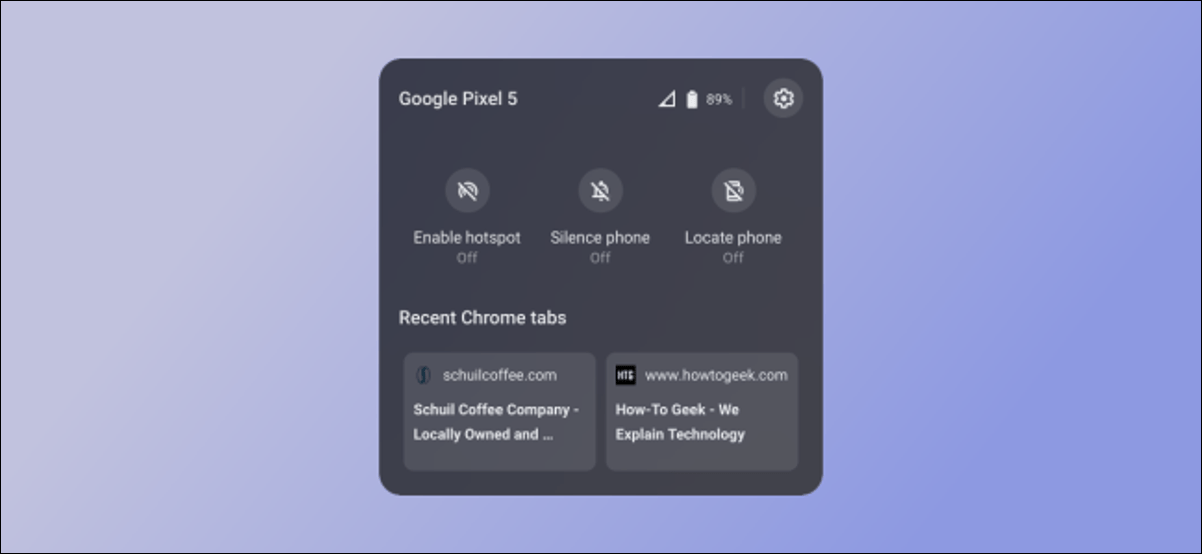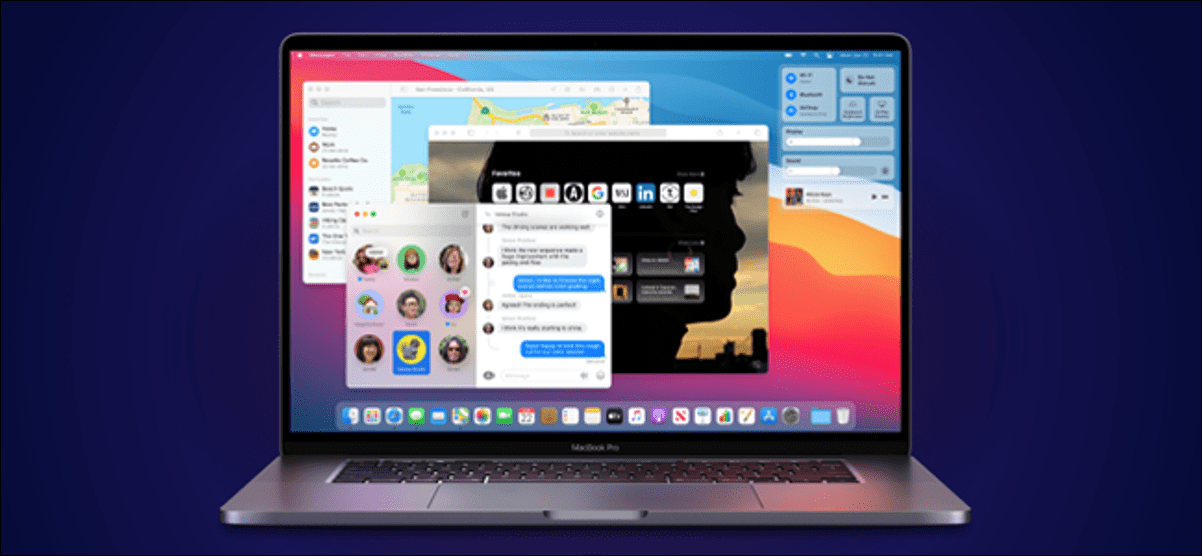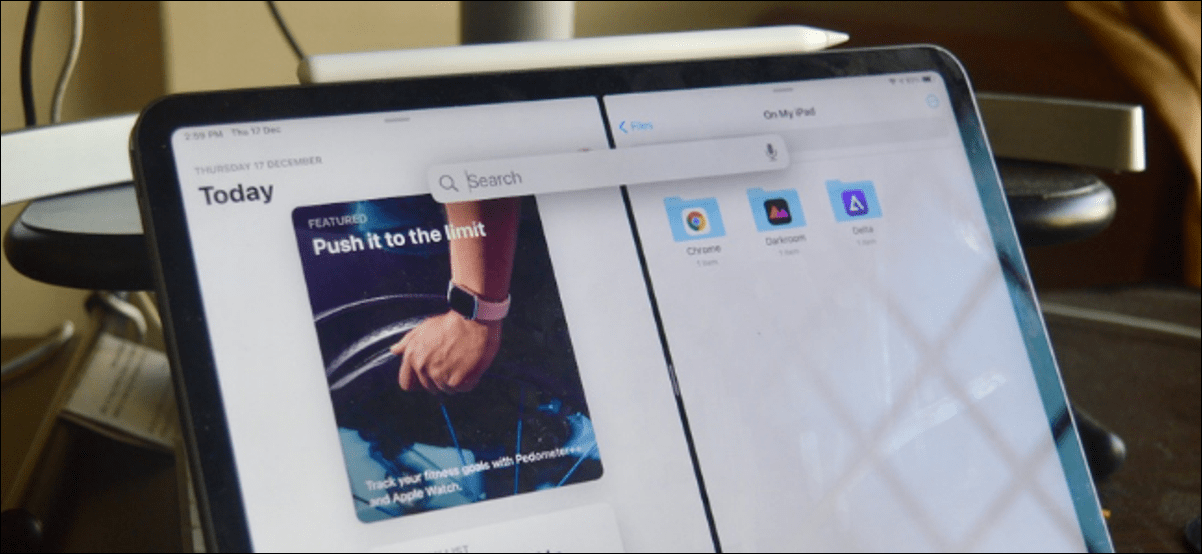أصبحت Netflix الآن جزءًا من المشهد السمعي البصري. يمكن الوصول إلى برامجه عن طريق البث أو التنزيل من الهواتف الذكية والأجهزة اللوحية وأجهزة التلفزيون الذكية وأجهزة الكمبيوتر. ولكن هناك ، ليس كل شخص لديه جهاز تلفزيون متصل. لحسن الحظ ، هناك عدة طرق للاستمتاع بأفلام ومسلسلات Netflix على تلفزيون غرفة المعيشة.
شاهد Netflix على التلفزيون باستخدام عصا توصيل HDMI
باع مفتاح Chromecast ومنافسيه (Amazon Fire TV و Roku و Apple TV) ملايين النسخ حول العالم. تسمح لك هذه الأجهزة الصغيرة غير المكلفة بمشاهدة كل شيء على هاتفك الذكي على أي تلفاز ولكن أيضًا للوصول إلى خدمات البث.
اليوم يستخدم ملايين المستخدمين هذه العصي لمشاهدة مسلسلاتهم أو أفلامهم المفضلة مباشرة على شاشة غرفة معيشتهم. للقيام بذلك ، يجب عليك أولاً توصيل مفتاح 4K بمنفذ HDMI بجهاز التلفزيون الخاص بك ثم تكوين Chromecast لشبكة Wi-Fi الخاصة بك باستخدام تطبيق Google Home.
- قم بتشغيل تطبيق Netflix على هاتفك الذكي أو جهازك اللوحي
- تسجيل الدخول إلى حسابك
- انقر فوق أيقونة Cast الموجودة في الزاوية اليمنى العليا من النافذة
- حدد اسم جهاز Chromecast الخاص بك من القائمة
الآن كل ما عليك فعله هو تحديد البرنامج الذي تختاره والنقر على زر التشغيل. سيهتم جهاز الوسائط المتعددة Chromecast ببث الفيلم أو المسلسل على التلفزيون.
أضف Netflix إلى جهاز Apple TV الخاص بك
بالنسبة للأشخاص الذين لديهم جهاز Apple TV ، فإن الإجراء مختلف قليلاً. لكن كن مطمئنًا ، فلا شيء معقد للغاية. يجب أن تعلم أن المعالجة تختلف حسب طراز Apple TV المستخدم.
- بالنسبة إلى Apple TV 2 و 3 ، انتقل إلى الصفحة الرئيسية لمنصة الوسائط المتعددة الخاصة بك
- انقر فوق الصورة المصغرة لـ Netflix
- حدد الخيار بالفعل عضو
- أدخل معرفات حسابك (عنوان البريد الإلكتروني وكلمة المرور)
- Apple TV الخاص بك متصل الآن بـ Netflix ، ويمكنك الاستمتاع بجميع البرامج على التلفزيون الخاص بك

- بالنسبة إلى Apple TV 4 أو 4K ، انتقل إلى الصفحة الرئيسية
- حدد قسم متجر التطبيقات
- انقر فوق وحدة البحث وأدخل كلمة Netflix
- انقر فوق Get لبدء تنزيل التطبيق
- قم بتشغيل تطبيق Netflix
- تسجيل الدخول مع الرموز الخاصة بك
على غرار جهاز Apple TV ، من الممكن مشاهدة Netflix بدقة كاملة باستخدام Amazon Fire Stick TV. للقيام بذلك ، ما عليك سوى تنزيل تطبيق Netflix من قائمة المعلمات بجهازك ثم الاتصال بحسابك.
شاهد Netflix على وحدة تحكم ألعاب PS4 أو Xbox
تتوافق وحدات تحكم ألعاب Sony و Microsoft مع معظم منصات البث. هذا هو الحال ، على سبيل المثال ، بالنسبة لـ Netflix. على PS3 و PS4 ، يمكن العثور على أداة عرض الأفلام والمسلسلات في قسم التلفزيون والفيديو في الصفحة الرئيسية.
بالنسبة لوحدات تحكم ألعاب Microsoft ، ستحتاج إلى تنزيل تطبيق Netflix. تأكد قبل تسجيل الدخول إلى حساب Xbox Live الخاص بك. ملاحظة لمالكي وحدة تحكم Wii ، لم تعد خدمة Netflix متوفرة على هذا النوع من الأجهزة منذ 30 يناير 2019.
شاهد Netflix عن طريق توصيل الكمبيوتر بالتلفزيون الخاص بك
ليس لديك جهاز Chromecast أو Apple TV ، ناهيك عن وحدة تحكم الألعاب. لا يهم. باستخدام كبل HDMI بسيط ، يمكنك توصيل جهاز الكمبيوتر الخاص بك بالتلفزيون الخاص بك وبالتالي الاستمتاع بشاشة كبيرة لمشاهدة برامج Netflix المفضلة لديك.
- قم بتوصيل جهاز الكمبيوتر الخاص بك بالتلفزيون الخاص بك باستخدام كابل HDMI
- إذا لم يكن جهاز الكمبيوتر الخاص بك يحتوي على منفذ HDMI ، فستحتاج إلى الاستثمار في محول كابل USB إلى HDMI
- اضغط على زر المصدر بجهاز التحكم عن بعد الخاص بالتلفزيون
- حدد القناة المقابلة لمنفذ HDMI الذي قمت بتوصيل جهاز الكمبيوتر الخاص بك به
- ثم ارجع إلى سطح المكتب بجهاز الكمبيوتر الذي يعمل بنظام Windows
- انقر بزر الماوس الأيمن على منطقة خالية من الرموز
- افتح إعدادات بطاقة الرسومات الخاصة بك
- في قسم الشاشات المتعددة ، حدد شاشة التليفزيون الخاص بك
- ثم قم بتشغيل المستعرض الخاص بك وافتح موقع Netflix
لاحظ أنه من الممكن في نظام Windows عرض شاشة جهاز الكمبيوتر الخاص بك على جهاز تلفزيون عن طريق النقر فوق مفتاح Windows في أسفل اليسار ومفتاح P. ثم تحديد شاشة مكررة أو شاشة ثانية فقط.