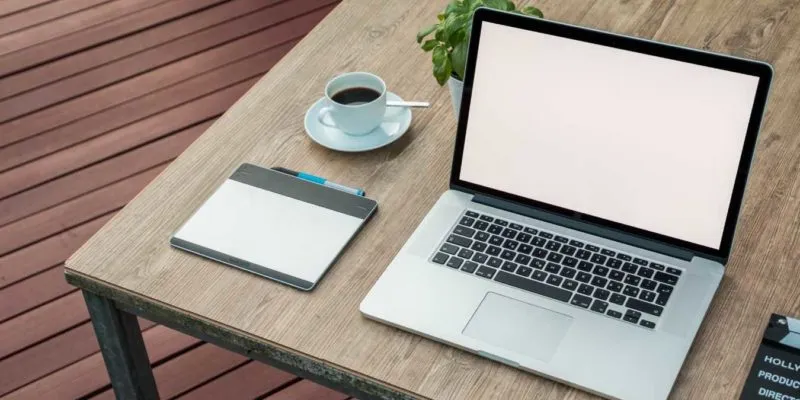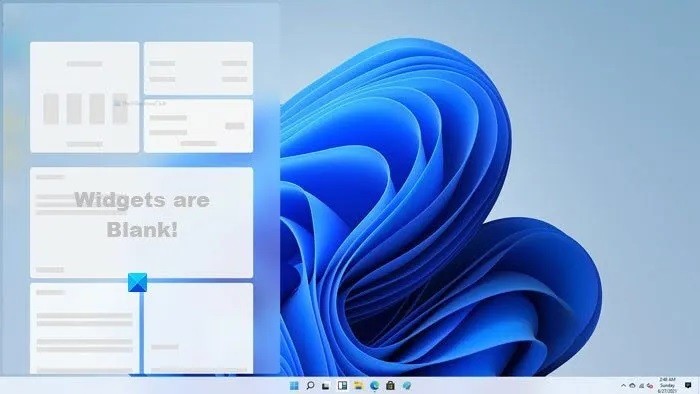ألا تكره ذلك عندما تحصل على جهاز كمبيوتر جديد لامع ، وتجده مليئًا بالبرامج التي لا تريدها أو تحتاجها (أو ما نسميه bloatware)؟ أضافت الشركة المصنعة هذه البرامج إلى جهاز الكمبيوتر الخاص بك للترويج لتطبيقاتها أو تطبيقات شركائها. تضيع مساحة على محرك الأقراص الثابتة ، وتظهر في قائمة “ابدأ” ، وفي بعض الأحيان يمكن تشغيلها في الخلفية وإبطاء جهاز الكمبيوتر الخاص بك.
يمكنك إزالة bloatware من جهاز الكمبيوتر الذي يعمل بنظام Windows 10 وتحرير مساحة. كن على علم ، مع ذلك ، أن تحديثات Windows الرئيسية تميل إلى إعادة تثبيتها على أي حال ، لذلك قد تجد نفسك تقاتل ضد ذلك.
لحسن الحظ ، قمنا بتجميع قائمة بالطرق المختلفة للتخلص من bloatware والتطبيقات غير المرغوب فيها. ها هم!
1. إزالة الاقتراحات والإعلانات
أكثر من أي إصدار Windows قبله ، يتشابك Windows 10 مع العديد من الشركات والمطورين للترويج لمنتجات معينة لك. إنه أمر مزعج ويزيل الشعور بأن هذا هو نظام التشغيل الخاص بك.
إذن كيف يمكنك التخلص من هذه العلامة التجارية الخاصة من سخام؟
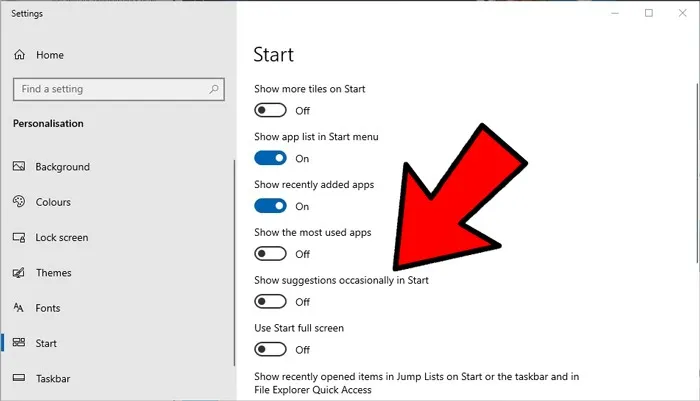
أحد الأشياء التي يمكنك القيام بها هو حظر الاقتراحات من Windows 10. انقر فوق الزر ابدأ ، واكتب “اقتراح” وحدد “إظهار الاقتراحات من حين لآخر في قائمة البدء”.
شيء آخر يمكنك القيام به لتنظيف قائمة Start (ابدأ) من Microsoft bloat هو ببساطة النقر بزر الماوس الأيمن على المربعات المسيئة والنقر على “Unpin from Start”.
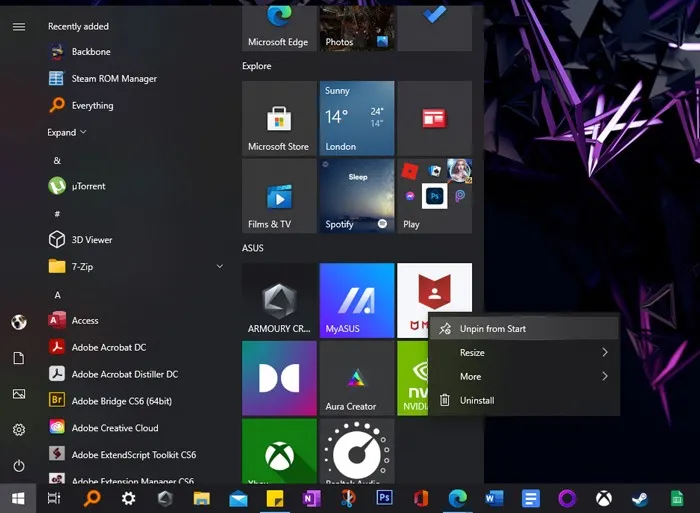
2. التقليدية إلغاء التثبيت
يمكنك إزالة بعض برامج bloatware من خلال ميزة “Uninstall” التقليدية في Windows 10. لإزالة برامج مثل Microsoft Money أو News أو Sports:
1. انقر فوق شعار Windows في الزاوية اليسرى السفلية.
2. حدد موقع البرنامج الذي تريد إلغاء تثبيته وانقر فوقه بزر الماوس الأيمن.
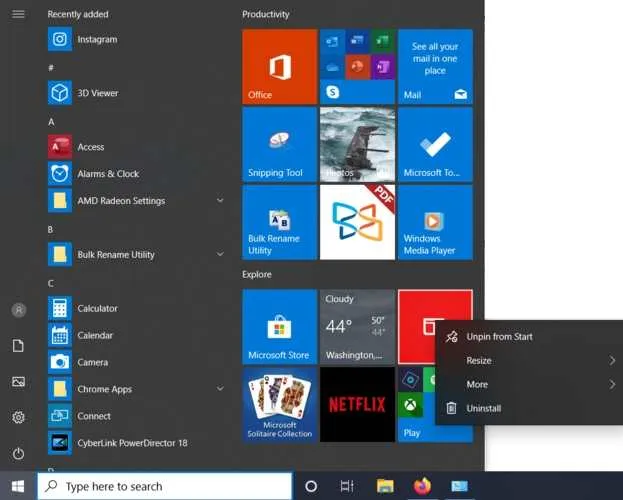
3. انقر فوق Uninstall (إلغاء التثبيت) وقم بتأكيد إلغاء التثبيت.
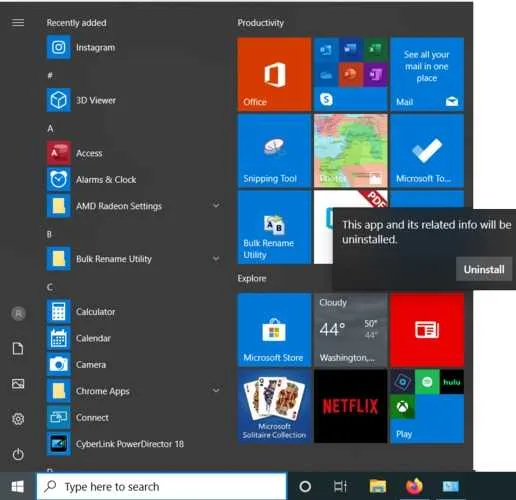
3. بوويرشيل
Windows PowerShell عبارة عن غلاف أو واجهة مستخدم طورتها Microsoft لأتمتة المهام وإدارة التكوين. يمكننا استخدام PowerShell لإزالة bloatware بطريقتين مختلفتين.
إخفاء التطبيقات باستخدام “Remove-AppxPackage”
يخفي الإجراء الأول التطبيقات دون حذفها فعليًا من نظامك. هذه الطريقة هي الأفضل إذا كنت لا تريد أن يظهر التطبيق مرة أخرى إذا قام Windows بإعادة تثبيته لأنه لم تتم إعادة تثبيته بالفعل.
قبل إلغاء تثبيت التطبيقات ، تأكد من عدم تشغيل أي برامج أخرى على جهاز الكمبيوتر الخاص بك. ثم ابدأ بوويرشيل.
1. اكتب Powershell في مربع البحث في الزاوية اليسرى السفلية.
2. انقر على “تشغيل كمسؤول”.
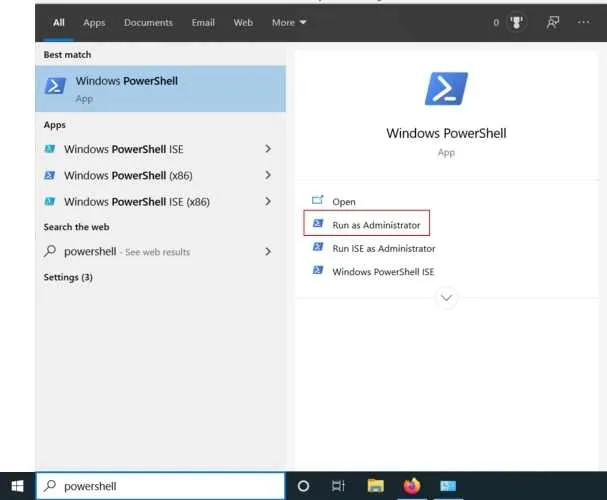
3. انقر فوق “نعم” للتأكيد.
4. أدخل الأمر المذكور أدناه للبرنامج الذي تريد إلغاء تثبيته.
Get-AppxPackage *appName* | Remove-AppxPackage
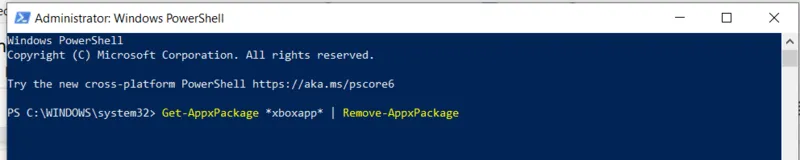
استبدل appName بالاسم الفعلي للتطبيق الذي تريد إلغاء تثبيته.
5. اضغط Enter.
6. كرر مع البرامج الأخرى التي تريد إزالتها.
أدخل أمرًا من هذه القائمة للبرنامج الذي تريد إلغاء تثبيته.
منشئ ثلاثي الأبعاد :
Get-AppxPackage *3dbuilder* | Remove-AppxPackage
أجهزة الإنذار والساعة :
Get-AppxPackage *windowsalarms* | Remove-AppxPackage
الحاسبة :
Get-AppxPackage *windowscalculator* | Remove-AppxPackage
التقويم والبريد :
Get-AppxPackage *windowscommunicationsapps* | Remove-AppxPackage
الكاميرا :
Get-AppxPackage *windowscamera* | Remove-AppxPackage
احصل على مكتب :
Get-AppxPackage *officehub* | Remove-AppxPackage
احصل على سكايب :
Get-AppxPackage *skypeapp* | Remove-AppxPackage
ابدأ :
Get-AppxPackage *getstarted* | Remove-AppxPackage
موسيقى Groove :
Get-AppxPackage *zunemusic* | Remove-AppxPackage
الخرائط :
Get-AppxPackage *windowsmaps* | Remove-AppxPackage
مجموعة Microsoft Solitaire :
Get-AppxPackage *solitairecollection* | Remove-AppxPackage
المال :
Get-AppxPackage *bingfinance* | Remove-AppxPackage
الأفلام والتلفزيون :
Get-AppxPackage *zunevideo* | Remove-AppxPackage
أخبار :
Get-AppxPackage *bingnews* | Remove-AppxPackage
OneNote :
Get-AppxPackage *onenote* | Remove-AppxPackage
الناس :
Get-AppxPackage *zunevideo* | Remove-AppxPackage
رفيق الهاتف :
Get-AppxPackage *bingnews* | Remove-AppxPackage
الصور :
Get-AppxPackage *onenote* | Remove-AppxPackage
المتجر :
Get-AppxPackage *people* | Remove-AppxPackage
الرياضة :
Get-AppxPackage *bingsports* | Remove-AppxPackage
مسجل الصوت :
Get-AppxPackage *soundrecorder* | Remove-AppxPackage
الطقس :
Get-AppxPackage *bingweather* | Remove-AppxPackage
إكس بوكس :
Get-AppxPackage *xboxapp* | Remove-AppxPackage
4. حذف Bloatware باستخدام DISM
إذا كنت تريد طمس جميع bloatware من نظامك تمامًا ، يمكنك استخدام أمر مختلف في PowerShell يسمى DISM. DISM تعني نشر خدمة التصوير والإدارة.
1. اكتب Powershell في مربع البحث في الزاوية اليسرى السفلية.
2. انقر على “تشغيل كمسؤول”.
3. انقر فوق “نعم” للتأكيد.
4. اعرض القائمة الكاملة لبرامج bloatware للنظام باستخدام الأمر التالي:
DISM /Online /Get-ProvisionedAppxPackages | select-string Packagename
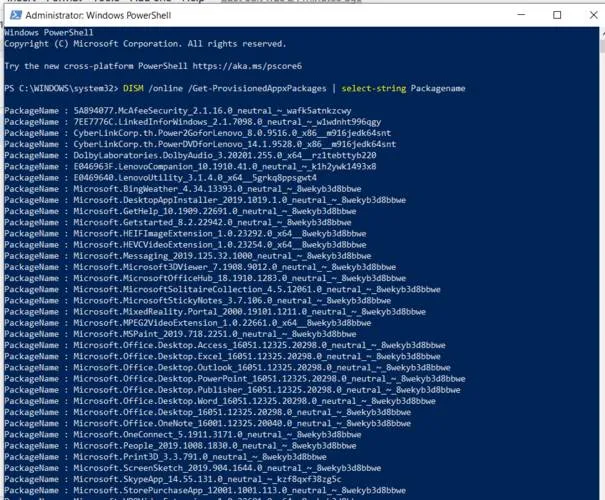
5. حدد موقع التطبيق الذي تريد حذفه من نظامك بالكامل.
6. انسخ Packagename للتطبيق. أنا أحذف تطبيقات Xbox من نظامي.
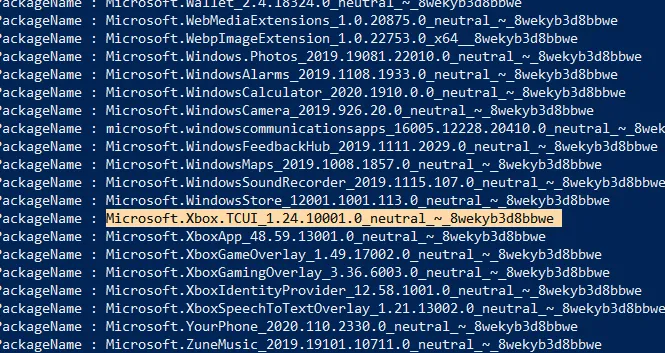
7. اكتب هذا الأمر:
DISM /Online /Remove-ProvisionedAppxPackage /PackageName:PACKAGENAME
استبدال PACKAGENAME بالاسم من القائمة التي أنشأناها سابقًا. كان منجم:
DISM /Online /Remove-ProvisionedAppxPackage /PackageName:Microsoft.Xbox.TCUI_1.24.10001.0_neutral_~_8wekyb3d8bbwe
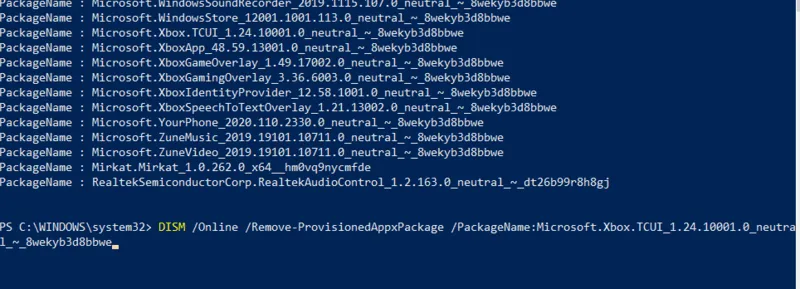
8. كرر حتى تقوم بحذف bloatware الذي تريد إزالته.
9. أعد تشغيل جهازك لتصبح التغييرات سارية المفعول.
5. تطبيق Windows 10 Debloater
إذا كنت متأكدًا تمامًا من رغبتك في حذف جميع برامج bloatware الموجودة على جهازك ، فيمكنك استخدام تطبيق جهة خارجية يسمى Windows 10 Debloater لإزالتها جميعًا بنقرة واحدة على زر. فيما يلي قائمة بالبرامج التي سيقوم Windows 10 Debloater بإزالتها.
1. انتقل إلى موقع Windows 10 Debloater .
2. انقر فوق الزر الأخضر Clone أو Download.
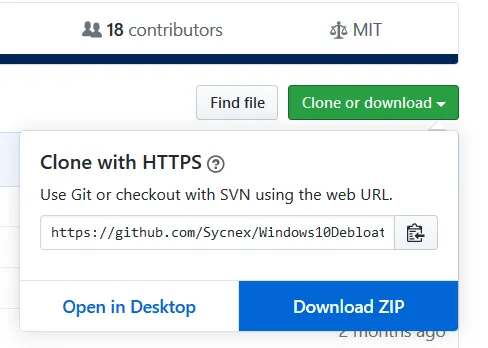
3. انقر فوق Download ZIP.
4. احفظ الملف على جهازك.
5. انقر فوق الزر “استخراج الكل” لاستخراج محتويات الملف.
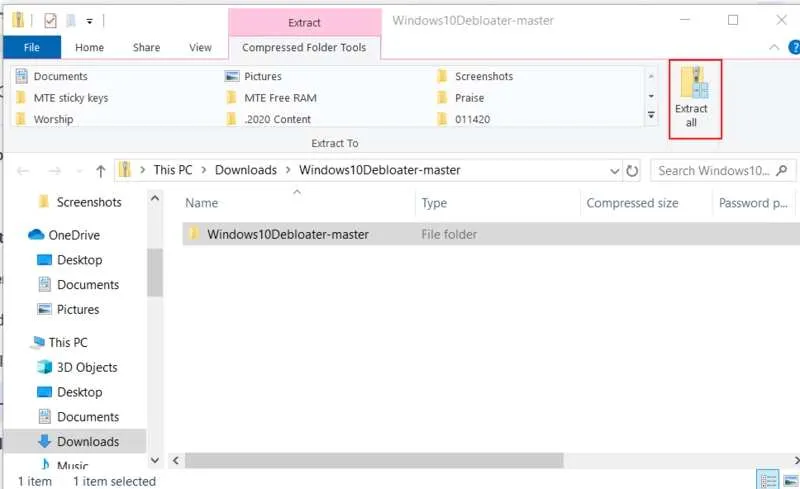
6. لسهولة الموقع ، انقر فوق المربع الذي يقول ، “إظهار الملفات المستخرجة عند الانتهاء.”
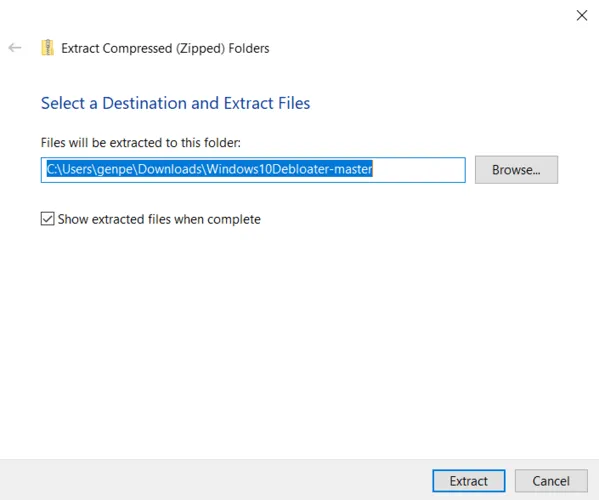
7. انقر بزر الماوس الأيمن فوق Windows10DebloaterGUI وحدد “تشغيل باستخدام PowerShell”.
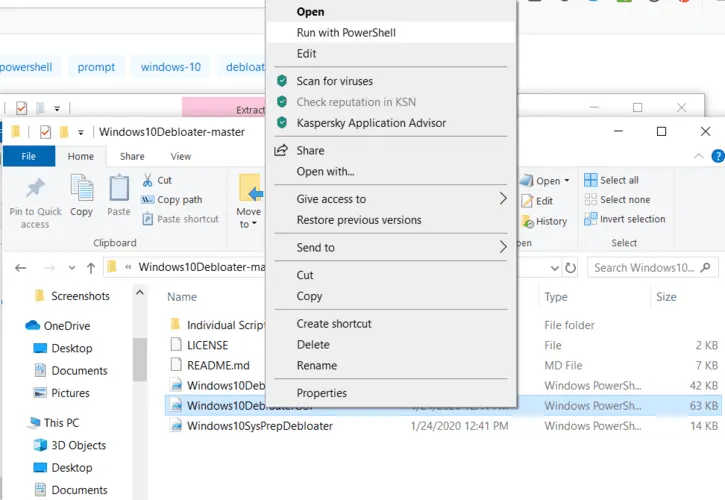
8. انقر فوق فتح.
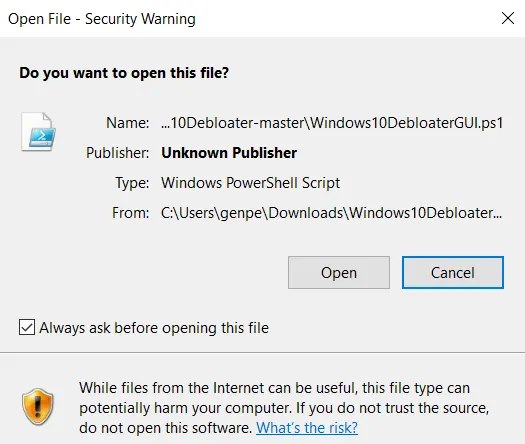
9. اكتب Y للحصول على نعم واضغط على Enter.

10. سيتم فتح نافذة لـ Windows 10 Debloater.
11. انقر فوق الزر الأول ، “Remove All Bloatware”.
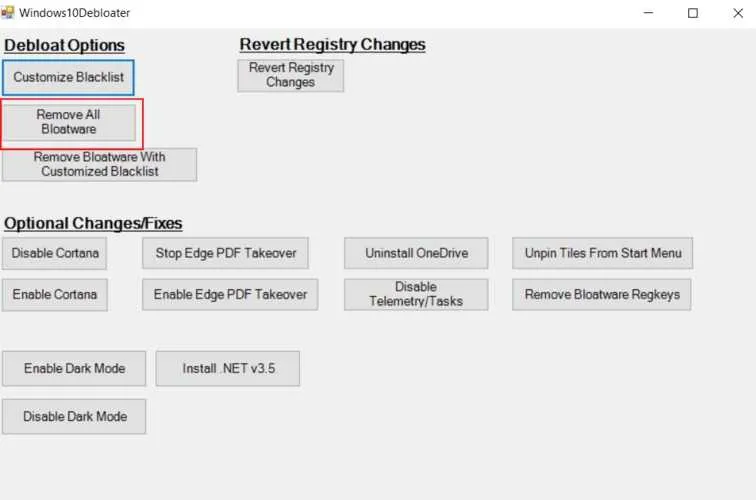
سيبدأ التطبيق فورًا في إلغاء تثبيت تطبيقات bloatware على جهازك. يمكنك مشاهدة التقدم الذي يظل مفتوحًا في الخلفية في نافذة PowerShell.