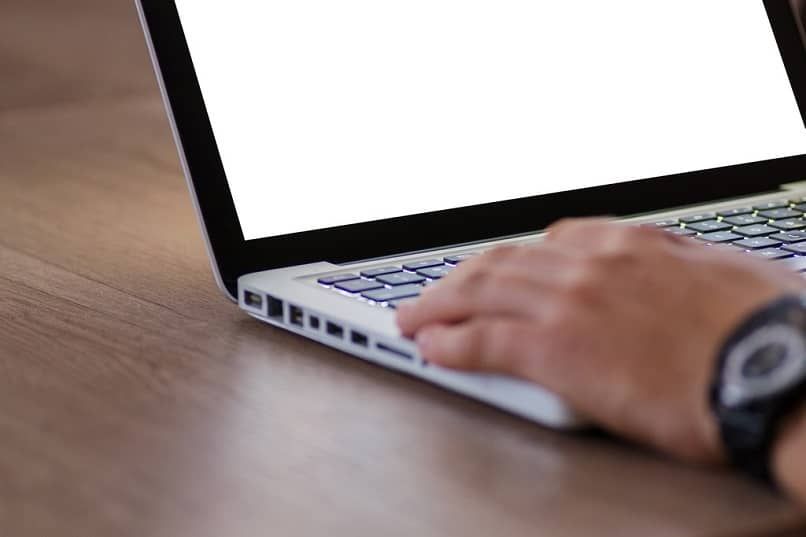قدم Windows 10 العديد من الميزات الرائعة ، بما في ذلك تكامل Xbox للاعبين. ومع ذلك ، فإن الجميع ليسوا لاعبين. لكن هذا لم يمنع Microsoft من تضمينها للجميع. إذا حاولت إزالة Xbox ، فربما لاحظت عدم وجود خيار إلغاء التثبيت. الخبر السار هو أنك لست عالقًا في ذلك. هناك طريقة أخرى لإزالة التطبيق.
الغرض من تطبيق Xbox
أصبح تطبيق Xbox هو التطبيق المفضل لأي لاعبين يلعبون بين Xbox والكمبيوتر الشخصي. يقدم التطبيق مجموعة متنوعة من الميزات ، مثل الألعاب عن بُعد ، واستخدام لقطات اللعبة ، والتحدث مع الأصدقاء ، والمزيد.
بالنسبة لأولئك الذين لا يستخدمون التطبيق ولن يفعلوا ذلك أبدًا ، فهو مجرد جزء آخر من bloatware يشغل مساحة على جهاز الكمبيوتر الذي يعمل بنظام Windows 10. XBox هو أحد التطبيقات العالمية العديدة التي تفترض Microsoft أن الجميع يريدها. إنه يشبه نوعًا ما كل تلك التطبيقات التي يضعها مصنعو الأجهزة المحمولة على الأجهزة التي ينتهي الأمر بالناس بتجذير هواتفهم لإزالتها.
قم بإزالة Xbox من Windows 10
في حين أنه من السهل إزالة معظم التطبيقات من “إضافة أو إزالة البرامج” ، إلا أنه ليس لديك خيار إلغاء التثبيت لـ Xbox. بدلاً من ذلك ، يجب عليك اتباع نهج بديل باستخدام Windows PowerShell. بينما يبدو مشابهًا لموجه الأوامر ، إلا أنه يعمل بشكل مختلف قليلاً.
العملية سريعة ولا ينبغي أن تسبب أي مشاكل في جهاز الكمبيوتر الخاص بك. ومع ذلك ، فمن الأفضل دائمًا إجراء نسخ احتياطي لملفاتك في حالة حدوث ذلك.
للبدء ، افتح قائمة ابدأ في Windows واكتب “PowerShell”. لست بحاجة إلى رؤية شريط البحث لكتابة مصطلح البحث.
عندما تظهر النتائج ، انقر فوق “تشغيل كمسؤول” على الجانب الأيمن من القائمة ضمن Windows PowerShell. ستحتاج إلى حقوق المسؤول للقيام بذلك. إذا لم يكن لدى حساب المستخدم الخاص بك أي حقوق مسؤول ، فستحتاج إلى تسجيل دخول شخص ما لديه حقوق الحساب هذه.
انتظر حتى يتم فتح نافذة PowerShell وظهور المطالبة.
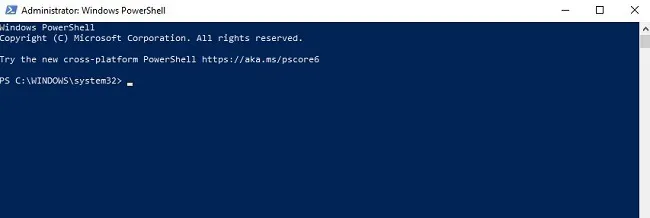
اكتب (أو انسخ والصق) ما يلي واضغط على Enter.
Get-AppxPackage Microsoft.XboxApp | Remove-AppxPackage
إذا تلقيت رسالة خطأ ، فجرّب ما يلي بدلاً من ذلك:
Get-AppxPackage *xboxapp* | Remove-AppxPackage
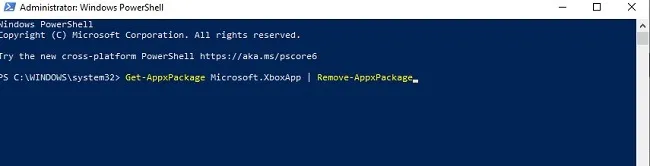
يجب أن يزيل هذا Xbox تمامًا ، على الأقل التطبيق نفسه.
قم بإزالة تطبيقات Xbox الإضافية
إذا قمت بالبحث في جهاز الكمبيوتر الخاص بك ، فستظل تجد العديد من التطبيقات ذات الصلة بـ Xbox تعيش على جهاز الكمبيوتر الخاص بك. بينما لا يمكنك التخلص من الإعدادات والتطبيقات على مستوى النظام ، مثل Game Bar و Xbox Networking ، يمكنك إزالة ما يلي:
- تراكب لعبة Xbox
- تراكب ألعاب Xbox
- مزود تعريف Xbox
- Xbox الكلام إلى تراكب النص
مرة أخرى ، قم دائمًا بنسخ ملفاتك احتياطيًا قبل إزالة التطبيقات عبر PowerShell في حالة حدوث خطأ ما.
ستستخدم PowerShell تمامًا كما فعلت لإزالة تطبيق Xbox الرئيسي. ومع ذلك ، ستدخل كلًا مما يلي في كل مرة. اضغط على Enter بعد كل سطر وانتظر حتى تكتمل عملية الإزالة.
Get-AppxPackage Microsoft.Xbox.TCUI | Remove-AppxPackage Get-AppxPackage Microsoft.XboxGameOverlay | Remove-AppxPackage Get-AppxPackage Microsoft.XboxGamingOverlay | Remove-AppxPackage Get-AppxPackage Microsoft.XboxIdentityProvider | Remove-AppxPackage Get-AppxPackage Microsoft.XboxSpeechToTextOverlay | Remove-AppxPackage
كما هو الحال مع إزالة تطبيق Xbox ، إذا تلقيت خطأً في أيٍّ منها ، فقم بتغيير جزء Microsoft من السطر *appname*حيث يكون appname هو التطبيق المدرج بعد كلمة Microsoft. على سبيل المثال ، Microsoft.XboxGameOverlayسيصبح *xboxgameoverlay*.
عند الانتهاء ، أعد تشغيل الكمبيوتر. قد تظل بعض الملفات باقية ، لكنها ملفات تطبيقات متبقية. يمكنك استخدام أداة البحث للعثور على هذه الملفات وحذفها. يمكنك أيضًا استخدام أدوات Windows المضمنة أو منظف النظام.
استعادة تطبيق Xbox
إذا كنت ترغب في استعادة تطبيق Xbox ، فأعد تثبيته من متجر Microsoft. هناك العديد من الإصدارات ، بما في ذلك نسخة تجريبية لتجربتها.
يمكنك أيضًا انتظار تحديث رئيسي لنظام Windows 10 ، والذي يحدث عادةً مرة أو مرتين في السنة. للأسف ، عادةً ما تظهر التطبيقات العامة مرة أخرى مع تحديثات النظام الرئيسية ، لذلك ستحتاج إلى متابعة عملية الإزالة مرة أخرى. تسرد Microsoft أسماء معظم هذه التطبيقات حتى تتمكن من التحكم بشكل أفضل في ما هو موجود على جهاز الكمبيوتر الخاص بك وفهم الغرض من التطبيقات.