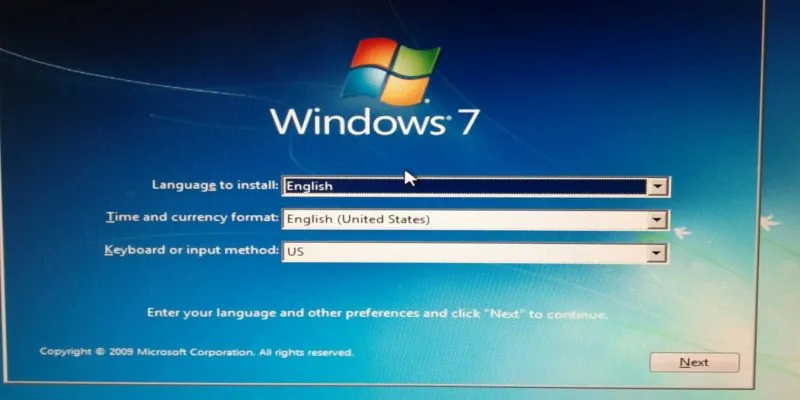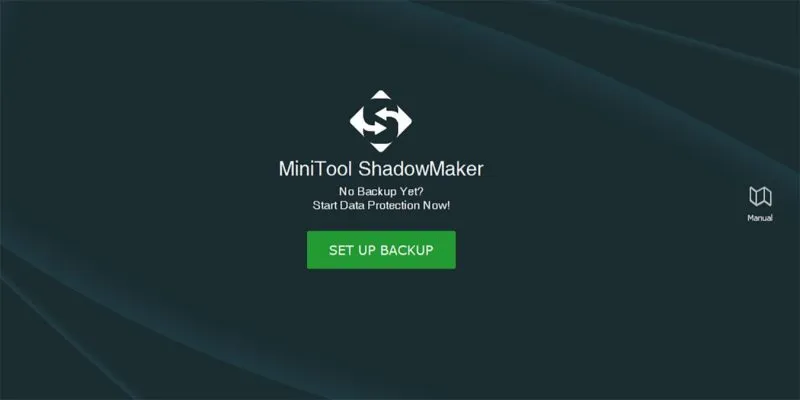يعد Group Policy Editor أداة مفيدة للغاية في Windows 10 Professional و Enterprise و Education للتحكم في العديد من الجوانب المتقدمة للوصول والوظيفة للمستخدمين الآخرين. قد يشمل ذلك أنواع البرامج التي يمكن للأشخاص الوصول إليها ، أو الرموز المتوفرة على أجهزة سطح المكتب الخاصة بهم ، أو حتى الأشياء الأساسية مثل تمكين “Aero Shake” أو تعطيله كوسيلة لتقليل النوافذ.
بقدر ما هو مفيد ، فربما تكون قد قمت مسبقًا بإنشاء سياسة مجموعة وتريد إعادة تعيينها والبدء من جديد؟ إذا كان الأمر كذلك، ثم قرأ على.
ملاحظة: يجب أن تقوم بتشغيل Windows 10 Professional أو Enterprise أو Education لاستخدام هذه الميزة.
الكمبيوتر مقابل تكوين المستخدم
الشيء الرئيسي الذي ستصادفه في محرر نهج المجموعة هو التمييز بين الكمبيوتر وتكوين المستخدم. ما الفرق بين الاثنين؟
ينطبق تكوين الكمبيوتر على كمبيوتر معين أو أجهزة كمبيوتر على الشبكة. كل ما قمت بتعيينه داخل تكوين الكمبيوتر سيتم تطبيقه على جميع المستخدمين الذين يقومون بتسجيل الدخول على هذا الكمبيوتر (أجهزة الكمبيوتر).
سيتم تطبيق تكوين المستخدم على مستخدم معين على الشبكة ، لذلك أي جهاز كمبيوتر على الشبكة يقوم المستخدم بتسجيل الدخول إليه ، سيتم تطبيق الإعدادات داخل هذا التكوين.
إعادة تعيين إعدادات نهج المجموعة الفردية
إذا قمت بإجراء بعض التغييرات فقط ، فيمكنك إعادة تعيين إعدادات نهج المجموعة بشكل فردي. للبدء ، اضغط على Win+ R، واكتب gpedit.mscواضغط على زر Enter.
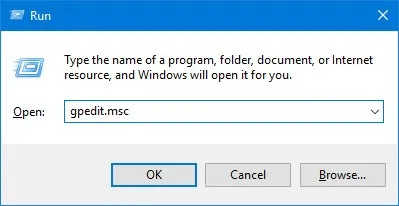
في نافذة محرر نهج المجموعة ، ابحث عن السياسة التي تريد إعادة تعيينها وانقر عليها نقرًا مزدوجًا. عادةً ما يكون للسياسات التي قمت بتغييرها حالة “ممكّن” أو “معطل”. في حالتي ، أقوم بإعادة تعيين نافذة Aero Shake لتقليل السياسة.
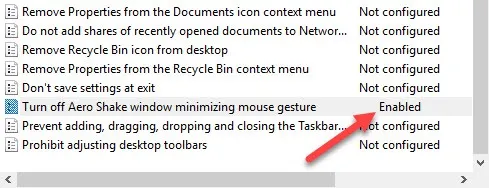
سيفتح الإجراء أعلاه نافذة إعدادات السياسة. بشكل افتراضي ، يتم تعيين جميع السياسات في محرر نهج المجموعة على “غير مهيأ”. لإعادة تعيين السياسة ، كل ما عليك فعله هو تحديد زر الاختيار “غير مهيأ” ، ثم النقر فوق الزر “موافق” لحفظ التغييرات.
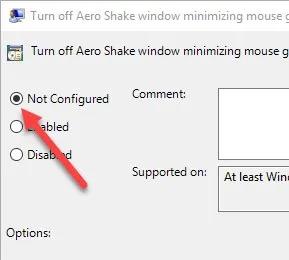
سيؤدي هذا الإجراء إلى تغيير السياسة إلى سلوكها الافتراضي. لجعل التغييرات سارية المفعول ، قم إما بإعادة تشغيل النظام أو استخدام الأمر أدناه كمسؤول:
gpupdate.exe /force
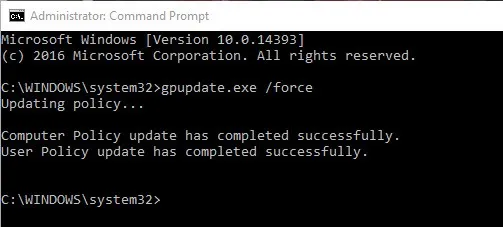
مجموعة إعادة تعيين إعدادات نهج المجموعة
إذا لم تكن متأكدًا من السياسات التي قمت بتغييرها أو عندما يكون هناك عدد كبير جدًا من التغييرات ولا يمكن العثور عليها وتغييرها واحدًا تلو الآخر ، يمكنك فقط حذف المجلدات حيث يتم تخزين إعدادات السياسة. سيؤدي هذا إلى إعادة تعيين إعدادات نهج المجموعة إلى قيمتها الافتراضية.
للبدء ، ابحث عن موجه الأوامر في قائمة ابدأ ، وانقر بزر الماوس الأيمن فوقه ثم حدد الخيار “تشغيل كمسؤول”.
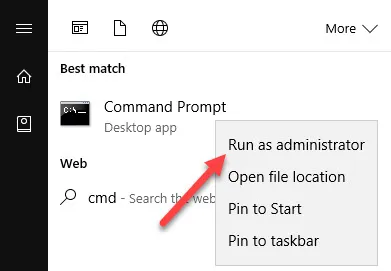
سيفتح الإجراء أعلاه موجه الأوامر بحقوق المسؤول. هنا ، انسخ الأمر أدناه وقم بتنفيذه.
RD /S /Q "%WinDir%\System32\GroupPolicy"
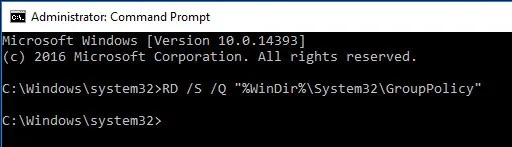
الآن ، قم بتنفيذ هذا الأمر:
RD /S /Q "%WinDir%\System32\GroupPolicyUsers"
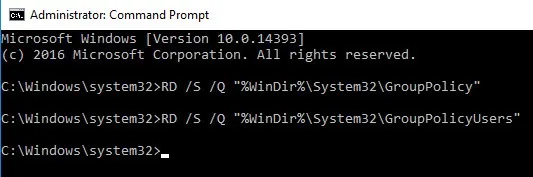
عند تنفيذ الأوامر المذكورة أعلاه ، لن يقدم لك Windows أي ملاحظات ، لذلك لا تقلق إذا لم تر أي رسالة تأكيد.
مرة أخرى ، يمكنك إما إعادة تشغيل نظامك أو استخدام الأمر أدناه كمسؤول لتحديث إعدادات نهج المجموعة.
gpupdate.exe /force
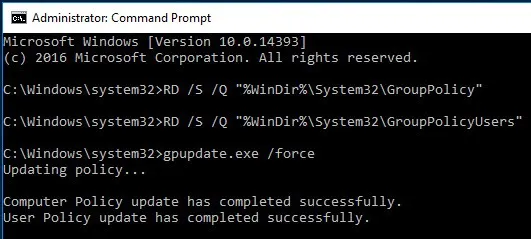
ومع ذلك ، هناك قيود على هذا النهج. ستؤدي هذه الطريقة إلى إعادة تعيين الإعدادات المخزنة محليًا فقط. إذا كان مسؤول الشبكة يحتفظ بنظامك ، فأنت بحاجة إلى الاتصال بالمسؤول لإجراء أي تغييرات.