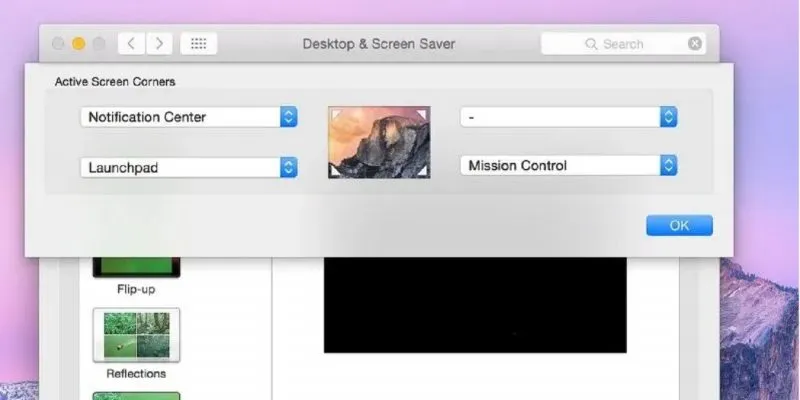هذا دليل أساسي حول كيفية تغيير حجم رموز سطح المكتب والخطوط وبعض عناصر العرض الأخرى في Windows 10. إذا كنت قادمًا من إصدار أقدم من Windows ، فستلاحظ بعض التغييرات في موضع هذه الخيارات.
كإعداد افتراضي ، تتم معايرة حجم رموز ملفات Windows والنص وفقًا لأبعاد شاشتك. عندما تقوم بتغيير حجمها ، فإنها ستحتفظ بالنسب نفسها.
لتخصيص إعدادات العرض الخاصة بك ، اتبع الخطوات التالية وقم بتطبيق التغييرات الخاصة بك.
تغيير حجم أيقونات سطح المكتب في نظام التشغيل Windows 10
لتغيير حجم رموز سطح المكتب في أي مجلد من مجلدات Windows 10 ، انقر بزر الماوس الأيمن على المساحة البيضاء وحدد “عرض -> حجم قائمة الرموز”.
للاستخدام المنتظم مع أجهزة الكمبيوتر المحمولة ، ليست هناك حاجة لتجاوز “الرموز الكبيرة”. ومع ذلك ، إذا كنت تعمل على شاشة أكبر ، مثل شاشة ثانوية ، فحدد “رموز كبيرة جدًا”.
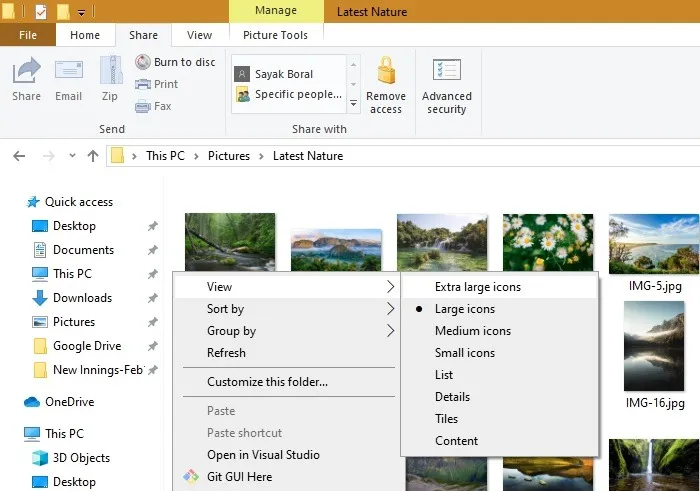
الرموز الكبيرة جدًا لها أبعاد ضخمة. ولكن على الأقل يمكنك عرض العناصر بوضوح.
إذا كنت ترغب في تغيير حجم الرموز بطريقة دقيقة ، فقم بتوصيل الكمبيوتر المحمول الخاص بك بماوس خارجي. اضغط باستمرار على Ctrlالمفتاح وقم بتدوير عجلة الماوس ببطء.
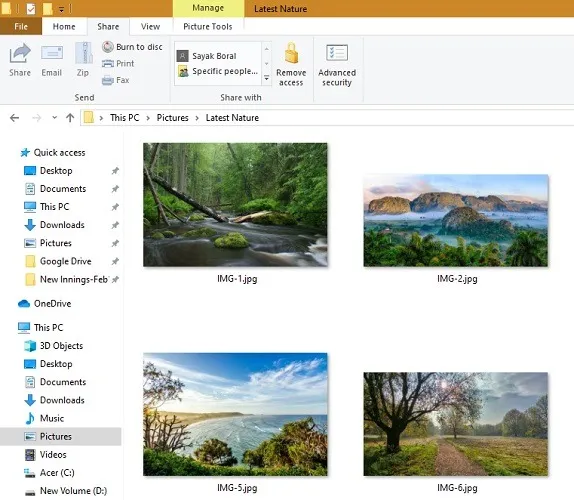
تطبيق تغييرات العرض على المجلدات في نظام التشغيل Windows 10
إذا كنت تريد تصفح كل مجلد به “رموز كبيرة جدًا” ، فانتقل إلى قائمة ابدأ واكتب “مستكشف الملفات”. حدد التطبيق.
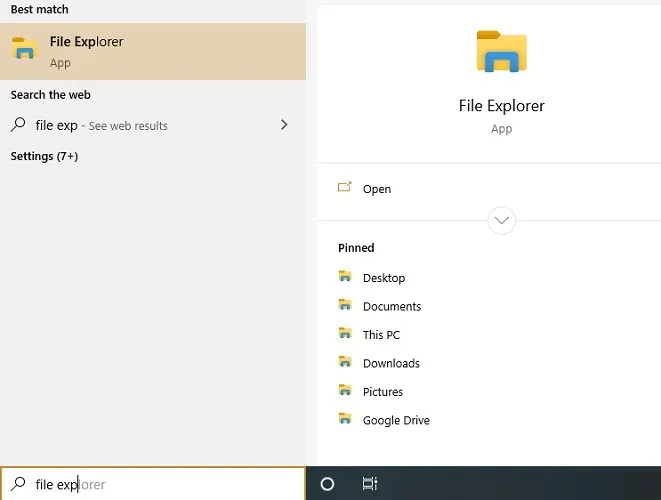
سيُظهر لك مجلداتك المتكررة. انقر فوق “عرض -> حجم الرمز” لتغيير حجم عرض هذه المجلدات.
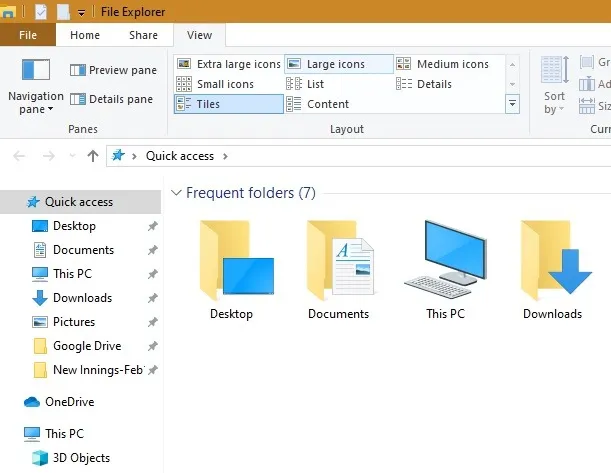
زيادة منطقة عرض قائمة ابدأ
لتغيير حجم شاشة قائمة ابدأ في نظام التشغيل Windows 10 ، انقر فوق قائمة ابدأ وقم بتمرير الماوس بالقرب من حافتها. ستتمكن الآن من رؤية مفاتيح الأسهم التي يمكن سحبها من أعلى إلى أسفل لتغيير حجم هذه الرموز.
تغيير حجم الخطوط في نظام التشغيل Windows 10
لتغيير حجم الخط الافتراضي في Windows 10 ، انتقل إلى قائمة ابدأ واكتب “Ease of Access Display Settings”.
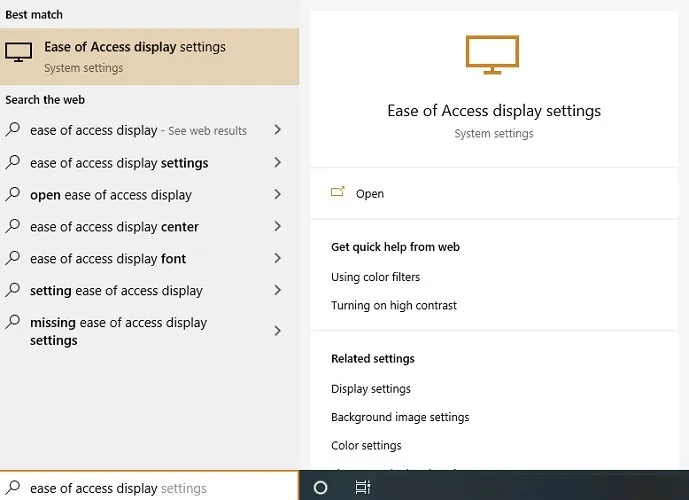
ستتمكن من رؤية شريط تمرير نص العرض الذي تم تعيينه بنسبة 100 بالمائة كقيمة افتراضية. اسحب شريط التمرير وراجع حجم النص في مربع العينة للحصول على القيم المريحة.
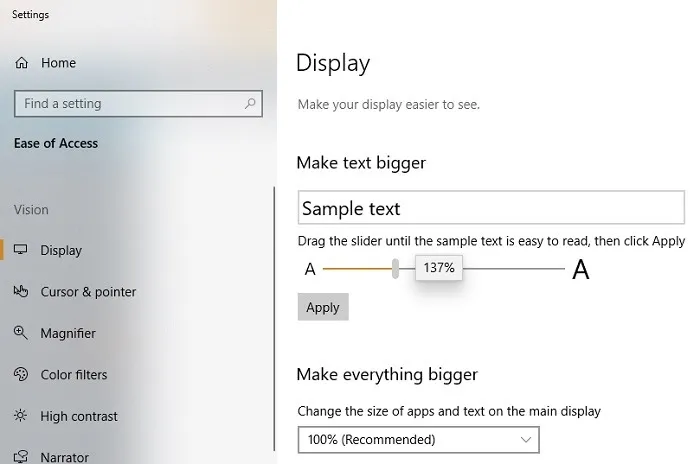
يتم عرض أحجام الخطوط التالية لشريط تمرير النص الخاص بي بقيمة 100 بالمائة.
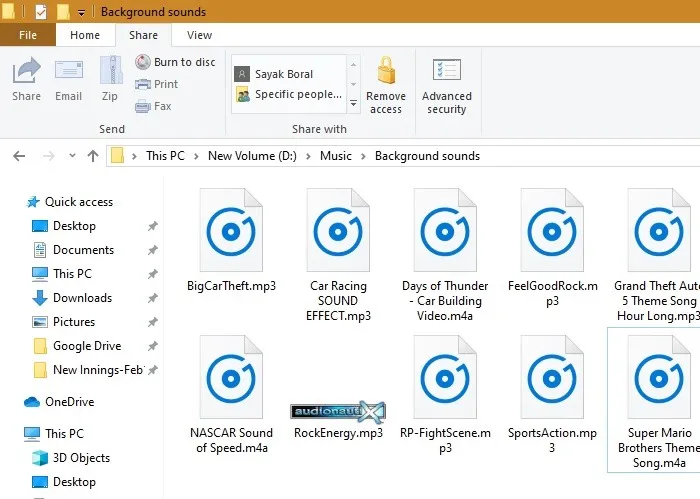
يتم تحقيق أحجام الخطوط التالية بعد زيادة حجم شريط تمرير النص إلى 137 بالمائة. كما ترى ، كل الخطوط أكبر بشكل ملحوظ.
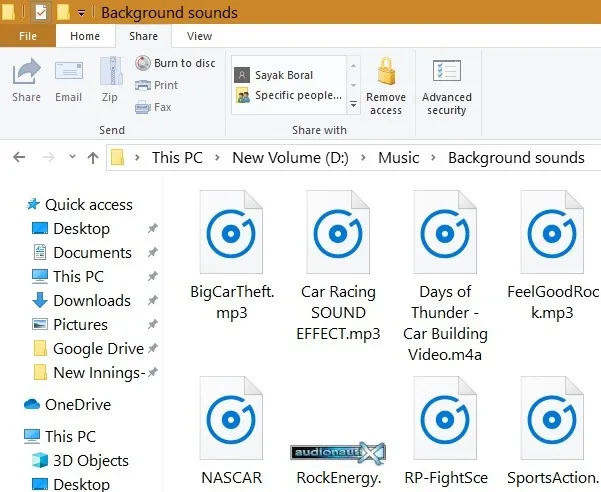
يمكنك الحصول على زيادة أخرى بنسبة 25 في المائة في حجم الخط والتطبيق باستخدام خيار “جعل كل شيء أكبر”. يقع مباشرة أسفل شريط تمرير العرض.
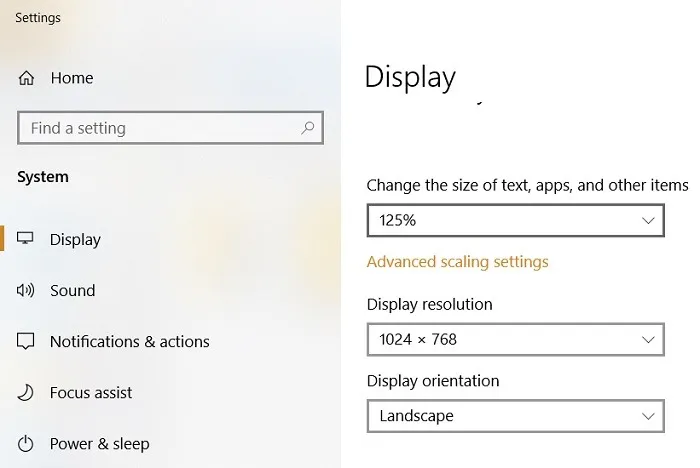
تغيير حجم عناصر شريط المهام في نظام التشغيل Windows 10
لتقليل حجم عناصر شريط المهام في نظام التشغيل Windows 10 ، انقر بزر الماوس الأيمن في أي مكان في مساحة فارغة على شريط المهام. بعد ذلك ، حدد “إعدادات شريط المهام”.
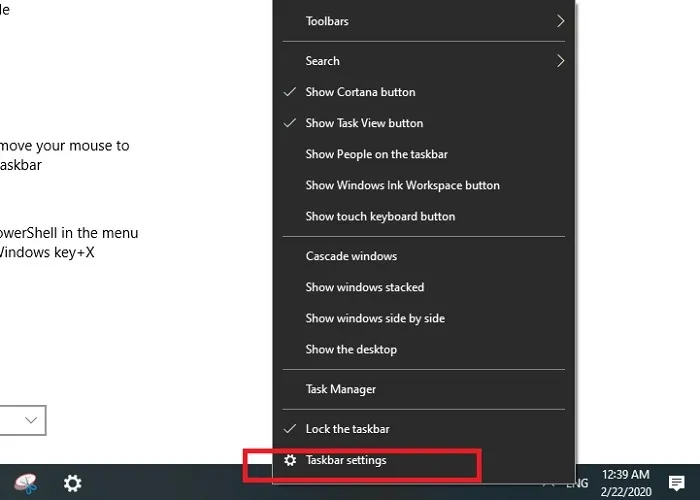
يتم إيقاف تشغيل خيار “أزرار شريط المهام الصغيرة” كخيار افتراضي. قم بتشغيله لتقليل حجم هذه الأزرار.
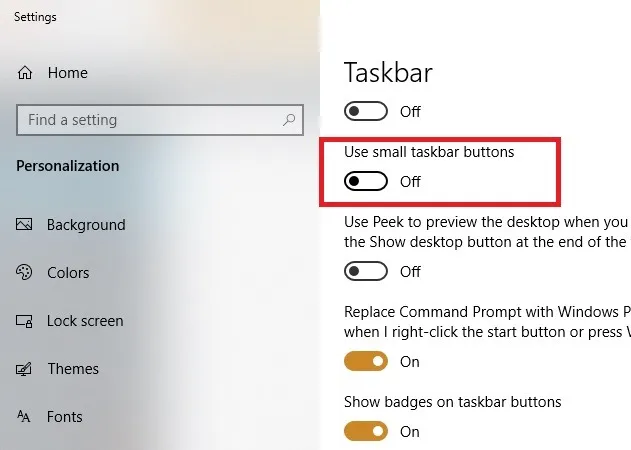
كما هو موضح هنا ، تكون عناصر شريط المهام أصغر حجمًا مقارنة بإعداداتها الافتراضية.
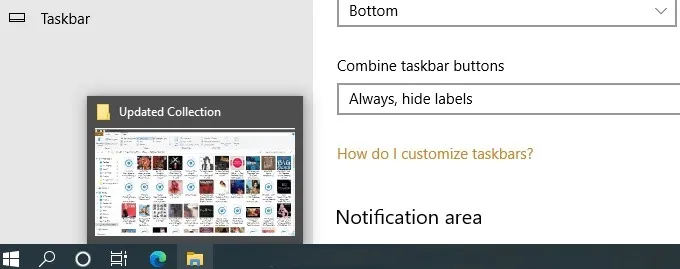
لزيادة حجم شريط المهام ، انقر بزر الماوس الأيمن في أي مكان في مساحة شريط المهام الفارغة وقم بإلغاء تحديد “قفل شريط المهام”.
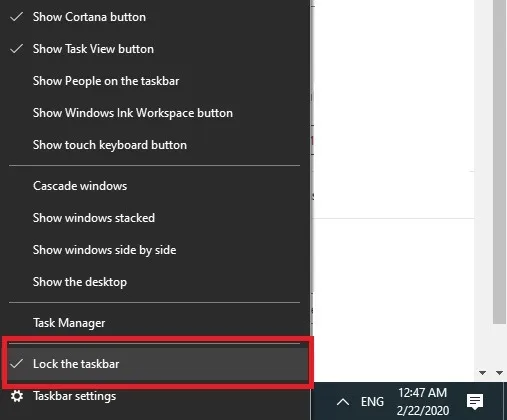
في الخطوة التالية ، ستتمكن من سحب شريط المهام لأعلى واستيعاب المزيد من الملفات وعناصر النافذة.
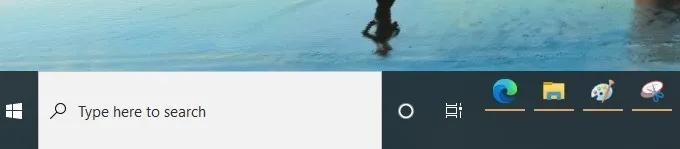
استنتاج
في هذا الدليل ، رأينا تقنيات بسيطة لتغيير رموز العرض وأحجام الخطوط وشريط المهام وعناصر قائمة البدء في Windows 10. هل أنت على علم بأي طرق أخرى لتحسين حجم العرض؟ لو سمحتوا دعونا نعرف في التعليقات.