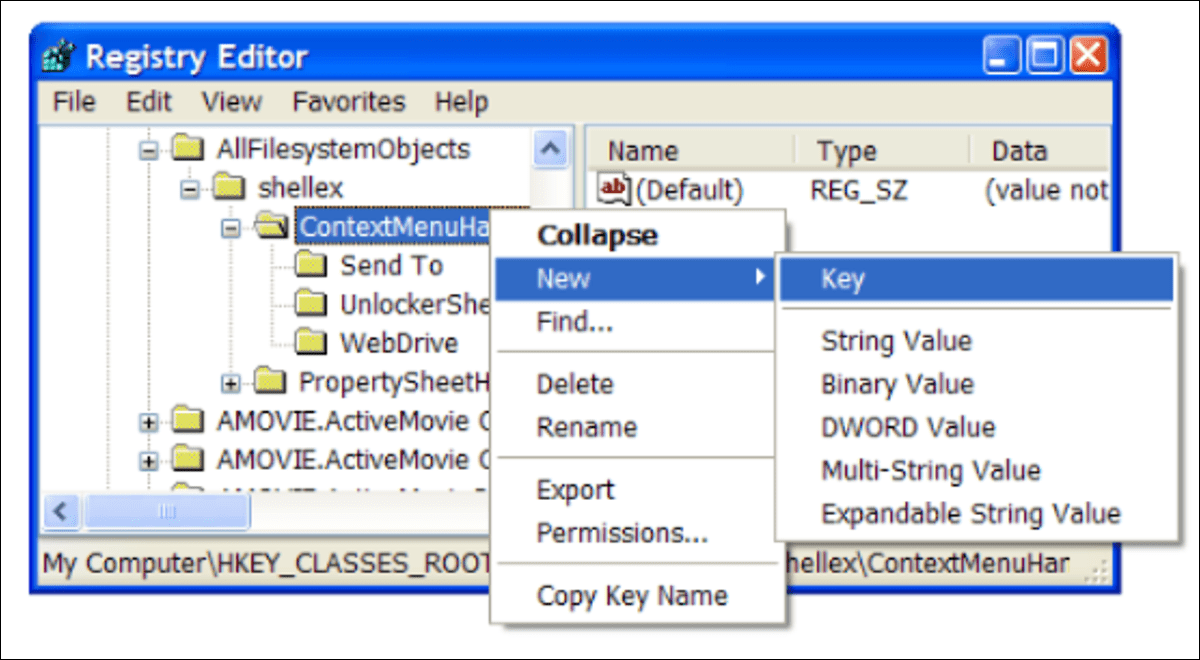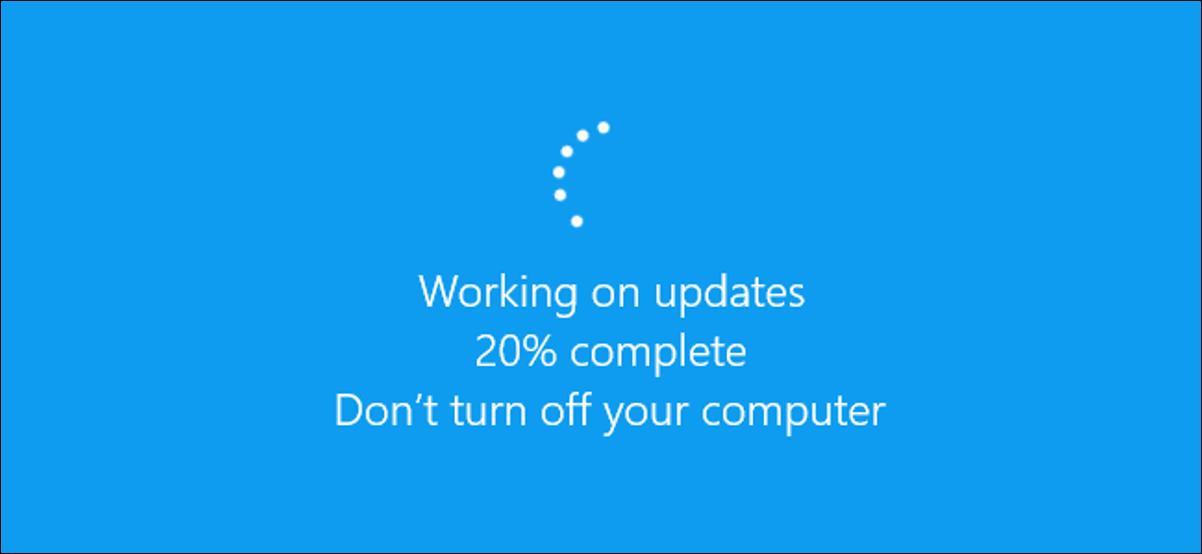يعد إعداد اتصال محدود في نظام التشغيل Windows 10 ضروريًا للعديد من المستخدمين. سواء كان لديك إنترنت محدود أو تريد فقط المزيد من التحكم في تحديثات Windows ، فإن الاتصال المحدود يعد ميزة مفيدة. على الأقل ، يكون مفيدًا حتى تحاول توصيل سماعات رأس Bluetooth أو لوحة المفاتيح أو أي جهاز آخر. بعد ذلك ، قد تحصل على خطأ اتصال محدود عبر Bluetooth. المشكلة ليست جهازك ولكن الاتصال ، وهو سهل الإصلاح.
لماذا يحدث ذلك
يحدث خطأ اتصال Bluetooth المحدود لأن Windows 10 يحاول تلقائيًا تنزيل أحدث برامج التشغيل وتحديثات الجهاز في كل مرة تقوم فيها بتوصيل جهاز Bluetooth. هذا يجعل إعداد الجهاز أسهل من البحث يدويًا عن برامج التشغيل ، حتى إذا كنت بحاجة إليها.
المشكلة هي أنه إذا كان لديك اتصال محدود ، فلن يقوم Windows بتنزيل أي شيء. نظرًا لأنه لا يمكن تنزيل أي شيء ، يمنحك Windows خطأ يقول: “الإعداد غير مكتمل بسبب اتصال محدود.”
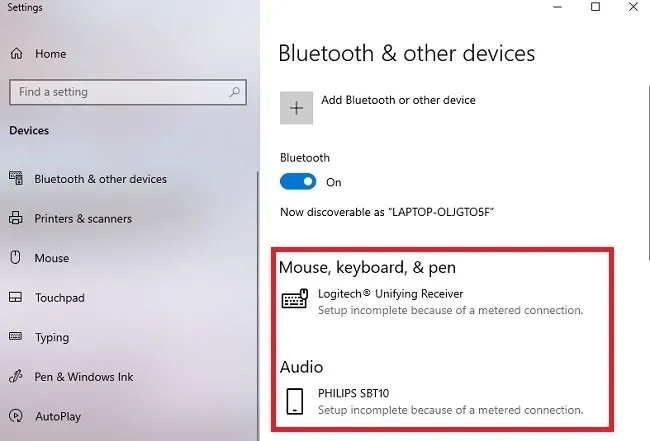
إذا قمت بإيقاف تشغيل الاتصال المحدود ، فقد تنسى إعادة تشغيله. هذا يترك تحديثات Windows مجانية للتثبيت ، سواء كنت تريدها أم لا. ومع ذلك ، هناك حل سهل.
تعمل بعض الأجهزة ، مثل لوحات المفاتيح والماوس ، حتى إذا ظهر لك هذا الخطأ. إذا كان كل شيء يعمل بشكل جيد ، فلست بحاجة إلى تغيير أي شيء. ومع ذلك ، يمكنك الحصول على أحدث برامج تشغيل الأجهزة باستخدام الطريقة الموضحة في القسم التالي.
السماح بتنزيلات Bluetooth
أسهل حل هو السماح بتنزيل برامج تشغيل أجهزة Bluetooth حتى مع الاتصال المحدود. هذه عادةً ملفات صغيرة لن تضر بخطة بياناتك. إذا كنت قلقًا ، فتحقق من الشركة المصنعة للجهاز لمعرفة حجم ملفات برنامج التشغيل.
انتقل إلى “الإعدادات -> الأجهزة”.
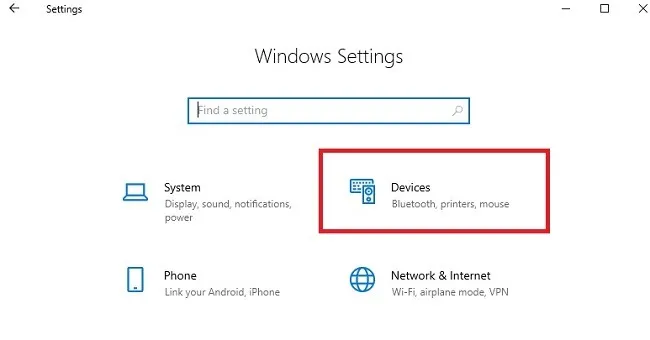
يجب أن يكون Bluetooth هو علامة التبويب الافتراضية المفتوحة ، ولكن إذا لم يكن كذلك ، فحدد “Bluetooth والأجهزة الأخرى” في الجزء الأيمن. قم بالتمرير لأسفل على الجانب الأيمن حتى ترى “تنزيل عبر اتصالات محدودة”. حدد المربع للسماح بالتنزيلات عبر اتصالات محدودة.
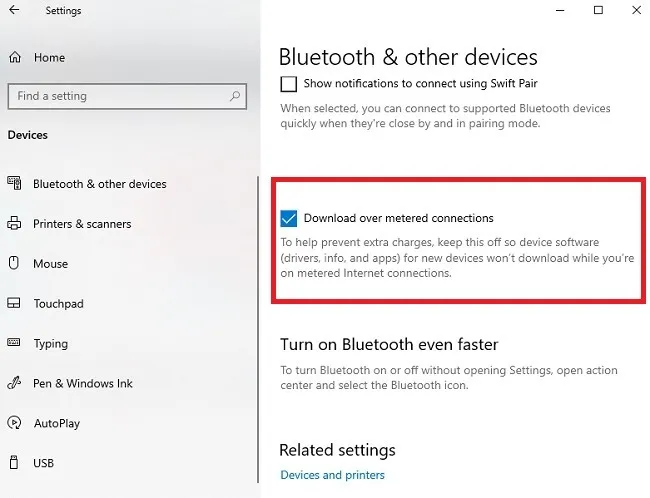
يجب أن يبدأ جهازك (أجهزتك) في الاقتران. إذا كان برنامج التشغيل المتوافق موجودًا بالفعل على نظامك ، فيجب أن يكون الاقتران فوريًا تقريبًا ، إذا كان جهازك في وضع الاقتران. إذا احتاج Windows 10 إلى تنزيل برامج التشغيل ، فسيتم إقران جهازك بمجرد اكتمال التنزيل وتثبيته.
اعتبارات بعد الاقتران
هذا هو المكان الذي تصبح فيه الأمور صعبة بعض الشيء. يختفي خطأ اتصال Bluetooth المحسوب بعد إقران جهازك بنجاح. هذه هي الأخبار السارة. ومع ذلك ، إذا قمت بإلغاء تحديد التنزيل عبر إعداد اتصالات محدودة ، فسيظهر الخطأ مرة أخرى في المرة التالية التي تحاول فيها إقران جهازك.
اعتمادًا على الجهاز ، قد يسمح Windows له بالاقتران ، حتى بدون تشغيل إعداد التنزيل. على سبيل المثال ، أنا قادر على توصيل الماوس ولوحة المفاتيح من Logitech في كل مرة دون أي مشكلة. ومع ذلك ، لا يمكنني إقران مكبر صوت Philips الخاص بي دون تحديد مربع التنزيل. خلال أكثر من عام ، لم يقم Windows بتنزيل أي شيء لمكبر الصوت الخاص بي ، ولكن لا يزال Windows يريد التحقق من وجود تحديثات في كل مرة ، بغض النظر عن السبب.
إذا كنت تفضل عدم ترك الإعداد قيد التشغيل ، فقم بإنشاء اختصار لإعدادات Bluetooth على سطح المكتب. تسمح لك معرّفات الموارد الموحدة بإنشاء اختصارات للعديد من إعدادات Windows.
بالنسبة إلى Bluetooth ، انقر بزر الماوس الأيمن فوق منطقة فارغة على سطح المكتب واختر New> Shortcut .
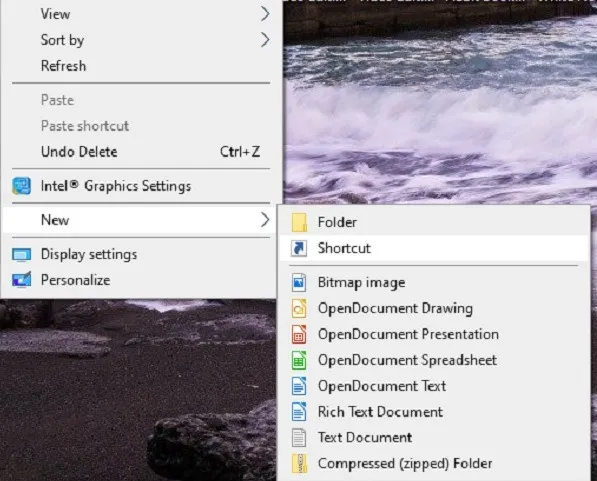
انسخ والصق ما يلي في مربع موقع الاختصار – إعدادات ms: bluetooth
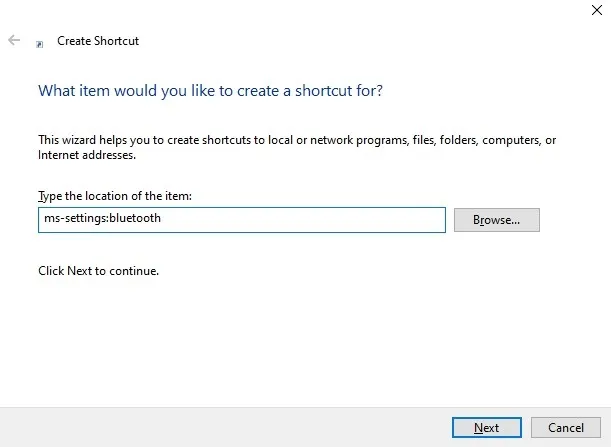
اضغط على التالي وقم بتسمية الاختصار الخاص بك. بعد ذلك ، انقر فوق الاختصار الموجود على سطح المكتب للانتقال بسرعة إلى إعدادات Bluetooth لتشغيل خيار التنزيل وإيقاف تشغيله.
استمرار الخطأ
إذا كنت لا تزال تتلقى خطأ اتصال محدود بتقنية Bluetooth ، فقد تضطر إلى إيقاف تشغيل الاتصال المقنن تمامًا حتى يتم إقران الجهاز. نادرًا ما يحدث هذا ، ولكن يواجه بعض المستخدمين مشكلة مع أجهزة معينة.
عندما تقوم بإيقاف تشغيل الاتصال المحدود ، امنح جهازك بضع دقائق للإقران بنجاح. إذا كنت تخشى محاولة تثبيت التحديثات ، فقم بإيقاف تحديثات Windows مؤقتًا لتجميد التحديثات مؤقتًا. الافتراضي سبعة أيام. هذا الإعداد موجود ضمن “الإعدادات -> التحديث والأمان -> Windows Update.” مرر لأسفل حتى ترى “إيقاف التحديثات مؤقتًا لمدة 7 أيام”. حدد هذا لمنع التحديثات.
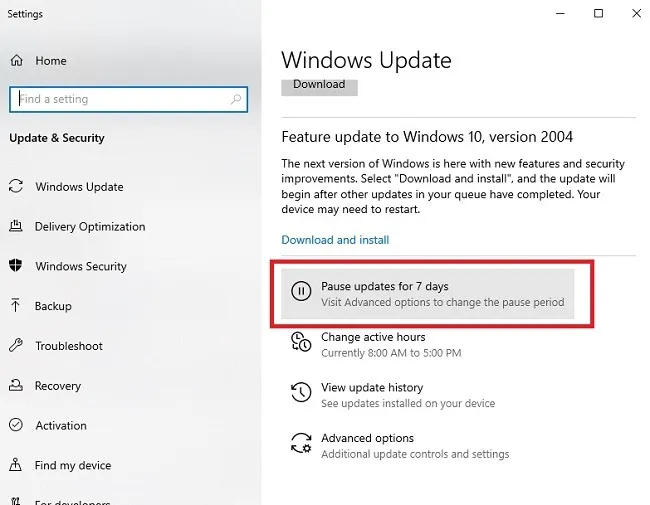
فقط تذكر إعادة ضبط الاتصال الخاص بك على أنه تم قياسه بمجرد إقران جهازك. في معظم الحالات ، يجب أن يستمر جهازك في الاقتران بعد هذا الإعداد الأولي ، على الرغم من أنك قد تضطر إلى السماح بالتنزيلات عبر اتصال محدود ضمن إعدادات Bluetooth الخاصة بك.