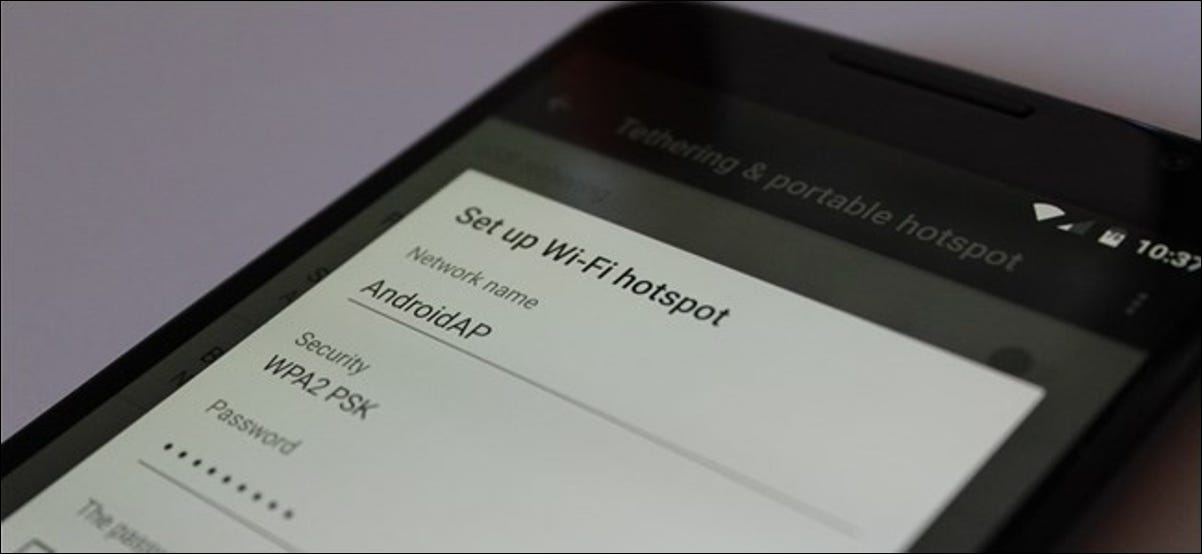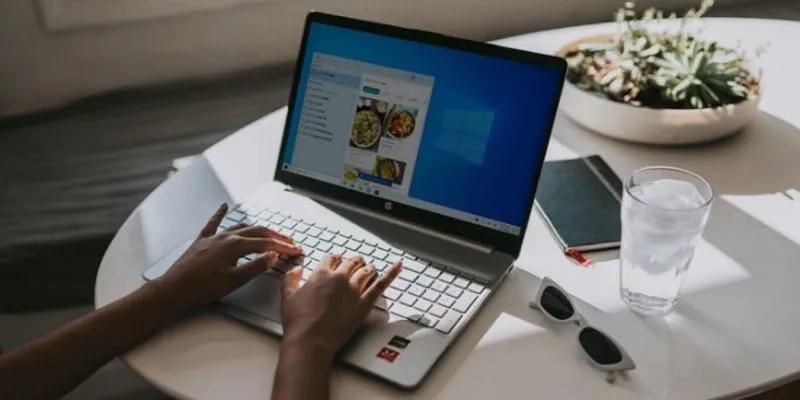من المحتمل أن يكون أي شخص لديه جهاز كمبيوتر يعمل بنظام Windows 10 على دراية بـ OneDrive – سواء أحب ذلك أم لا. تم دمج هذه الخدمة في نظام التشغيل Windows 10 بمستوى أساسي من التخزين وتوفر طريقة سلسة لمزامنة ملفاتك مع السحابة ، خاصة من جهاز Microsoft.
في Windows 10 ، عادةً ما يتم عرض أيقونة OneDrive في شريط المهام. هذه الأيقونة هي بوابة التخزين السحابي على OneDrive ، على الرغم من أنه من المعروف أنها مفقودة وتختفي من وقت لآخر.
هناك العديد من الأسباب وراء فقدان رمز OneDrive في شريط المهام. نحن هنا نغطي إصلاحات مختلفة.
تمكين الرمز في علبة النظام
ستعمل الطريقة التالية مع أي رمز مفقود على شريط المهام.
1. انقر بزر الماوس الأيمن على شريط المهام وحدد خيار “إعدادات شريط المهام”.
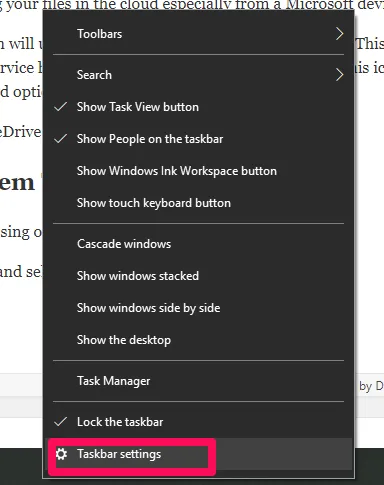
2. في نافذة إعدادات شريط المهام ، قم بالتمرير لأسفل إلى “منطقة الإخطارات”. انقر فوق الخيار “تحديد الرمز الذي يظهر على شريط المهام”.
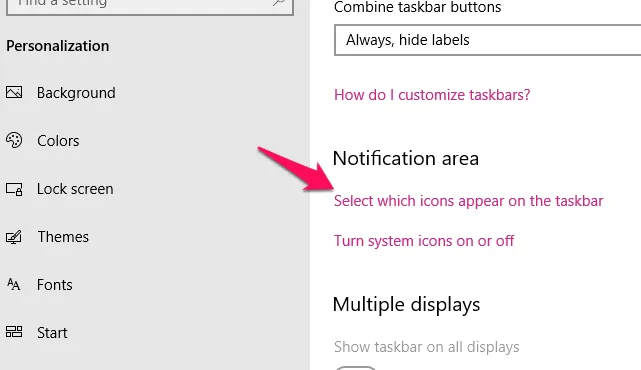
3. تحقق من مفتاح التبديل بجانب Microsoft OneDrive. إذا تم إيقاف تشغيله ، فتأكد من تغييره إلى تشغيل.
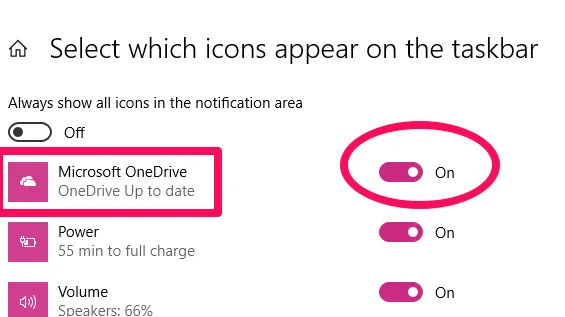
قم بإلغاء تثبيت OneDrive وإعادة تثبيته بالكامل
يعد إعادة تثبيت تطبيق OneDrive أمرًا واحدًا من خلال الطريقة المعتادة للانتقال إلى قائمة “التطبيقات والميزات” الخاصة بك ، ولكن لكي يكون لديك بالفعل تثبيت جديد لـ OneDrive لا يحمل أي عوائق أو أخطاء من التثبيت السابق ، فأنت أفضل حالا الذهاب من خلال التسجيل.
1. اضغط على Ctrl+ Rوأدخل “رجديت” في المربع.
2. انتقل إلى دليل التسجيل التالي:
ComputerHKEY_LOCAL_MACHINESOFTWAREPoliciesMicrosoftWindowsOneDrive
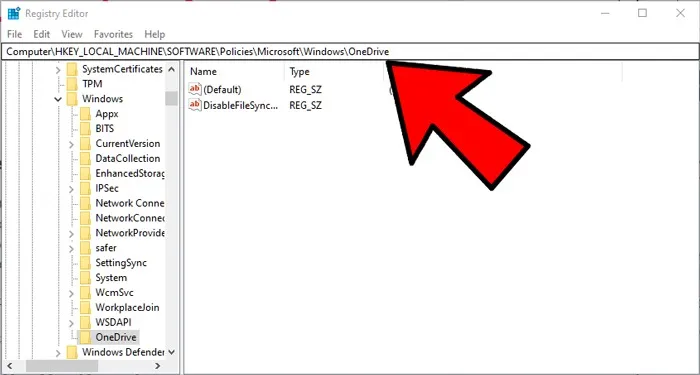
3. هنا ، انقر بزر الماوس الأيمن فوق إدخال التسجيل “DisableFileSyncNGSC” ، انقر فوق تعديل ، ثم أدخل “0” في مربع بيانات القيمة.
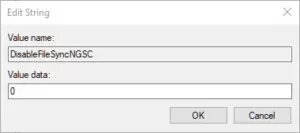
4. انقر فوق “موافق” واترك محرر التسجيل.
5. بعد ذلك ، افتح موجه الأوامر كمسؤول وأدخل الأوامر التالية في سطور منفصلة:
%SystemRoot%SysWOW64OneDriveSetup.exe /uninstall %SystemRoot%SysWOW64OneDriveSetup.exe /install
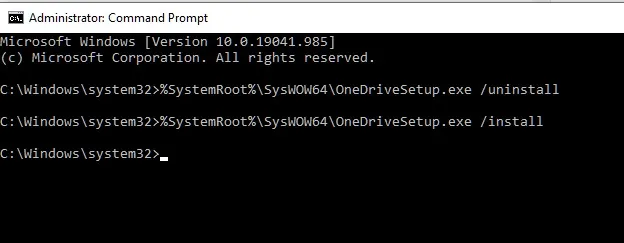
يجب الآن إعادة تثبيت OneDrive الخاص بك ، مما سيصلح مشكلة الأيقونة المفقودة.
قم بإلغاء إخفاء أيقونة OneDrive
غالبًا ما تكون المشكلة مجرد رمز OneDrive مخفي. هذا شائع في Windows 10 ، خاصةً عندما يكون هناك عدد كبير جدًا من الرموز على شريط المهام. للتحقق مما إذا كانت هذه هي الحالة مع رمز OneDrive على نظامك ، انقر فوق أيقونة إظهار الأيقونات المخفية على شريط المهام. هذا هو رمز السهم المتجه لأعلى على يسار شريط المهام. القيام بذلك يكشف عن جميع الرموز المخفية. إذا كان OneDrive الخاص بك مخفيًا ، فسيتم عرضه في النافذة المنبثقة الصغيرة. في حالتي ، كما هو موضح في الصورة أدناه ، لا يتم إخفاء OneDrive.
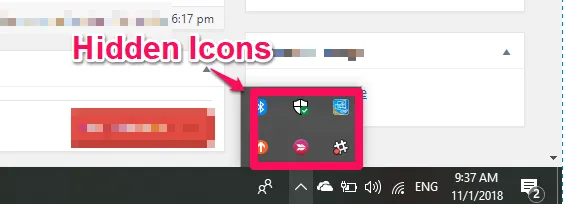
إعادة تعيين OneDrive
إذا لم تنجح الحلول المذكورة أعلاه من أجلك ، فهناك خطوة ثالثة يجب تجربتها. ستؤدي إعادة تعيين OneDrive إلى إصلاح المشكلة إذا كانت ناتجة عن ذاكرة تخزين مؤقت معطلة في OneDrive. اتبع هذه الخطوات لإعادة تعيين OneDrive الخاص بك.
1. اضغط على Win+ Rلفتح نافذة التشغيل. انسخ والصق النص أدناه وانقر فوق “موافق”.
%localappdata%MicrosoftOneDriveonedrive.exe /reset
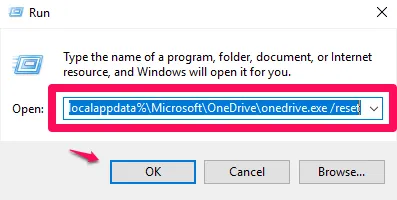
2. انتظر لمدة دقيقتين تقريبًا لترى ما إذا كانت أيقونة OneDrive تظهر. إذا لم يحدث ذلك ، كرر العملية باستخدام المسار أدناه هذا الوقت.
%localappdata%MicrosoftOneDriveonedrive.exe
يجب أن يعرض هذا الإصلاح رمز OneDrive مرة أخرى.
تحقق من إعدادات النهج
إذا لم تنجح إعادة التعيين ، فإن الخطوة الأخيرة هي التحقق من إعدادات السياسة. قد تكون في بعض الأحيان مشكلة ناجمة عن تطبيقات الطرف الثالث أو برامج مكافحة التتبع. غالبًا ما يكون لها تأثير إجراء تعديلات على نظام التشغيل وقد تؤدي إلى تعطيل أيقونة OneDrive. يصبح التحقق من إعدادات النهج ضروريًا إذا كانت هذه هي الحالة.
للتحقق من محرر نهج مجموعة Windows 10 والعثور على أي تعديلات ناتجة عن برامج الجهات الخارجية على OneDrive وحلها ، اتبع هذه الخطوات.
1. اكتب gpedit.mscفي نافذة Run الخاصة بك.
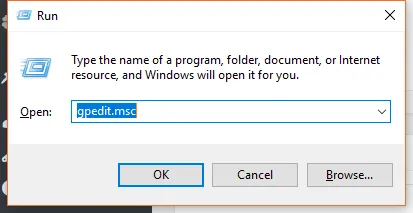
2. انتقل إلى “تكوين الكمبيوتر -> قوالب الإدارة -> مكونات Windows.” انقر نقرًا مزدوجًا فوق خيار OneDrive في الجزء الأيسر.
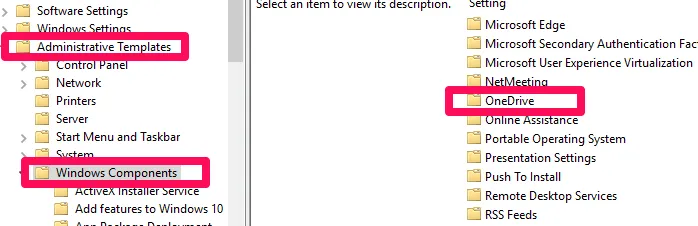
3. انقر بزر الماوس الأيمن فوق “منع استخدام OneDrive لتخزين الملفات” ثم انقر فوق تحرير.
4. تأكد من اختيار “غير مهيأ” أو “معطل” لإعداد السياسة. انقر فوق تطبيق وموافق.
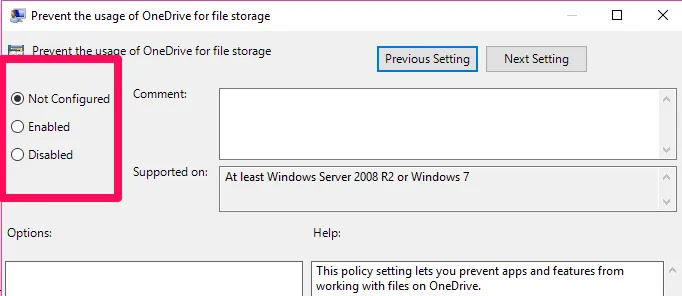
5. أعد تشغيل جهاز الكمبيوتر الخاص بك ، ويجب حل المشكلة.
على الرغم من أن رمز OneDrive المفقود قد يكون مصدر إحباط للكثيرين ، إلا أنه يمكن حله بسهولة باستخدام أي من الطرق المذكورة أعلاه. إذا كنت تبحث عن طريقة جديدة للتنقل في Windows ، فراجع قائمة أفضل بدائل Windows Explorer . قد تواجه أيضًا رموزًا مفقودة ومشكلات أخرى من خلال تحديث Windows السيئ ، لذا توجه إلى قائمة أحدث مشكلات تحديث Windows 10 للحصول على مزيد من المساعدة.