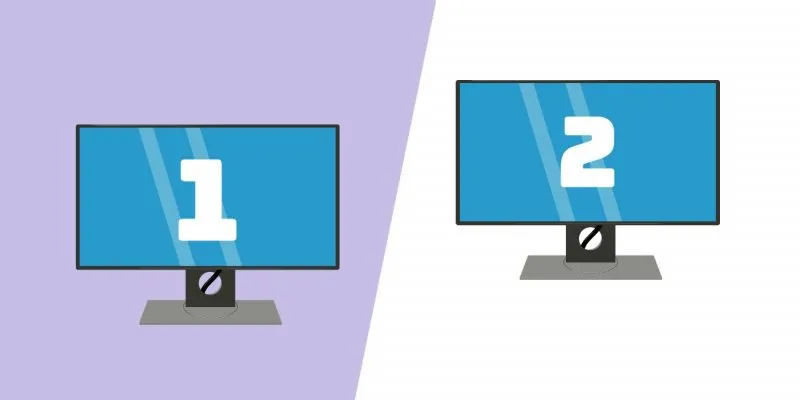يعتمد برنامج أمان BitLocker الذي أنشأته Microsoft على بنية الحوسبة الآمنة من الجيل التالي. يتم تشفيره لجميع الأجهزة سواء كانت محمولة أو غير محمولة لمنع تدخل طرف ثالث أثناء العمل على الجهاز. يتم استخدامه من قبل العديد من المنظمات حيث يحمل الموظفون بيانات سرية من مكان إلى آخر. يأتي هذا البرنامج سهل الاستخدام مع بعض العيوب. لذلك يرغب العديد من المستخدمين في إلغاء تنشيطه من أجهزتهم. في هذا المنشور ، سنوضح كيفية استخدام تشفير BitLocker أو تعليقه على نظام التشغيل Windows 10.
تتميز ميزة الأمان هذه بسهولة الاستخدام ، وتقوم بتشفير أجهزة النظام ، وهي معروفة بخدمة غرض التأمين بشكل جيد للغاية. ومع ذلك ، يمكن أن يصبح تشفير الجهاز مشكلة لبعض المستخدمين لأنه قد يبطئ جهاز الكمبيوتر. أحيانًا يستغرق تشفير الجهاز فترة أطول والأهم من ذلك أنه يدعم فقط عندما يكون النظام متوافقًا مع التشفير.
كيفية استئناف أو تعليق تشفير BitLocker على نظام التشغيل Windows 10
تكتسب Bitlocker شعبية كبيرة وتستخدمها الأجهزة الحديثة بشكل متزايد لمنع اختراق البيانات. يمكن استخراج البيانات المحمية من القرص الصلب للنظام. كما يسمح للمستخدم بتأمين البيانات المهمة بمساعدة كلمة مرور. هنا في هذا البرنامج التعليمي ، سنرى كيفية استئناف أو تعليق تشفير BitLocker على نظام التشغيل Windows 10.
1] استئناف تشفير BitLocker على نظام التشغيل Windows 10
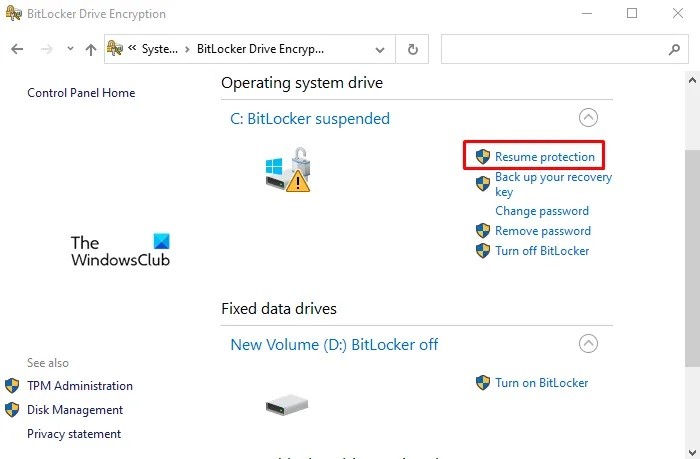
إذا كنت ترغب في استئناف تشفير BitLocker الذي قمت بتعليقه مسبقًا على جهاز كمبيوتر يعمل بنظام Windows 10 ، فاستخدم الاقتراحات التالية:
- في البداية ، افتح نافذة لوحة التحكم .
- انقر فوق قسم النظام والأمان .
- قم بالتمرير لأسفل وحدد خيار BitLocker Drive Encryption .
- حدد خيار استئناف الحماية .
إذا كنت بحاجة ، يمكنك الاطلاع على الخطوات المذكورة أعلاه بالتفصيل:
للبدء ، افتح لوحة التحكم أولاً. لهذا ، انقر فوق ابدأ ، واكتب لوحة التحكم واضغط على مفتاح Enter.
داخل نافذة لوحة التحكم ، توجه إلى خيار النظام والأمان .
بعد ذلك ، قم بالتمرير لأسفل ، وانقر فوق خيار BitLocker Drive Encryption.
الآن تحت عنوان محرك نظام التشغيل ، انقر فوق ارتباط استئناف الحماية لاستئناف تشفير BitLocker على نظام التشغيل Windows 10.
بعد ذلك ، أعد تشغيل الكمبيوتر لإكمال العملية.
2] تعليق تشفير BitLocker على نظام التشغيل Windows 10
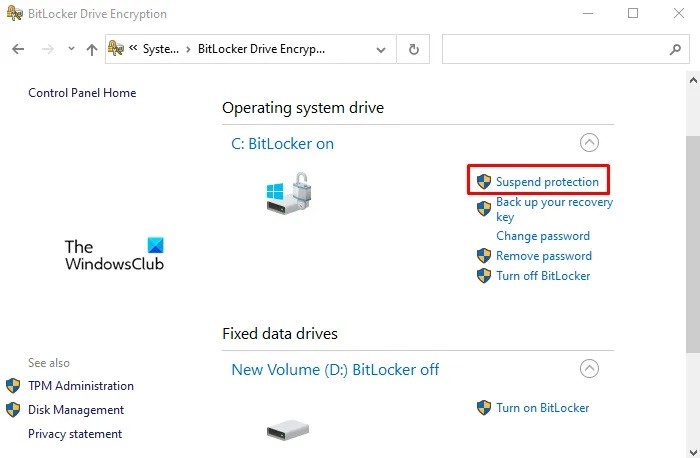
يحمي BitLocker بيانات النظام بكفاءة من هجمات التمهيد البارد ولكن قد يؤدي تشفيره إلى حدوث مشكلات في تحديثات النظام والبرامج الثابتة. لذلك ، قد يرغب الكثير منكم في تعليقه مؤقتًا. من المهم ملاحظة أن تعليق BitLocker ليس دائمًا وأن البيانات الجديدة التي تم إنشاؤها بعد التعليق مع الحفاظ على تشفيرها حتى يتم تعليقها مرة أخرى لفك تشفير البيانات.
لتعليق تشفير BitLocker على جهاز الكمبيوتر الشخصي الذي يعمل بنظام Windows 10 ، اتبع الاقتراحات التالية:
- افتح نافذة لوحة التحكم.
- انقر فوق قسم النظام والأمان .
- قم بالتمرير لأسفل وحدد خيار BitLocker Drive Encryption .
- حدد خيار تعليق الحماية .
- انقر فوق الزر ” نعم” للمتابعة.
الآن دعنا نرى الخطوات المذكورة أعلاه بالتفصيل:
يمكن أن يتم التعليق باستخدام لوحة التحكم في نظام الكمبيوتر الخاص بك. لذلك ، أولاً وقبل كل شيء ، افتح لوحة التحكم وحدد خيار النظام والأمان . اختر الآن خيار BitLocker Drive Encryption .
داخل نافذة BitLocker ، انقر فوق خيار تعليق الحماية المتاح أسفل عنوان محرك نظام التشغيل الخاص بك. ثم انقر فوق الزر ” نعم” لتأكيد التغييرات. أعد تشغيل الكمبيوتر وتحقق مما إذا كان قد تم ذلك.
يرجى ملاحظة أنه إذا قمت بتعليق الحماية ، فلن تكون بياناتك محمية. في بعض الأحيان قد تحتاج إلى تعليق BitLocker مؤقتًا أثناء تحديث البرامج الثابتة لنظام Windows أو الكمبيوتر الشخصي. لذلك ، إذا نسيت استئناف حماية BitLocker ، فسيتم استئنافها تلقائيًا في المرة التالية التي تقوم فيها بإعادة تشغيل جهاز الكمبيوتر الخاص بك.