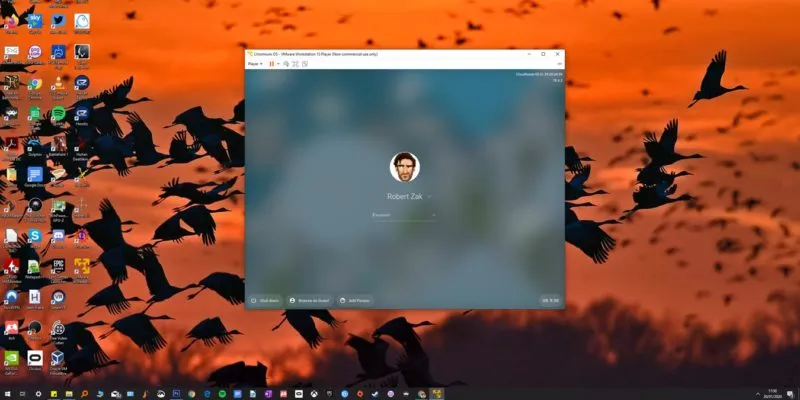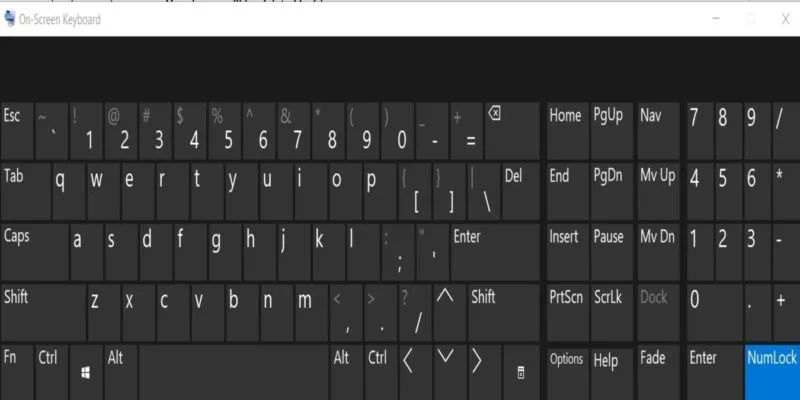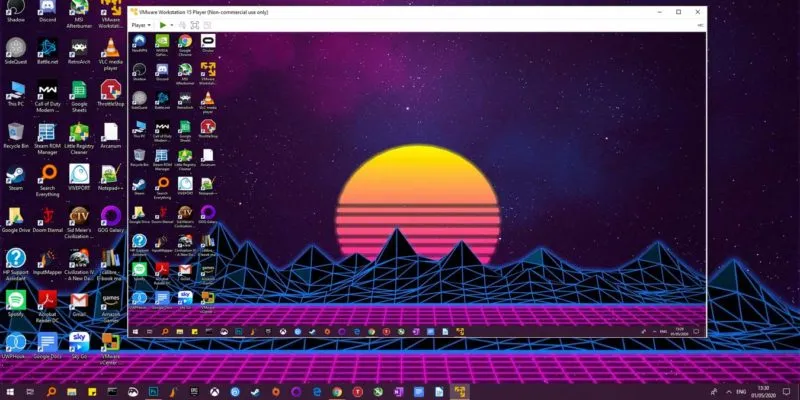تنمو مصداقية نظام التشغيل Chrome بشكل سريع باعتباره نظام تشغيل سطح مكتبًا رائعًا. كان عليه أن يكون سخرت لاعتمادها على السحابة وخدمات Google، ولكن في الوقت الحاضر يمكنك تثبيت تطبيقات أندرويد و لينكس تطبيقات على ذلك، وحتى لعب آخر مباراة PC الشكر إلى Google الملاعب. إذا كنت ترغب في اختبار Chrome OS لأغراض التطوير أو الأغراض الشخصية على نظام التشغيل Windows 10 ، فيمكنك استخدام نظام التشغيل Chromium مفتوح المصدر بدلاً من ذلك.
يتوفر CloudReady ، وهو إصدار مصمم للكمبيوتر الشخصي من نظام التشغيل Chromium OS ، كصورة لبرنامج VMware ، والذي يتوفر بدوره لنظام التشغيل Windows. من خلال تثبيت CloudReady على VMware في Windows ، يمكنك الحصول على جميع وظائف نظام التشغيل Chrome إلى حد كبير ، باستثناء التطبيقات والميزات الخاصة بـ Google. بشكل حاسم ، لن تتمكن من تشغيل تطبيقات Play Store على CloudReady.
إليك كيفية تشغيل Chromium OS في نظام التشغيل Windows 10
أولاً ، تحتاج إلى تنزيل ملف OVA لـ CloudReady. هذا جهاز افتراضي لبرنامج VMware ، والذي تحتاج أيضًا إلى تنزيله. إليك الرابط لبرنامج VMware Workstation 15 Player – وهو إصدار خفيف من برنامج VMware يتيح لك تشغيل جهاز افتراضي واحد.
مع تنزيل ملف CloudReady OVA وتثبيت برنامج VMware على نظام التشغيل Windows 10 ، حان الوقت لجعل الاثنين يعملان معًا.
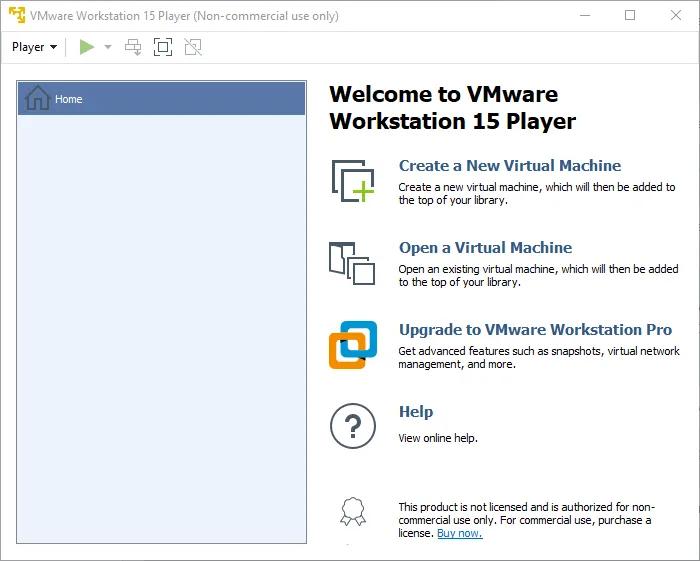
افتح برنامج VMware ، وانقر على الجانب الأيمن على “فتح جهاز افتراضي”. ابحث عن ملف CloudReady OVA الذي قمت بتنزيله وحدده.
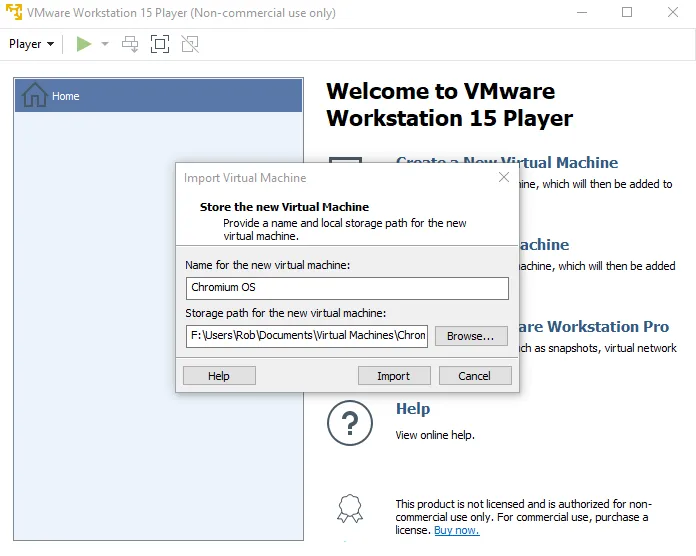
في النافذة الجديدة ، يمكنك إعطاء اسم لجهازك الظاهري الجديد وتعيين مسار التخزين لجميع البيانات الموجودة على هذا الجهاز. عندما تكون جاهزًا ، انقر فوق استيراد وانتظر حتى تكتمل العملية.
عند الانتهاء ، يجب أن يظهر جهازك الظاهري الجديد Chromium OS على شاشة VMware الرئيسية. انقر نقرًا مزدوجًا فوقه لبدء تشغيل الجهاز. اتبع الإرشادات الموجودة داخل CloudReady / VMware لإعداد نفسك على الجهاز الظاهري.
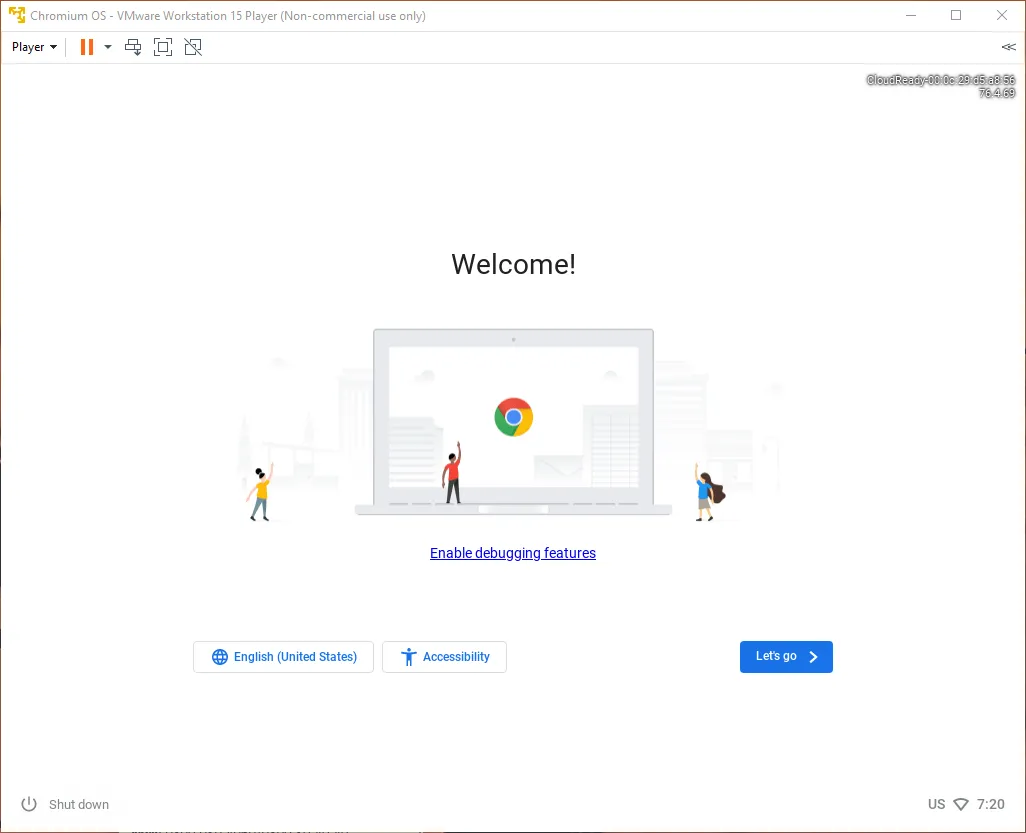
يجب أن يكون كل هذا لإنشاء جهاز ظاهري خاص بنظام التشغيل Chrome. ومع ذلك ، هناك بعض مشكلات التسنين التي قد تواجهها ، لذا تابع القراءة للحصول على نصائحنا حول كيفية إصلاح بعض المشكلات المتعلقة بالصوت والاتصال بالإنترنت.
بعض الأشياء التي يجب ملاحظتها عند تشغيل CloudReady
ربما يكون الاختصار الأكثر أهمية الذي يجب معرفته: إذا كنت تستخدم الجهاز الظاهري ولكنك تريد تبديل الماوس للتحكم في Windows مرة أخرى ، فاضغط على Ctrl+ Alt. إذا كنت لا تعرف هذا الاختصار وكنت في وضع ملء الشاشة ، فقد تجد نفسك عالقًا.
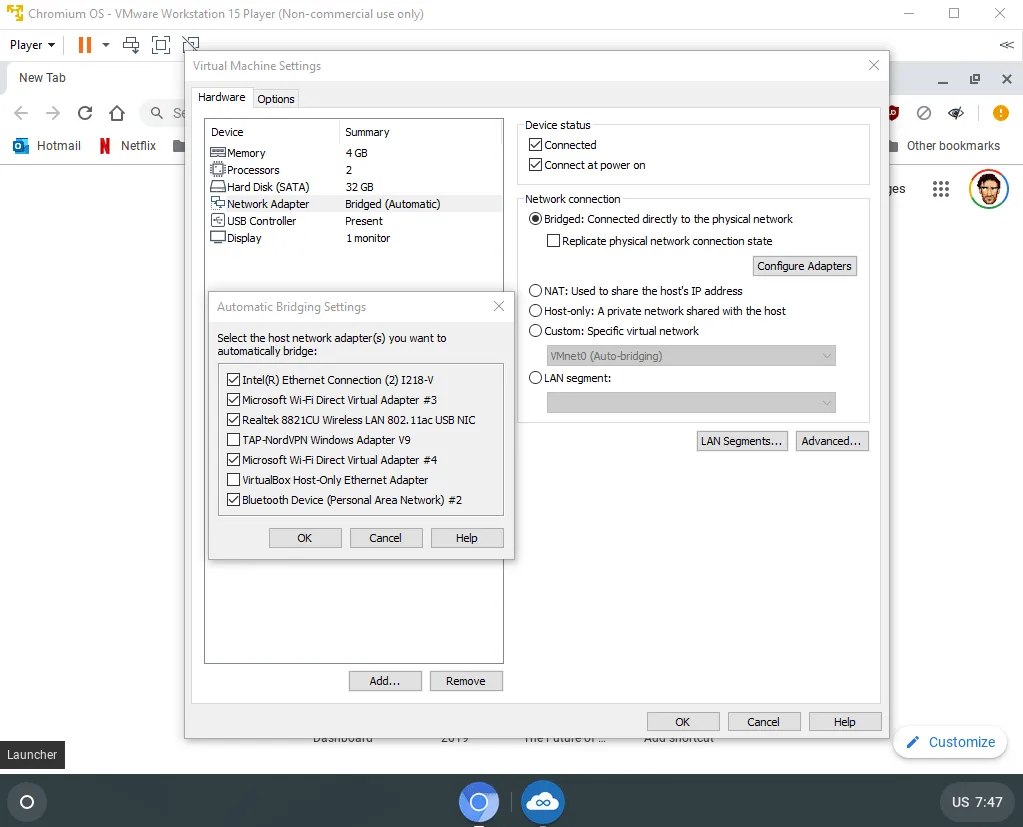
أيضًا ، واجهت في البداية بعض المشاكل في الحصول على الآلة الافتراضية عبر الإنترنت. كما اتضح فيما بعد ، كان محول الشبكة الظاهرية يتم توصيله بمحول الشبكة الخاطئ على جهاز الكمبيوتر الخاص بي. لإصلاح ذلك ، انقر فوق Player في الزاوية العلوية اليسرى من “VMware -> Manage -> Virtual Machine Settings”. ”
هنا ، انقر فوق Network Adapter (محول الشبكة) ضمن علامة التبويب Hardware (الأجهزة) ، ثم Configure Adapters (تكوين المحولات) ، وتأكد من إيقاف تشغيل أي وجميع المحولات غير المرتبطة مباشرة بالاتصال بالإنترنت (المحولات الافتراضية وما إلى ذلك).
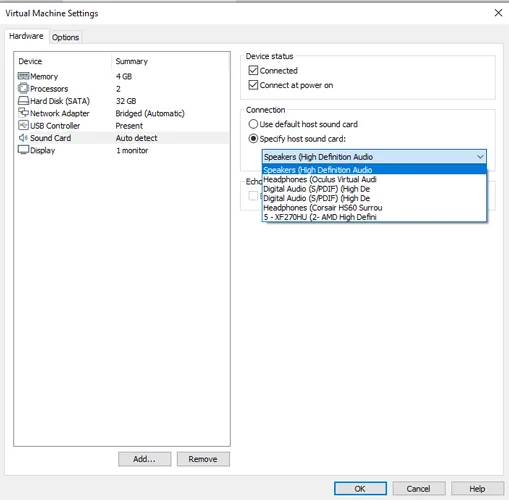
لقد وجدت أيضًا أن Chromium OS VM الخاص بنا لا يرتبط تلقائيًا ببطاقة الصوت الخاصة بي. لذلك أثناء وجودك في شاشة الإعدادات ، انظر في الجزء الموجود على اليسار للتأكد من وجود “بطاقة صوت” أسفل الأجهزة. إذا لم يكن كذلك ، فانقر فوق إضافة ، ثم حدد “بطاقة الصوت” و “الكشف التلقائي” (أو حدد بطاقة صوت معينة باستخدام الخيار “تحديد بطاقة صوت المضيف”). عند الانتهاء ، انقر فوق “موافق”.
استنتاج
وهذه هي كيفية الحصول على الإصدار الخاص بك من Chromium OS يعمل على Windows 10. تذكر أن تحافظ على CloudReady محدثًا عن طريق البحث بانتظام عن التحديثات ضمن “الإعدادات -> حول CloudReady” داخل نظام التشغيل Chromium. استمتع!