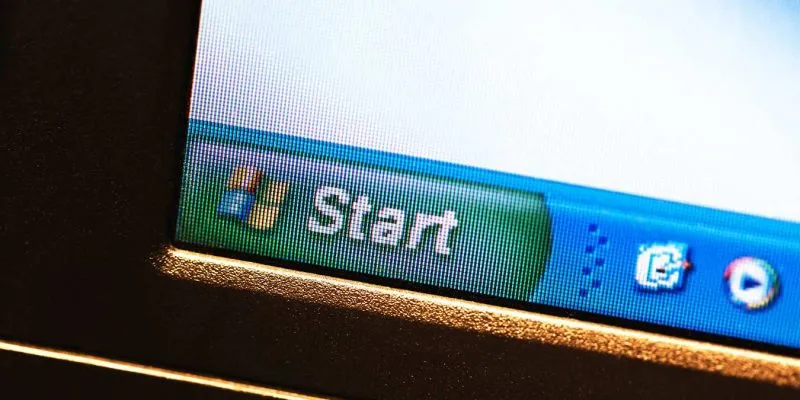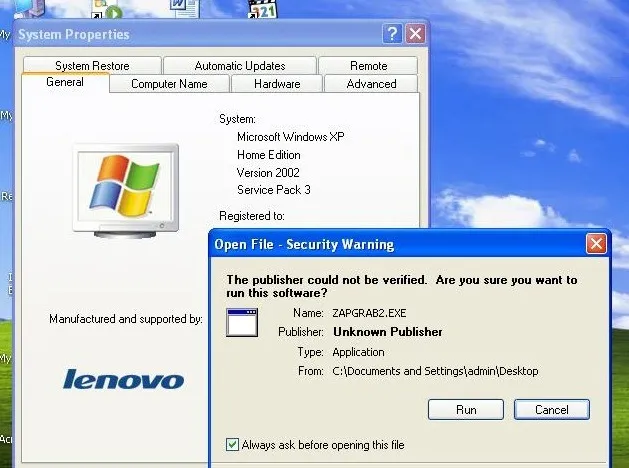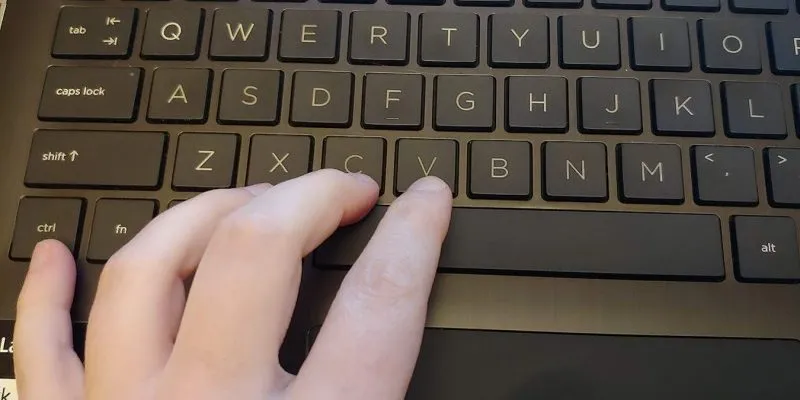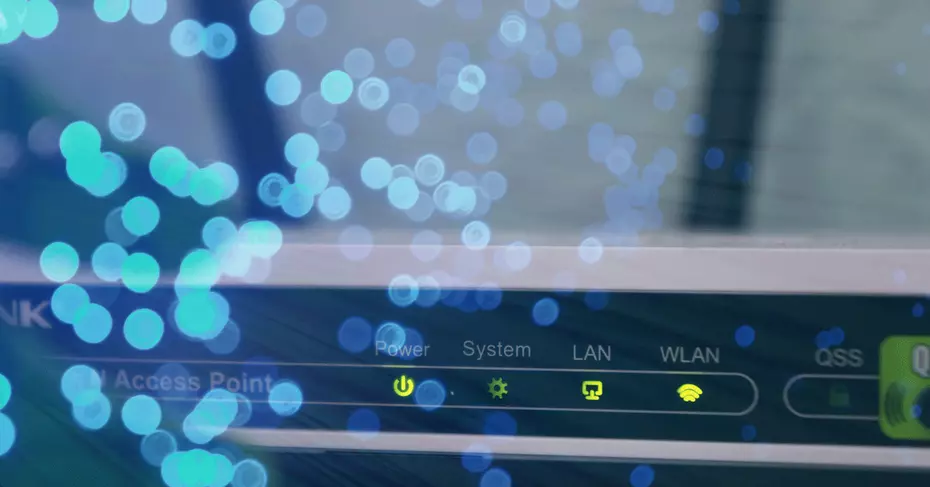سيوضح لك هذا الدليل كيفية تشغيل برامج Windows القديمة باستخدام وضع التوافق في Windows 10. ويمكن أن يساعد في تشغيل برامجك المفضلة المصممة لنظام تشغيل أقدم في أحدث إصدار من Windows.
سنتبع الخطوات التفصيلية في دليل استكشاف الأخطاء وإصلاحها الرسمي لـ Microsoft ومناقشة كل إعداد توافق. يجب أن يغطي هذا الحيل المختلفة لتشغيل البرامج القديمة على نظام التشغيل Windows 10.
قم بتشغيل مستكشف أخطاء وضع التوافق ومصلحها في نظام التشغيل Windows 10
كقاعدة عامة ، كلما اقتربت من Windows 10 ، يظل التطبيق أكثر استقرارًا. لذلك ، لإثبات الإمكانات الكاملة لـ “وضع التوافق” ، سيتم عرض خطوات تشغيل تطبيق Windows XP قديم تم تصميمه في عام 2002 على أحدث إصدار من Windows 10 1909! اعتادت أن تكون أداة التقاط شاشة شائعة لنظام التشغيل Windows XP.
انتقل إلى قائمة ابدأ ، واكتب “تشغيل البرامج” ، وانقر فوق خيار لوحة التحكم ، “قم بتشغيل البرامج المصممة للإصدارات السابقة من Windows.”
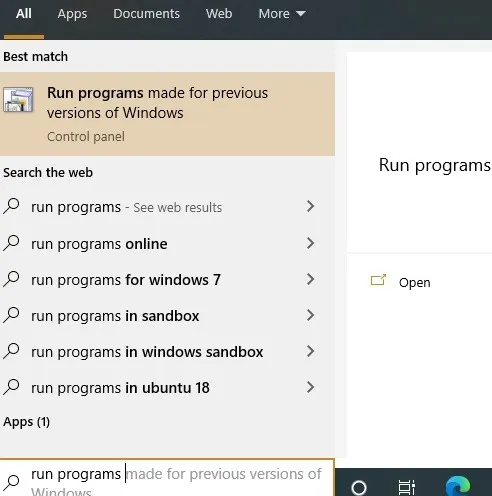
سيبدأ الآن معالج “مستكشف أخطاء توافق البرامج ومصلحها”. انقر فوق “التالي” للمتابعة.
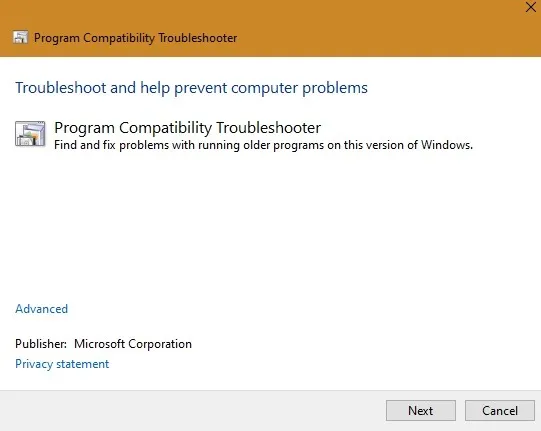
اسمح لـ مستكشف الأخطاء ومصلحها ببضع ثوانٍ لاكتشاف أي مشكلات محتملة قبل أن ينشئ قائمة بالبرامج المتاحة على نظام التشغيل Windows 10.
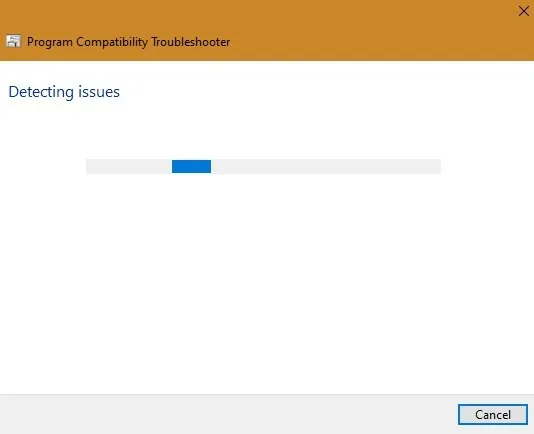
بعد ذلك ، سترى قائمة بجميع البرامج المتاحة على نظام Windows 10 الخاص بك. قم بالتمرير لأسفل وحدد البرنامج الذي يسبب لك مشكلة. إذا لم يكن برنامج Windows 7 أو XP الأقدم مرئيًا ، فحدد “غير مدرج”.
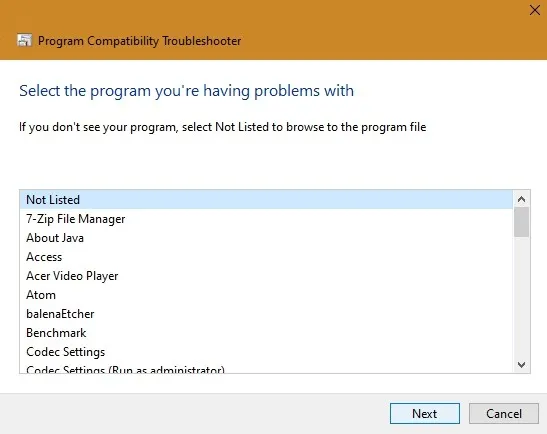
يمكنك استيراد ملف. exe الخاص بالبرنامج الأقدم مباشرة لتحليل ودقة كاملة. انقر فوق “التالي” للقيام بذلك.
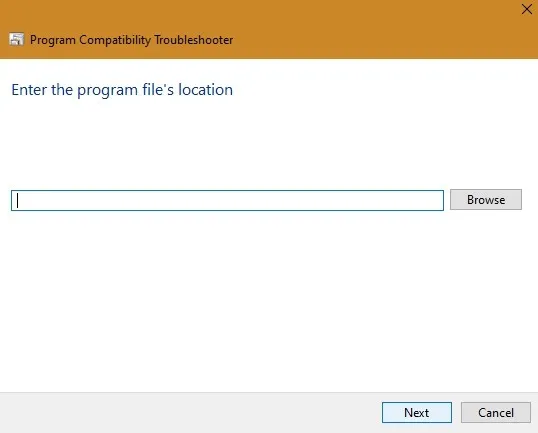
1. وضع التوافق: جرب الإعدادات الموصى بها
يقدم مستكشف أخطاء توافق البرامج ومصلحها خيارين مختلفين لحل أي مشكلات توافق. سوف نفحص كل. استخدم “جرّب الإعدادات الموصى بها” والتي ستسمح لمصلح الأخطاء بتطبيق توافق Windows 10 تلقائيًا بناءً على الإعدادات المسبقة الداخلية.
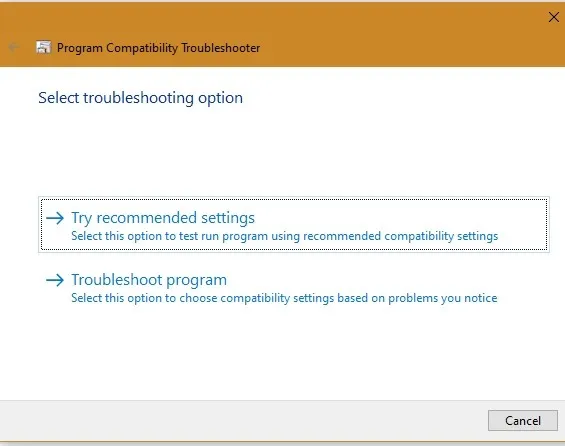
البرنامج المحدد جاهز للإصلاح لمشاكل التوافق (MovieMaker في هذا المثال). اختبر البرنامج لملاحظة المشكلات. انقر فوق Next للمتابعة.
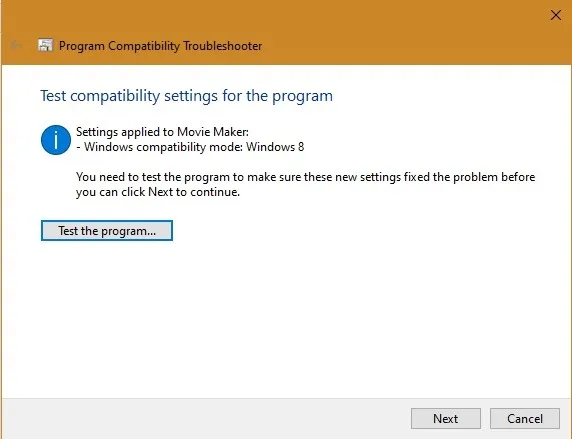
سيقوم مستكشف أخطاء توافق البرامج ومصلحها باكتشاف أي مشكلات وحلها بسرعة واستكشاف ما إذا كان قد تم إصلاح المشكلة أم لا. إذا كانت الإجابة بنعم ، “احفظ الإعدادات” للبرنامج واخرج من المعالج. يجب ألا تواجه أي مشاكل أخرى بعد هذه الخطوة.
في حالة استمرار وجود مشكلات ، يمكنك “المحاولة مرة أخرى باستخدام إعدادات مختلفة” ، وسيرسلك مرة أخرى إلى الخيار الثاني ، كما هو موضح في القسم التالي.
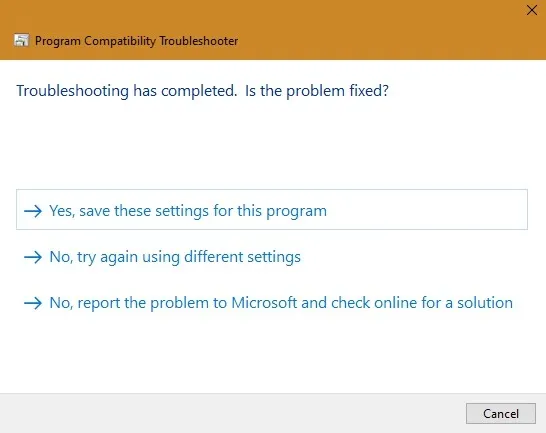
2. وضع التوافق: استكشاف أخطاء البرامج وإصلاحها
كخيار ثانٍ في مستكشف أخطاء توافق البرامج ومصلحها ، حدد “برنامج استكشاف الأخطاء وإصلاحها” ، والذي يسمح لك بمزيد من الضوابط اليدوية على الطبيعة الدقيقة للمشكلة.
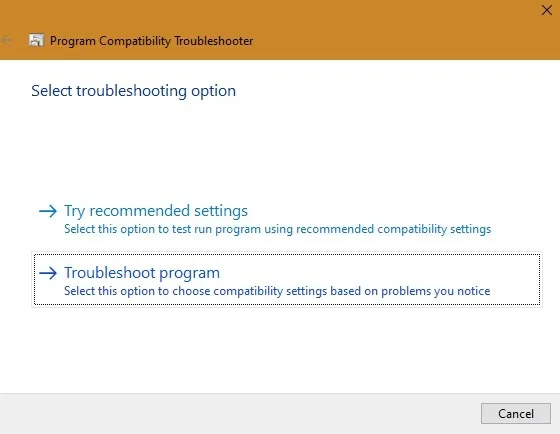
سيتم إعطاؤك مجموعة مختارة من أنظمة التشغيل الأقدم التي قد يكون البرنامج قد صمم من أجلها. حدد “لا أعرف” إذا كنت لا تتذكر جيدًا. بعد التحديد ، سيقوم البرنامج تلقائيًا بتأسيس التوافق مع الإصدار الأقدم.
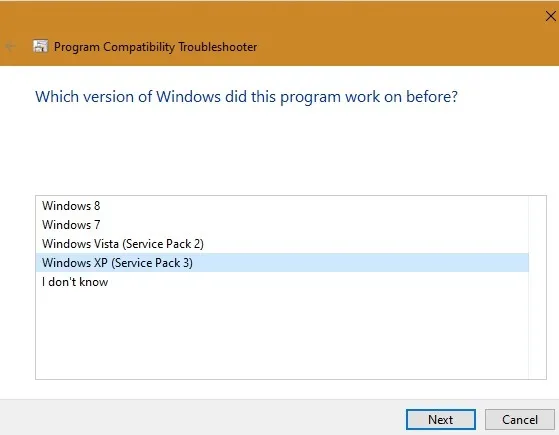
كما هو موضح هنا ، فإن أداة التقاط الشاشة المصممة لنظام التشغيل Windows XP تعمل أخيرًا. ولكن بدلاً من نسخ الشاشة بشكل صحيح ، يمكنها فقط لصق شاشة فارغة. هناك حيل توافق أكثر تقدمًا موضحة أدناه. تذكر أن هذا برنامج XP قديم. بالنسبة لمعظم التطبيقات المصممة لنظامي التشغيل Windows 7 و Windows 8 ، قد لا تحتاج إلى المزيد.
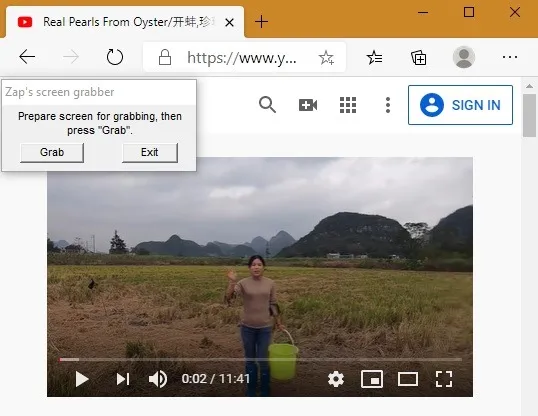
3. استخدم وضع اللون المخفض
تعد رسومات الكمبيوتر الشخصي اليوم أكثر تقدمًا من الإصدارات القديمة. من الممكن أن تكون بعض برامجك القديمة قد تم تصميمها للتشغيل باستخدام مجموعة محدودة من الألوان في اللوحة. هذا ما يؤدي إلى شاشات فارغة.
يمكنك إعادة تعيين برنامج Windows الأقدم ليعمل إما بلون “8 بت (256) لون” أو “16 بت (65536) اللون”. للقيام بذلك ، انقر بزر الماوس الأيمن فوق ملف. exe الخاص بالبرنامج في أي موقع على جهاز الكمبيوتر ، وانتقل إلى “خصائص -> التوافق”. استخدم خيار “وضع اللون المصغر” لإصلاح المشكلات. قم بتطبيق التغييرات للحفظ ، وقم بتشغيل البرنامج الأقدم مرة أخرى. إذا كان لا يزال لا يعمل بشكل صحيح ، فانتقل إلى إعداد التوافق التالي.
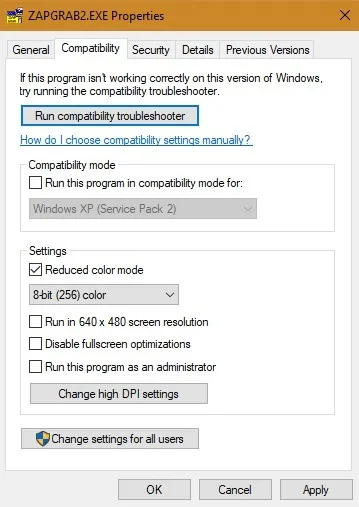
4. تشغيل بدقة 640 × 480
في بعض الأحيان ، تكون مشكلات العرض في برنامج قديم بسبب مشكلات الرسومات التي قد تكون مسننة أو معروضة بشكل غير صحيح. انقر بزر الماوس الأيمن فوق ملف البرنامج. exe مرة أخرى وحدد “خصائص -> التوافق.” يمكنك تحديد دقة الشاشة “640 × 480” كما هو موضح أدناه.
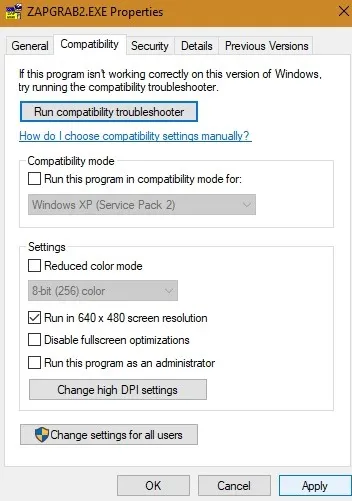
يعمل الإعداد أعلاه بشكل مثالي مع أداة Windows XP كمثال. يمكن الآن استخدامه لالتقاط الشاشة في أحدث إصدار من Windows 10. قد تلاحظ أيضًا مطالبة “هل عمل هذا البرنامج بشكل صحيح” في مساعد توافق البرامج.
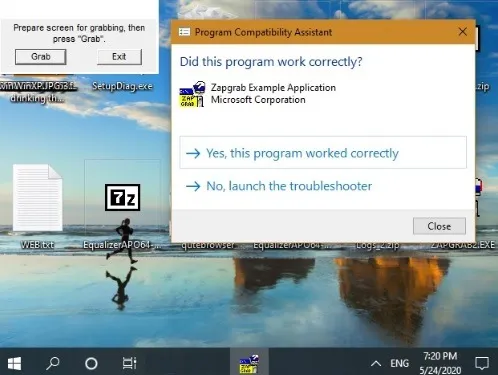
5. تغيير إعدادات DPI عالية
هناك إعداد توافق آخر يسمى ” تغيير إعدادات DPI العالية ” ، والذي سيحل أي تعارضات بسبب البرامج التي تظهر ضبابية أو كبيرة جدًا أو صغيرة جدًا في Windows 10.
لهذا ، ارجع إلى خيار “خصائص -> التوافق” وانقر على “تغيير إعدادات DPI العالية”. سيفتح مربع حوار جديد كما هو موضح هنا. حدد إما “إصلاح مشكلات القياس” أو “تجاوز سلوك التحجيم المرتفع لكل بوصة”. سيساعدك كلاهما في جعل البرامج تبدو أقل ضبابية.
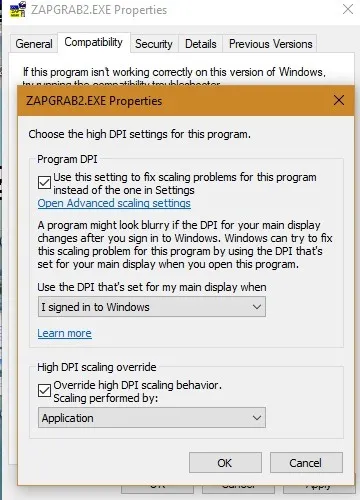
هناك نوعان آخران من إعدادات التوافق مع دليل Microsoft الرسمي الموصى به. تتطلب بعض البرامج أذونات المسؤول للتشغيل بشكل صحيح ، لذلك تحتاج إلى النقر بزر الماوس الأيمن فوق البرنامج وتشغيله كمسؤول. يمكنك أيضًا الرجوع إلى “الخصائص -> التوافق” وتغيير الإعدادات لجميع المستخدمين.
كما رأينا في هذا الدليل ، تعمل معظم التطبيقات أو الألعاب القديمة بشكل سيئ على نظام التشغيل Windows 10 لأنها مصممة خصيصًا لنظام التشغيل Windows 8 أو Windows 7 أو Windows Vista أو Windows XP. ولكن مع مستكشف أخطاء التوافق مع Windows ومصلحها ، هناك دائمًا طريقة لتشغيل تطبيقاتك القديمة على جهاز كمبيوتر أحدث.