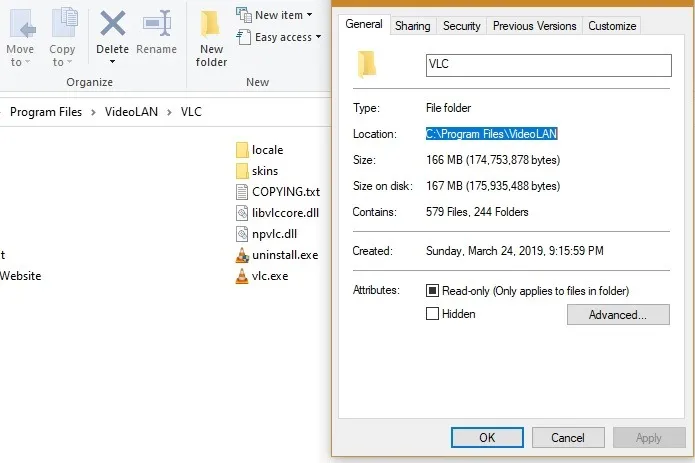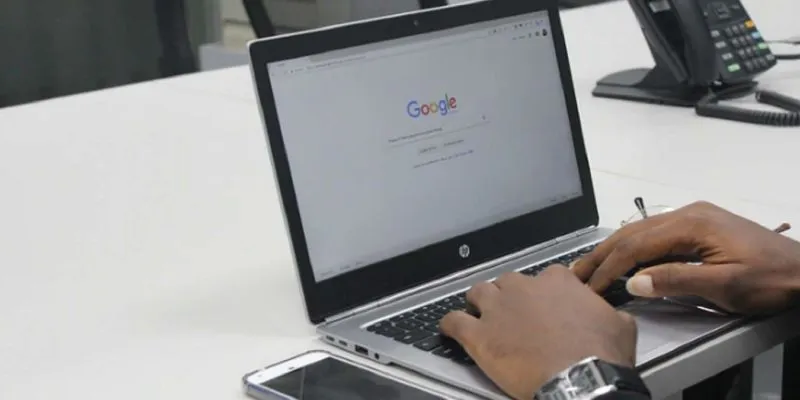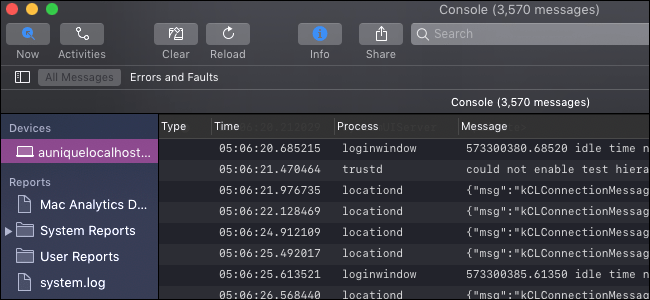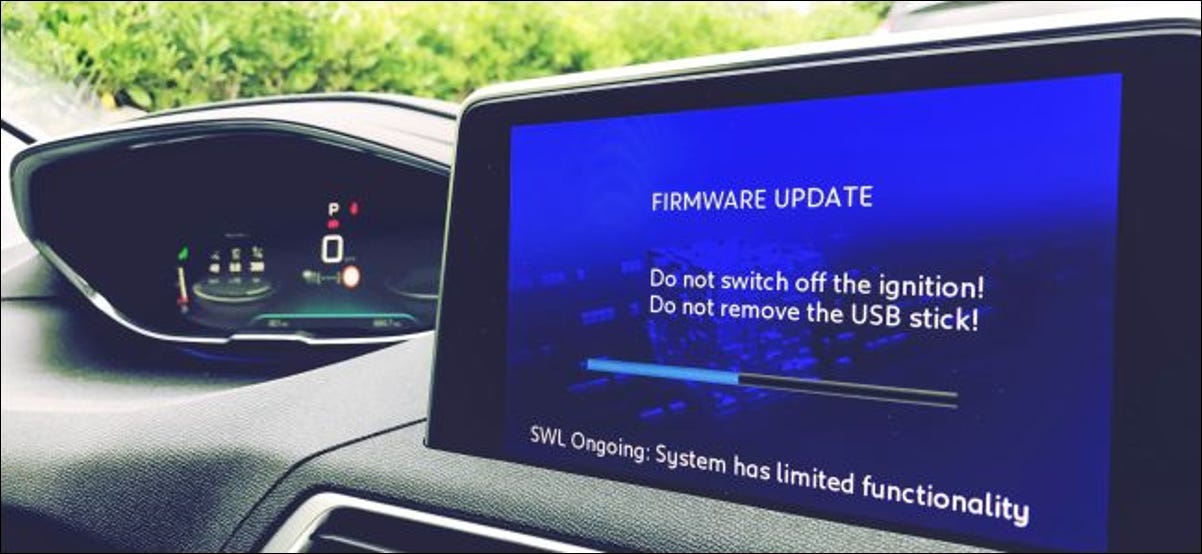هناك الكثير الذي يمكنك تحقيقه في VLC من خلال تشغيله من خلال سطر أوامر Windows 10. إنه يفتح الإمكانات الجادة التي لن تجدها في واجهة المستخدم الرسومية (GUI) لـ VLC.
سيوضح هذا الدليل كيفية تشغيل VLC من موجه أوامر Windows 10. تم تغطية نفس الشيء لنظام Linux .
سيتم هنا مناقشة مثال بسيط ومفيد لكيفية تشغيل VLC في وضع مقطوعة الرأس. هذا يعني أنه يمكنك بسهولة تشغيل البرنامج بدون واجهة المستخدم الرسومية الخاصة به. سيسمح لك تعلم هذا الاختراق الذكي بتشغيل مقطع فيديو عبر الإنترنت على VLC دون إعلانات أو مقاطعات.
جعل VLC يعمل من موجه أوامر Windows 10
افتح موجه الأوامر في وضع المسؤول من قائمة ابدأ.
لجعل VLC يعمل من موجه أوامر Windows 10 ، تحتاج إلى معرفة موقعه بالضبط على جهاز كمبيوتر يعمل بنظام Windows. ستجد المسار عادةً في Program Files ، والذي يمكن نسخه من النقر بزر الماوس الأيمن فوق Properties.
بعد ذلك ، أدخل الرمز التالي لتغيير الدليل إلى مسار مجلد VLC. تأكد من تمكين النسخ واللصق في موجه الأوامر ، وإلا فستحتاج إلى كتابة مسار المجلد بالكامل.
cd C:\Program Files\VideoLAN\VLC
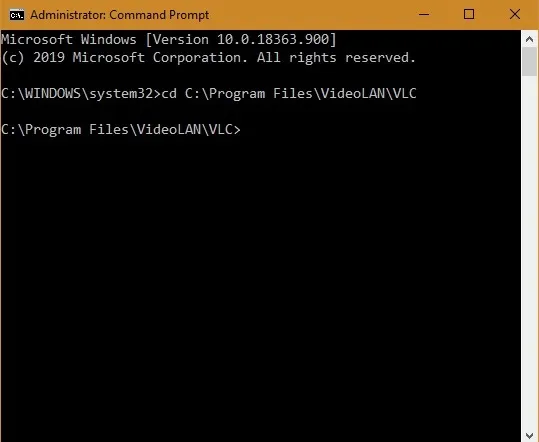
أدخل الكود التالي لجلب قائمة كاملة بأوامر VLC القابلة للتطبيق لمستخدمي Windows 10.
vlc --help
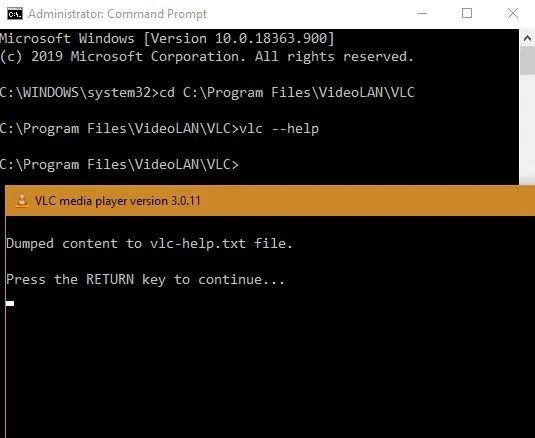
سيحفظ الأمر أعلاه ملف المفكرة “vlc-help” في مجلد VLC.
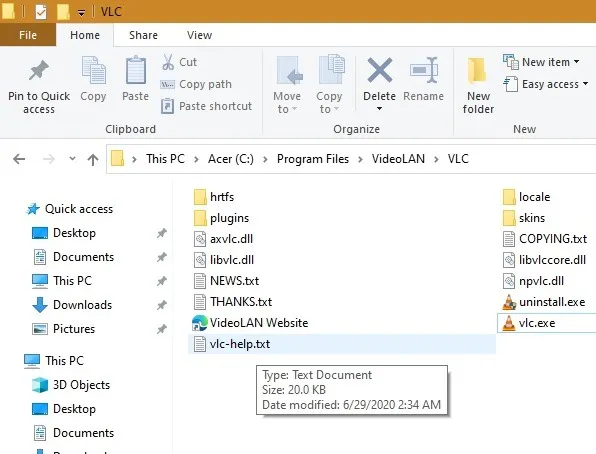
تشغيل VLC في وضع مقطوعة الرأس (بدون واجهة)
عندما تفتح ملف المفكرة ، ستتمكن من رؤية قائمة طويلة جدًا من أوامر VLC المفيدة. يتراوح من خيارات تشغيل الفيديو إلى تسجيل الشاشة ، وحفظ خلفيات الفيديو ، وإدارة مفاتيح التشغيل السريع ، وإضافة المكونات الإضافية ، ووضع إشارة مرجعية ، وغير ذلك الكثير.
يتم هنا اختيار الخيار الأول لدفق ملف على نظام التشغيل Windows 10 الخاص بك بناءً على مسار الملف الخاص به في سطر الأوامر. سيؤدي ذلك إلى تشغيل فيديو VLC الخاص بك في وضع مقطوعة الرأس بدون واجهة المستخدم الرسومية. بناء الجملة كما هو مبين.
file://path/file
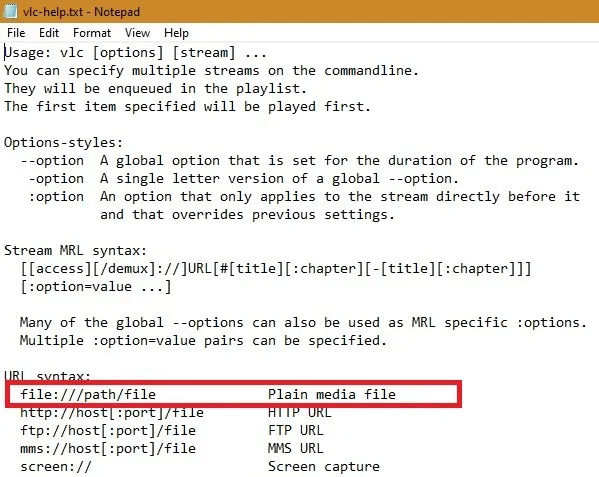
انتقل إلى الفيديو المستهدف الذي ترغب في بثه في وضع مقطوعة الرأس. انسخ مساره من النقر بزر الماوس الأيمن على خصائص.
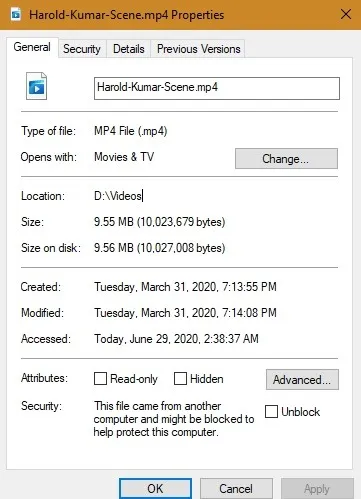
انسخ والصق المسار بالكامل وفقًا للصيغة المذكورة أعلاه في قائمة تعليمات VLC واضغط على Enter. يمكنك استخدام CLSأولا لمسح الشاشة بأكملها.
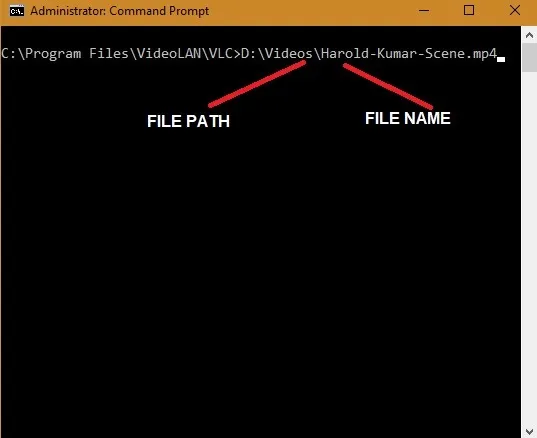
سيتم الآن تشغيل الفيديو تلقائيًا في وضع مقطوعة الرأس دون أن تحتل أداة VLC مساحة إضافية على شاشتك.
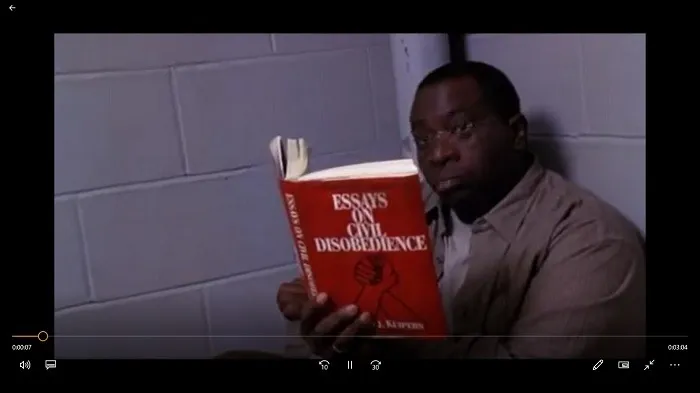
يعد الانتقال بلا رأس من سطر الأوامر أفضل طريقة لتشغيل مقاطع فيديو VLC في وضع ملء الشاشة دون أي تداخل في النص أو الرسومات.
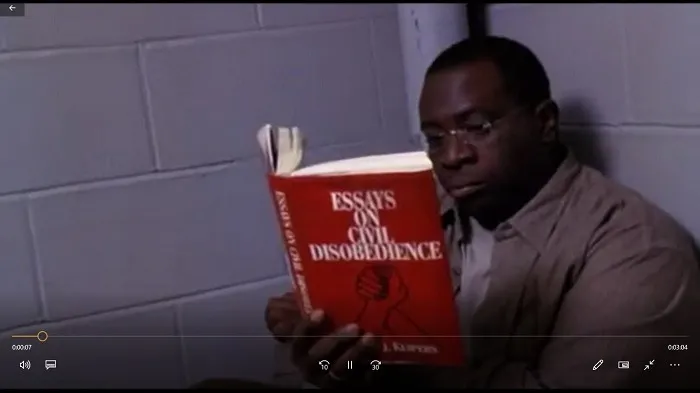
تشغيل مقاطع فيديو YouTube على VLC في وضع ملء الشاشة
يمكنك أيضًا الاستفادة من القدرة بدون رأس لتشغيل مقاطع فيديو YouTube (أو أي مقاطع فيديو أخرى عبر الإنترنت) مباشرة من VLC. لهذا ، انتقل إلى الفيديو عبر الإنترنت وانسخ عنوان URL الخاص به ، ثم الصقه كما هو موضح أدناه.
vlc https: // online - video - url
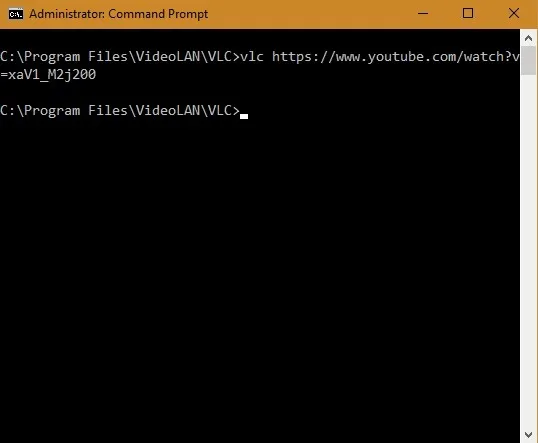
سيبدأ تشغيل فيديو YouTube الآن على تطبيق VLC الخاص بك ، لكنك لا تريد أن تتداخل الأداة مع تجربة المشاهدة. لذلك سنستخدم أمرًا آخر مذكورًا في ملف VLC help notepad سابقًا لإزالة هذا الإلهاء.
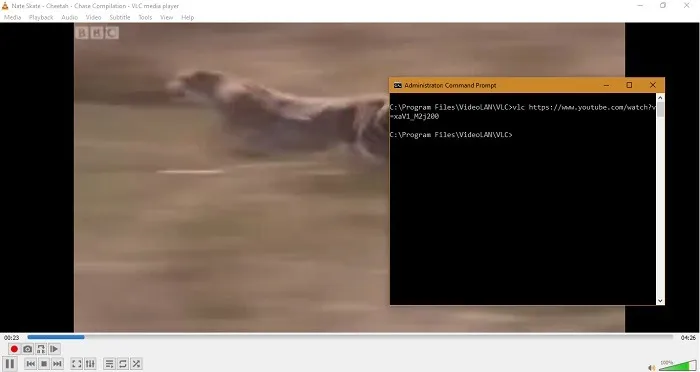
راجع الكود التالي لتحويل أي فيديو VLC YouTube إلى وضع ملء الشاشة.
vlc https://online-video-url --fullscreen
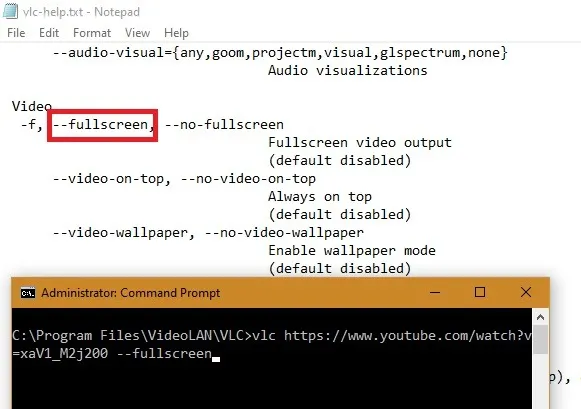
سيكون فيديو YouTube الآن قابلاً للعرض على VLC بدون إعلانات أو مقاطعات أو أداة VLC المزعجة.
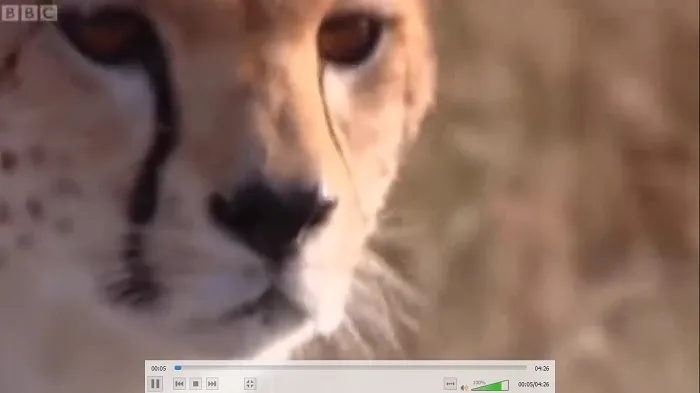
يمكن تشغيل وإيقاف وضع مقطوعة الرأس في VLC حسب الرغبة. يمكنك أيضًا إخفاء مؤشر الماوس ووحدة التحكم بملء الشاشة. مع عناصر التحكم في التشغيل الفعالة ، فأنت مسؤول عن تجربة VLC الخاصة بك.