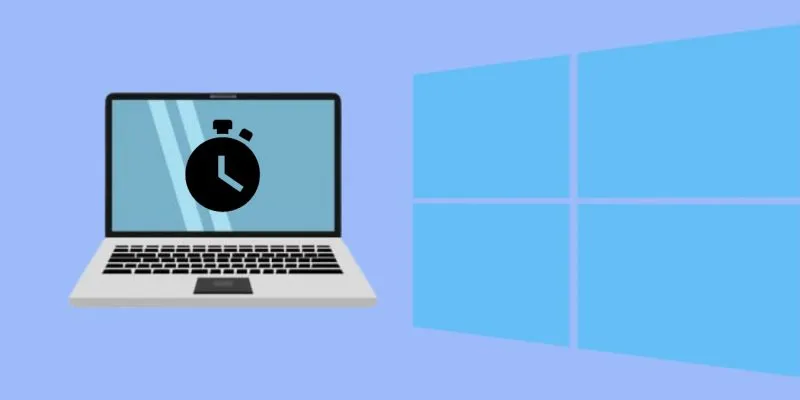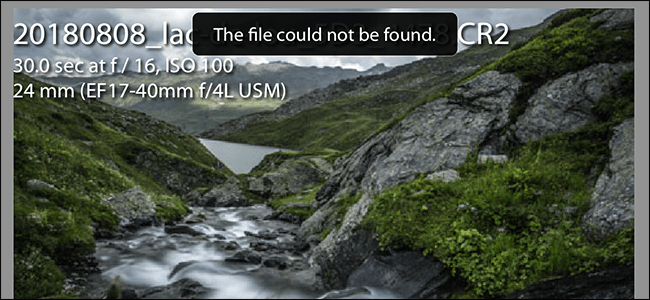سواء كنت مستقلاً يعمل من المنزل مرتديًا ملابسه (مذنب بالتهم الموجهة إليه) أو صاحب شركة ناشئة يريد التأكد من أن كل شيء يعمل بمجرد وصولك إلى المكتب ، فهناك عدد لا يحصى من الأسباب للأتمتة بدء تشغيل وإيقاف تشغيل Windows 10. هنا نعرض كيف يمكنك جدولة بدء التشغيل وإيقاف التشغيل على Windows 10.
جدولة إيقاف تشغيل Windows 10 باستخدام برنامج جدولة المهام
Task Scheduler هي أداة ممتازة تتيح لك جدولة المهام ، بما في ذلك إيقاف التشغيل للنظام والتطبيقات الموجودة على جهاز الكمبيوتر الخاص بك.
1. افتح برنامج جدولة المهام.
2. انقر فوق “إنشاء مهمة أساسية” في جزء الإجراءات على الجانب الأيمن. في المعالج الذي يفتح ، اكتب اسمًا للمهمة (اخترنا “إيقاف التشغيل”) وانقر فوق التالي.
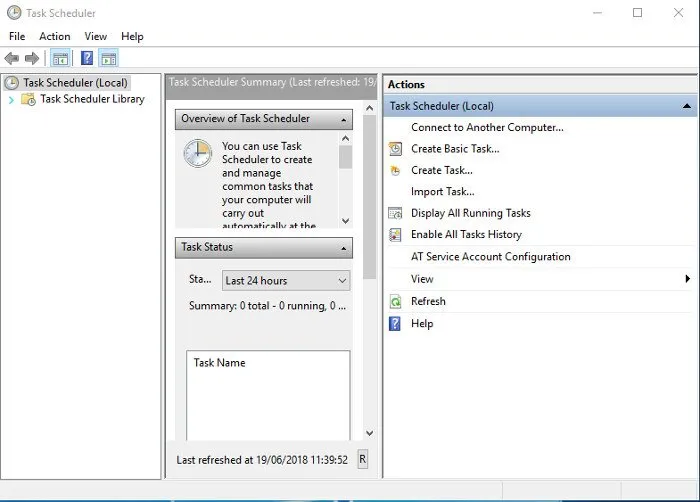
3. حدد وقت بدء تشغيل Windows. قمنا بتعيين هذا في الساعة 1 صباحًا ، مما يضمن عدم ترك أجهزة الكمبيوتر في المكتب تعمل طوال الليل دون داع.
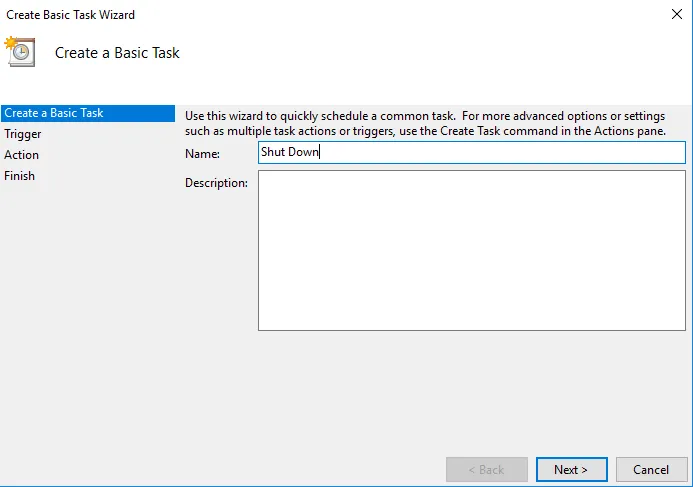
4. للقيام بذلك ، انقر فوق “يوميًا” ، ثم أدخل التاريخ والوقت اللذين تريد إيقاف تشغيل Windows فيهما. يمكنك تغيير التردد الذي يحدث به ذلك في مربع “التكرار كل … يوم”.
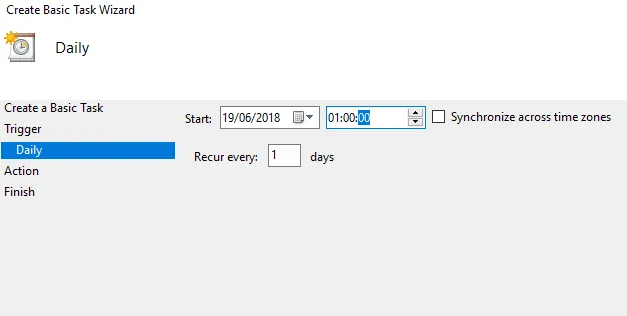
5. انقر على “التالي” ، ثم حدد “بدء برنامج”. في الشاشة التالية ، اكتب shutdown.exeفي مربع البرنامج / البرنامج النصي وفي /sمربع الوسائط.
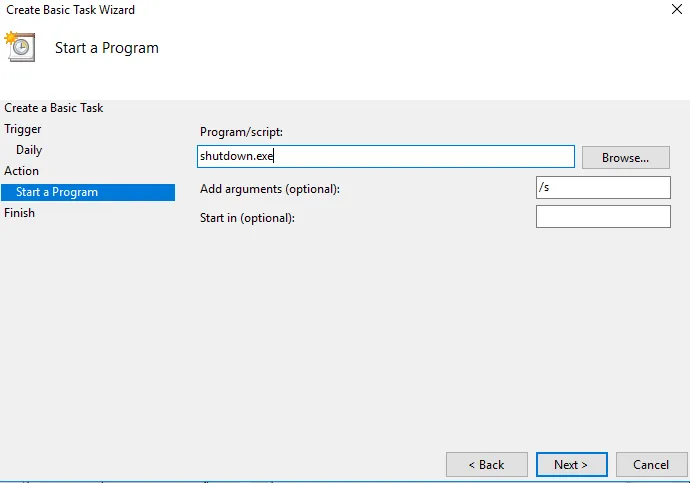
6. انقر فوق “التالي” ، ثم “إنهاء”. تمت الآن جدولة عمليات الإغلاق المنتظمة الخاصة بك.
إذا كنت ترغب في أي وقت في تحرير هذه المهمة أو حذفها ، فما عليك سوى الانتقال إلى “Task Scheduler -> Task Scheduler Library” وانقر بزر الماوس الأيمن عليها من القائمة لرؤية الخيارات المتاحة.
قم بإيقاف تشغيل جهاز كمبيوتر يعمل بنظام Windows 10 باستخدام موجه الأوامر
باستخدام أمر واحد في موجه الأوامر ، يمكنك بالفعل تعيين مؤقت لجهاز الكمبيوتر الخاص بك الذي يعمل بنظام Windows 10 ليتم إيقاف تشغيله تلقائيًا. لا يعرف الكثير من هذه الطريقة. إليك كيفية عمل العملية:
1. افتح قائمة ابدأ وابحث عن موجه الأوامر. قم بتشغيله كمسؤول.
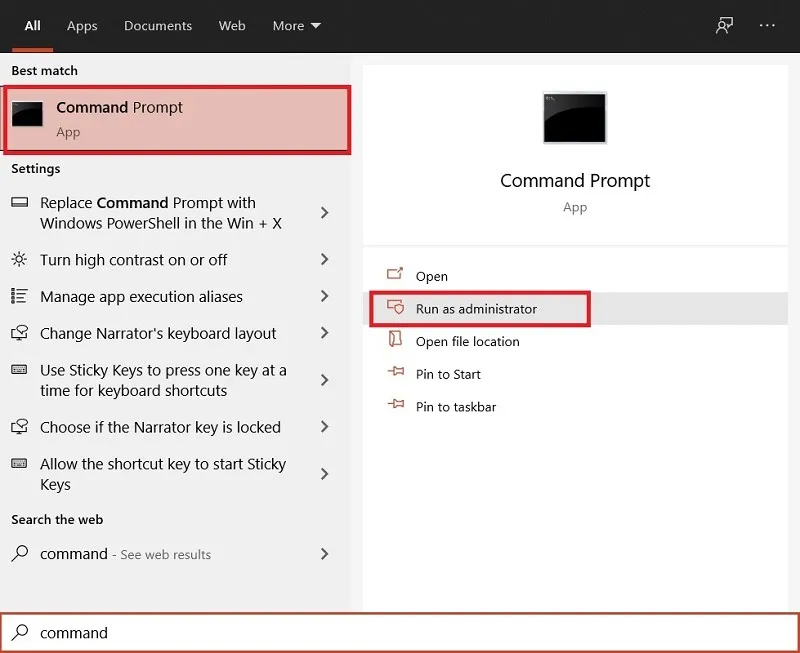
2. اكتب الأمر أدناه واضغط على زر Enter.
shutdown -s -t [seconds]
ملاحظة : عليك استبدال [ثواني] بعدد الثواني الفعلي. بعد القيام بذلك ، سيتم إيقاف تشغيل جهاز الكمبيوتر الذي يعمل بنظام Windows 10 تلقائيًا.
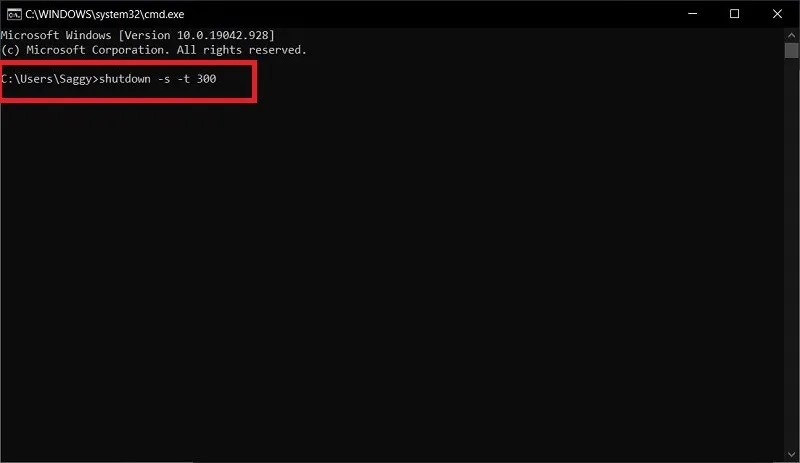
3. إذا كنت ترغب في إلغاء مؤقت إيقاف تشغيل جهاز الكمبيوتر الذي يعمل بنظام Windows 10 ، فما عليك سوى إدخال الأمر التالي في CMD:
shutdown -a
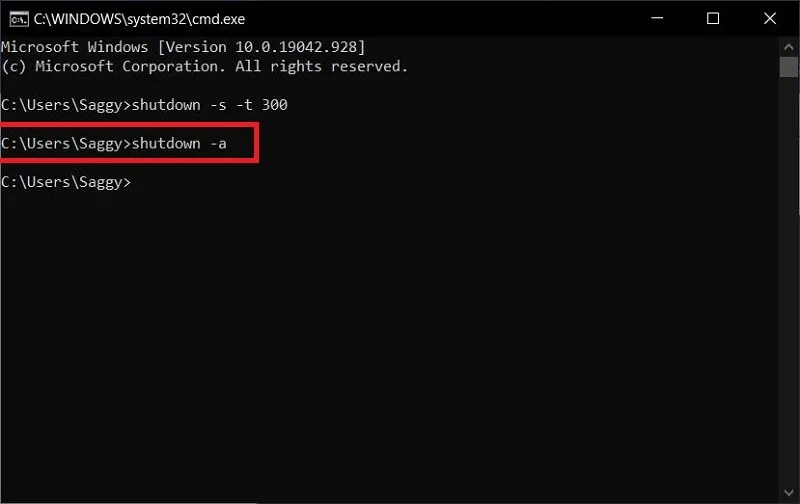
4. سيظهر إشعار على شاشتك يفيد بأنه تم إحباط إيقاف التشغيل.
ملاحظة : -sالأمر الموجود في الأمر يشير إلى إيقاف التشغيل ، بينما -aيرمز إلى “إحباط”.
قم بإيقاف تشغيل جهاز كمبيوتر يعمل بنظام Windows 10 باستخدام اختصار سطح المكتب
هناك طريقة رائعة أخرى لإيقاف تشغيل جهاز الكمبيوتر الذي يعمل بنظام Windows 10 تلقائيًا. يمكن القيام بذلك ببساطة عن طريق إنشاء اختصار على سطح المكتب. هنا تستطيع ان تعرف كيف تفعل ذلك:
1. على شاشة سطح المكتب ، انقر بزر الماوس الأيمن فوق المنطقة المجانية.
2. في القائمة المفتوحة حديثًا ، توجه إلى “جديد -> اختصار”.
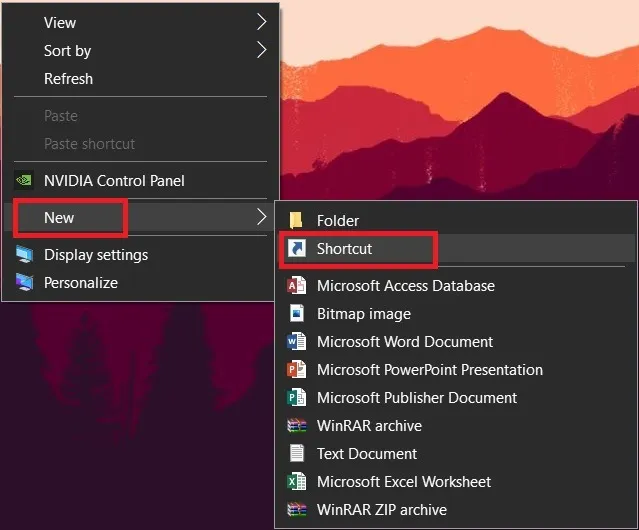
3. سيؤدي هذا إلى فتح معالج إنشاء اختصار.
4. في مربع “اكتب موقع العنصر” ، أدخل الأمر shutdown -s -t [seconds]وانقر فوق التالي.
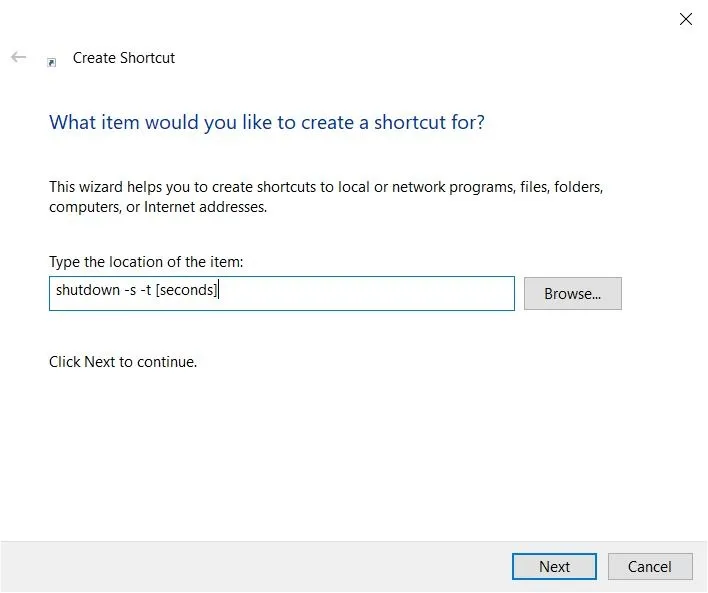
ملاحظة : عليك استبدال [ثواني] في الأمر بعدد الثواني الفعلي.
5. سيُطلب منك تسمية الاختصار. لتبسيط الأمر ، احتفظ بالاسم الافتراضي “إيقاف التشغيل”.
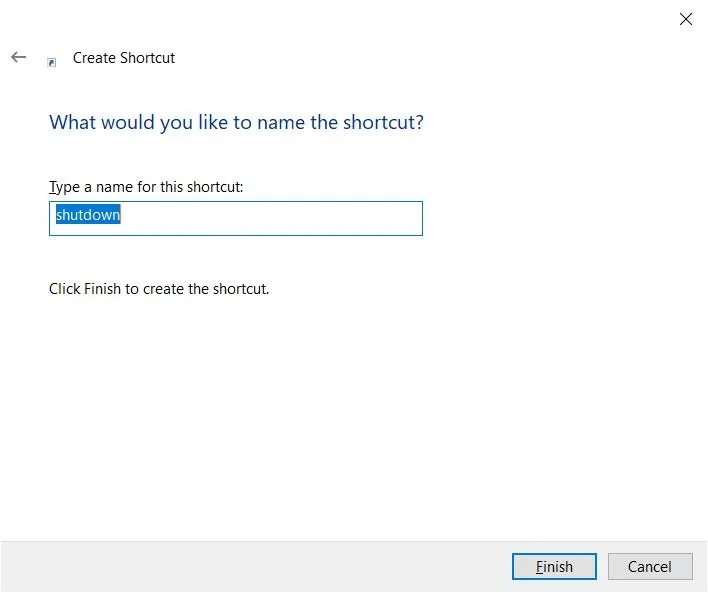
6. سيظهر اختصار على سطح المكتب باسم “إيقاف التشغيل” على سطح المكتب. ما عليك سوى النقر نقرًا مزدوجًا فوقه لتمكين مؤقت إيقاف التشغيل.
ابدأ تشغيل Windows 10 على جدول
يختلف بدء تشغيل جهاز الكمبيوتر وفقًا لجدول زمني قليلاً ، وستحتاج إلى الانتقال إلى BIOS أو UEFI للوحة الأم لإعداده.
للقيام بذلك، إعادة تشغيل جهاز الكمبيوتر الخاص بك، ثم كما انها بدء، مرارا وتكرارا الصحافة Del، F8، F12أو أيا كان الزر الخاص بك الاستخدامات PC محددة للدخول إلى BIOS.
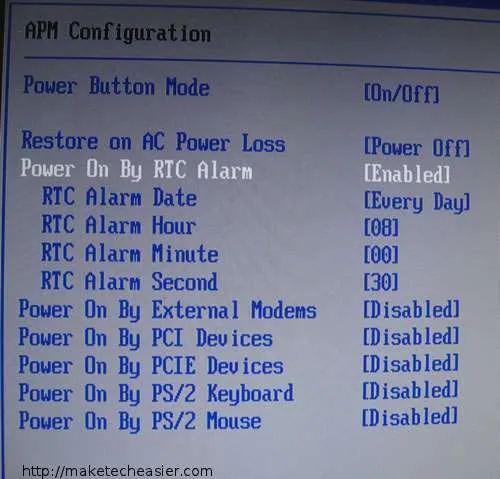
بمجرد الوصول إلى هناك ، ابحث عن وظيفة تسمى “Resume By Alarm” أو “Power on by RTC Alarm” أو ما شابه ذلك. (يختلف باختلاف الشركة المصنعة للوحة الأم الخاصة بك.) اضبط الوقت على الوقت الذي تريده ، واحفظ التغييرات ، واخرج من BIOS.