هل تستخدم الكمبيوتر كثيرًا لدرجة أنك غالبًا ما تنسى الأحداث المهمة؟ إذا وجدت نفسك متأخرًا عن المواعيد ، وفقدت برامج تلفزيونية ، ونسيت القيام بهذا الشيء “في 30 دقيقة” ، فلماذا لا تجعل جهاز الكمبيوتر أو الكمبيوتر المحمول ينبهك؟ يحتوي Windows على تطبيق توقيت وإنذار قوي لفترة طويلة ، ولكن غالبًا ما يتجاهله المستخدمون. سهّل Windows 10 بدء تشغيل عداد الوقت ، وذلك بفضل Cortana وقائمة Start الأكثر تقدمًا. إذا كنت تريد أفضل الطرق لإعداد منبه أو مؤقت في Windows 10 ، فاتبع هذه الطرق الموضحة أدناه.
أسرع طريقة: استخدام Cortana لضبط التنبيهات والمؤقتات
باستخدام Cortana الذي تم تجديده في نظام التشغيل Windows 10 ، يمكنك ضبط المنبهات والمؤقتات دون رفع إصبعك. بالنظر إلى مدى السرعة ، يجب أن تكون هذه هي الطريقة الافتراضية حقًا.
ما عليك سوى إخبار Cortana بـ “ضبط المنبه” لوقت معين في أي تاريخ.
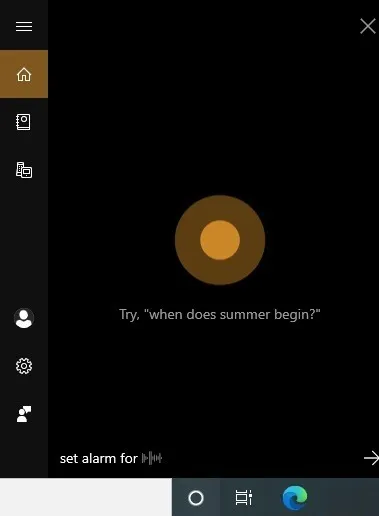
سوف تقر Cortana بتعليماتك وترد ، “لقد قمت بتشغيل المنبه الخاص بك” في وقت معين من اليوم.
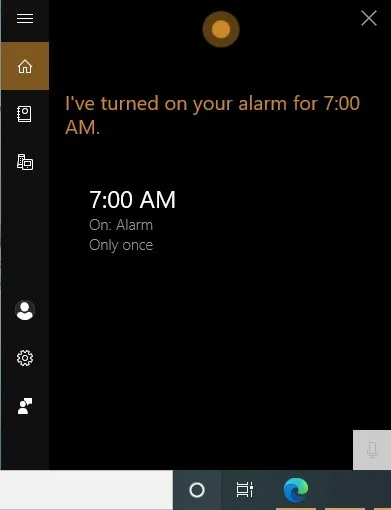
من السهل أيضًا ضبط المؤقتات لتمرين العد التنازلي. اطلب من Cortana “ضبط المؤقتات للساعات التالية”.
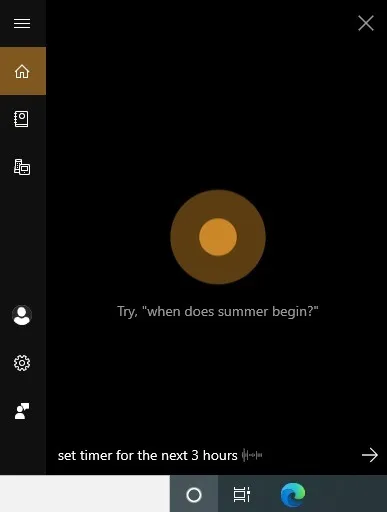
مرة أخرى ، سوف تقر Cortana بالتعليمات أولاً وتبدأ في العد التنازلي. هذا كل شيء!
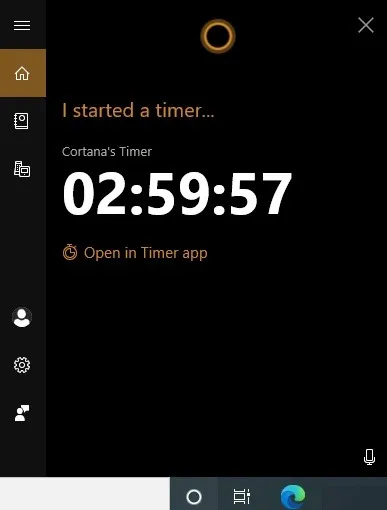
تعمل أجهزة الإنذار والمؤقتات الخاصة بنظام Windows 10 حتى في حالة إغلاق التطبيق أو قفل جهازك. إذا رأيت تحذيرًا بأن “الإشعارات لن تظهر إلا إذا كان الجهاز نشطًا” ، فتأكد من عدم دخول جهازك في وضع السكون.
استخدام تطبيق المنبهات والساعة
تقوم Cortana بالمهمة على أكمل وجه ، ولكن إذا كنت تريد المزيد من الميزات والتخصيصات ، فيجب عليك استخدام تطبيق “Alarm & Clocks” في نظام التشغيل Windows 10. قم بتشغيله من قائمة ابدأ أو أخبر Cortana بفتحه لك.
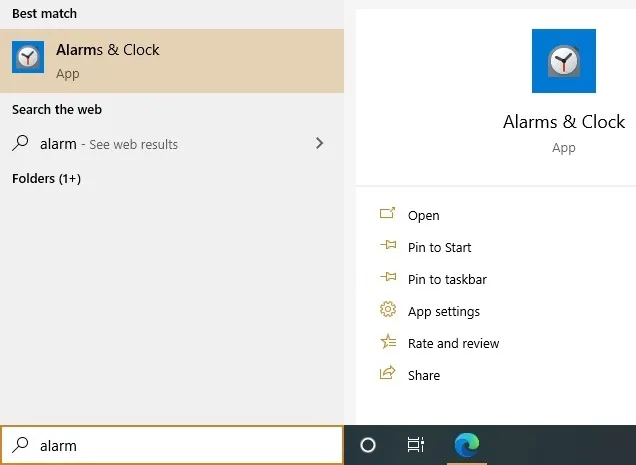
بمجرد فتح التطبيق ، سيتم استقبالك بلوحة تحكم بسيطة تحتوي على جميع الميزات بما في ذلك المنبه والساعة والمؤقتات وساعة الإيقاف. لتعيين منبه جديد ، انقر فوق الخيار “+” وقم بتشغيله “تشغيل” أو “إيقاف تشغيل” حسب احتياجاتك.
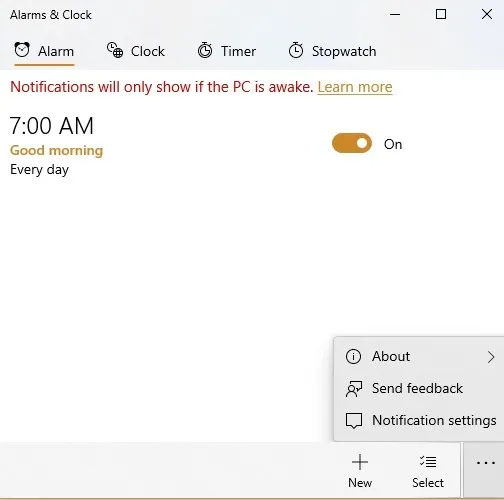
لتعديل المنبه ، ما عليك سوى النقر في المنطقة المجاورة له ، وسيتم فتح شاشة تعديل.
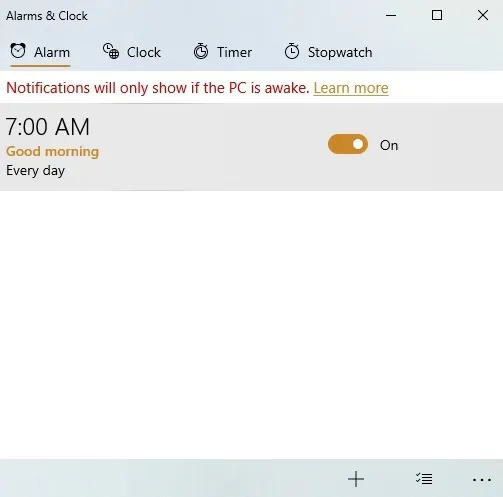
في شاشة “تحرير المنبه” ، يمكنك ضبط وقت التنبيه في شريط التمرير بصيغة صباحًا ومساءً أو تنسيق 24 ساعة وفقًا لإعداداتك. أعط المنبه اسمًا.
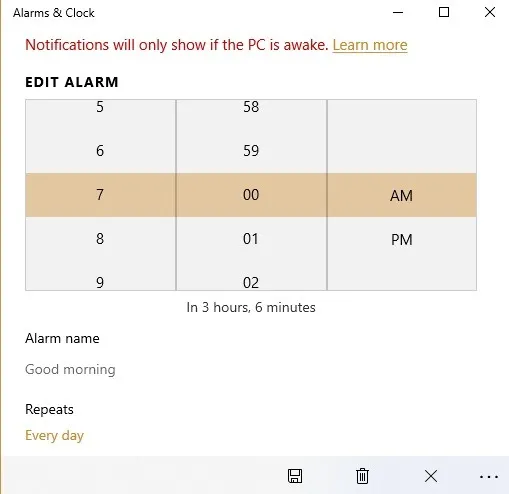
يمكنك اختيار عدد مرات تكرار التنبيه. هذا يسمح لك بإيقاف تشغيله في عطلات نهاية الأسبوع. بالطبع ، يمكن أن يكون لديك العديد من الإنذارات على نظامك لأغراض مختلفة ، لكننا نوصي بالاحتفاظ بأقل عدد ممكن من الإنذارات حسب الحاجة لأنها ستظهر على شاشة القفل ، وقد يكون من المربك تذكرها جميعًا.
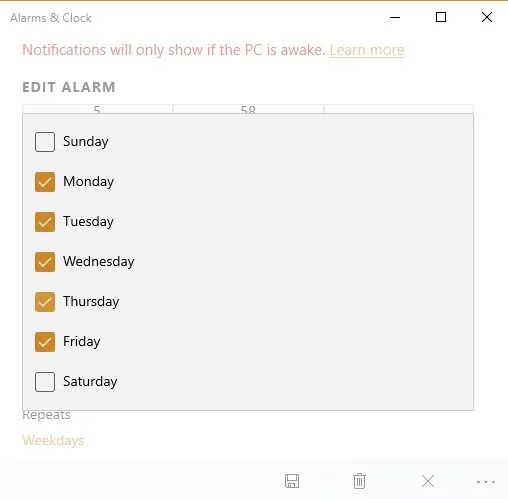
يمكنك اختيار أصوات مختلفة لأجهزة الإنذار حسب تفضيلاتك.
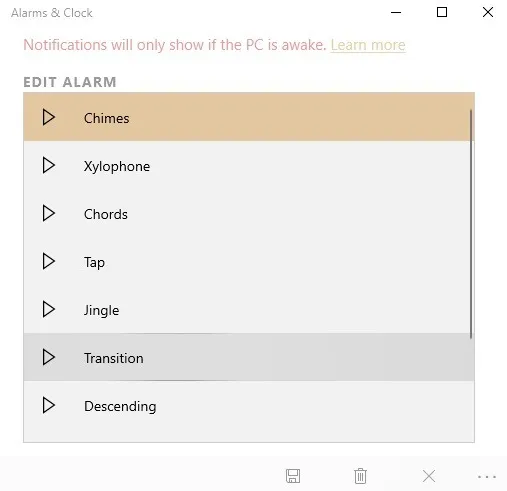
للرد على إنذار من علبة النظام ، حدد “غفوة” أو “تجاهل” المنبه لإيقافه تمامًا.
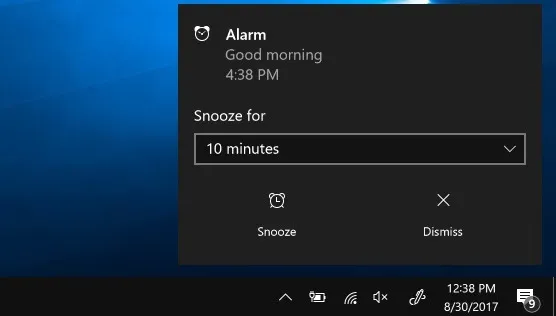
ضبط المؤقتات على المنبهات وتطبيق الساعة
باستخدام المؤقتات ، يمكنك ضبط العد التنازلي للأحداث القادمة خلال اليوم. سوف تظهر كقيمة افتراضية كما هو موضح هنا. لضبط مؤقِّت جديد ، انقر على “+”.
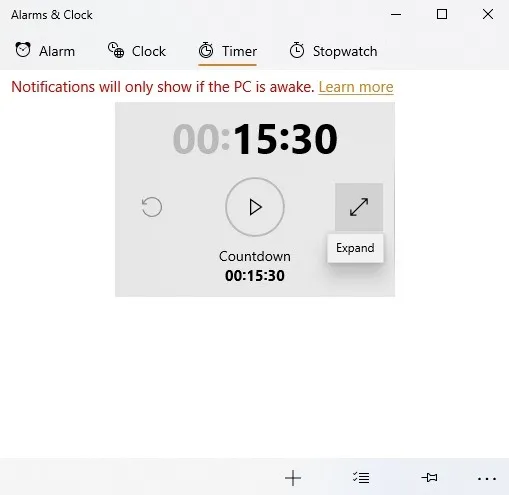
مرة واحدة في شاشة “تحرير المؤقت” ، اضبط قيمة العد التنازلي للمؤقت بالساعات والدقائق والثواني. امنح المؤقت اسمًا وانقر على “ابدأ” للبدء.
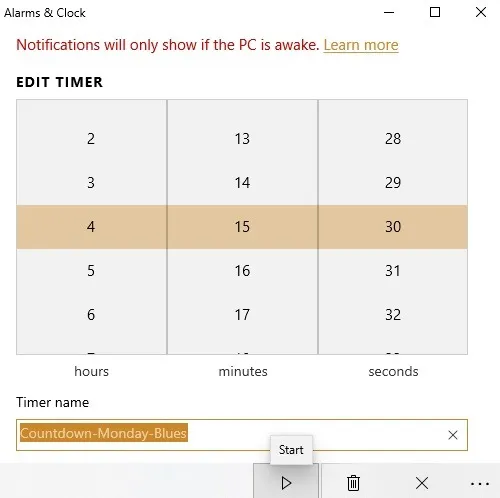
أصبح المؤقت جاهزًا الآن ، وسيبدأ العد التنازلي.
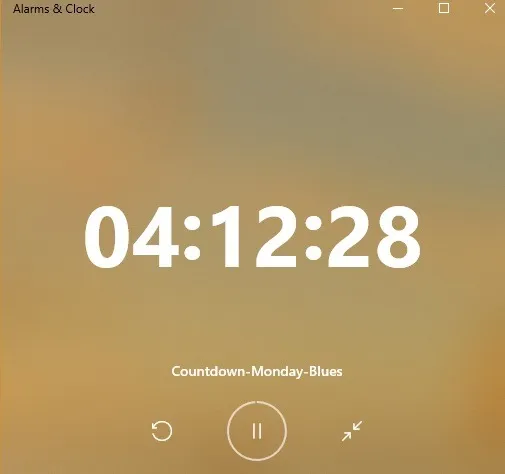
لحذف أجهزة ضبط الوقت غير الضرورية ، حددها أولاً وانقر على “حذف العناصر المحددة”.
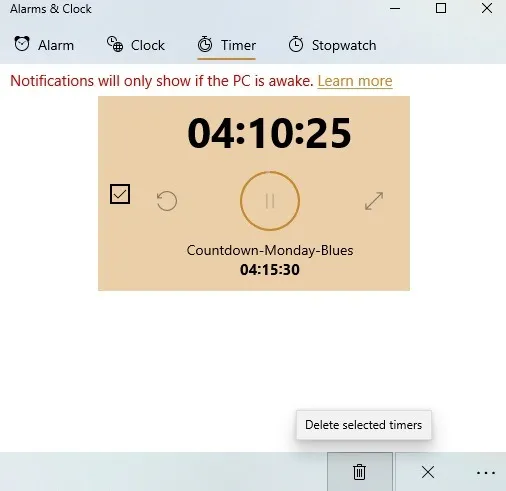
اختصارات المنبهات والمؤقتات عبر قائمة ابدأ
بينما يُفضل Cortana ، يمكنك أيضًا إضافة اختصار للإنذارات وأجهزة ضبط الوقت إلى قائمة ابدأ. لهذا ، انتقل إلى علامة التبويب Timer وحدد “تثبيت مؤقتات للبدء”.
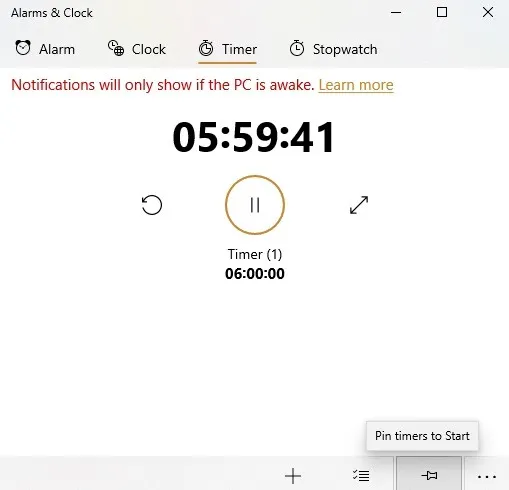
سترى إشعارًا يسألك ، “هل تريد تثبيت هذا المربع في البدء؟” انقر فوق نعم للمتابعة.
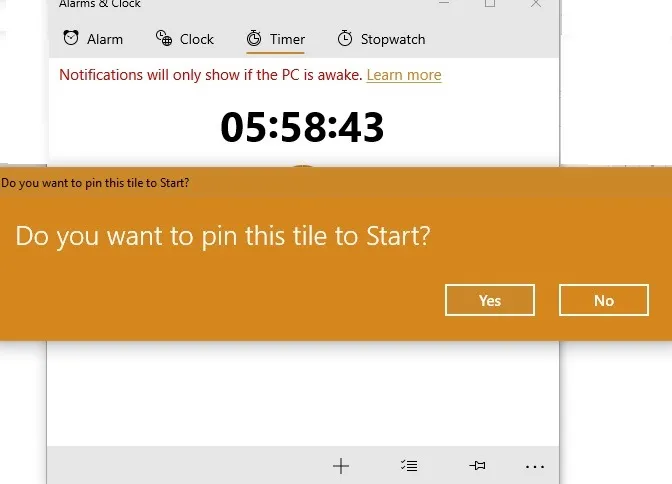
في هذا اليوم وهذا العصر ، ليس هناك أي عذر لتفويت موعد لأن المنبه لم ينطلق! لقد رأينا جميع الطرق الأصلية في Windows 10 للعمل مع أجهزة ضبط الوقت وأجهزة الإنذار. سوف يناسب هذا أولئك الذين يقضون معظم يوم عملهم على جهاز كمبيوتر أو كمبيوتر محمول. إذا كنت تفضل استخدام تطبيق هاتف ذكي ، فلدينا بعض الخيارات لتستكشفها.




