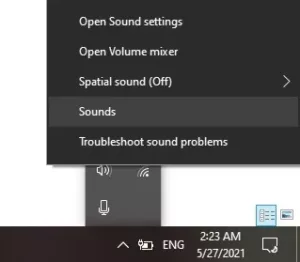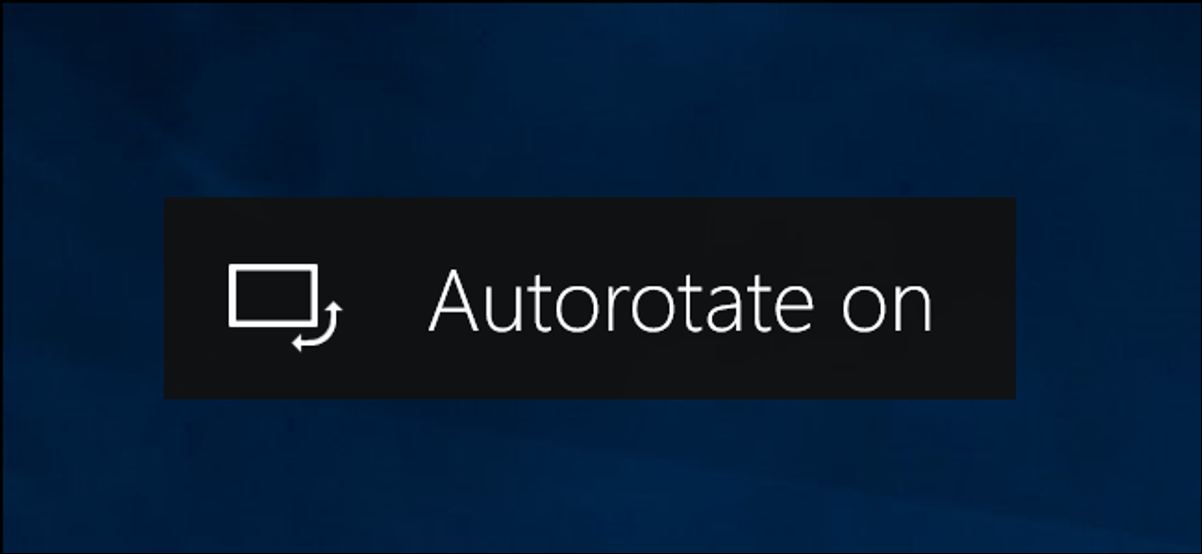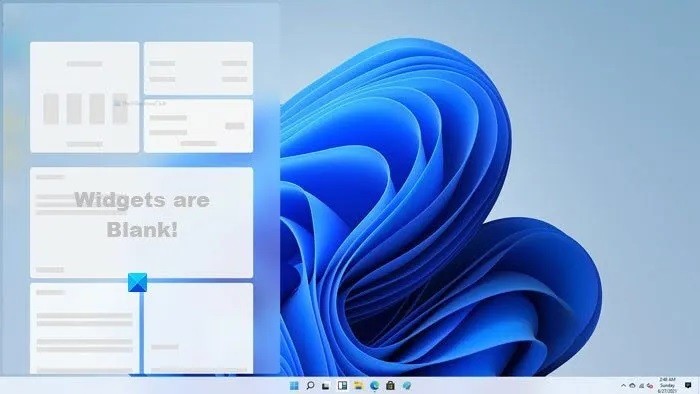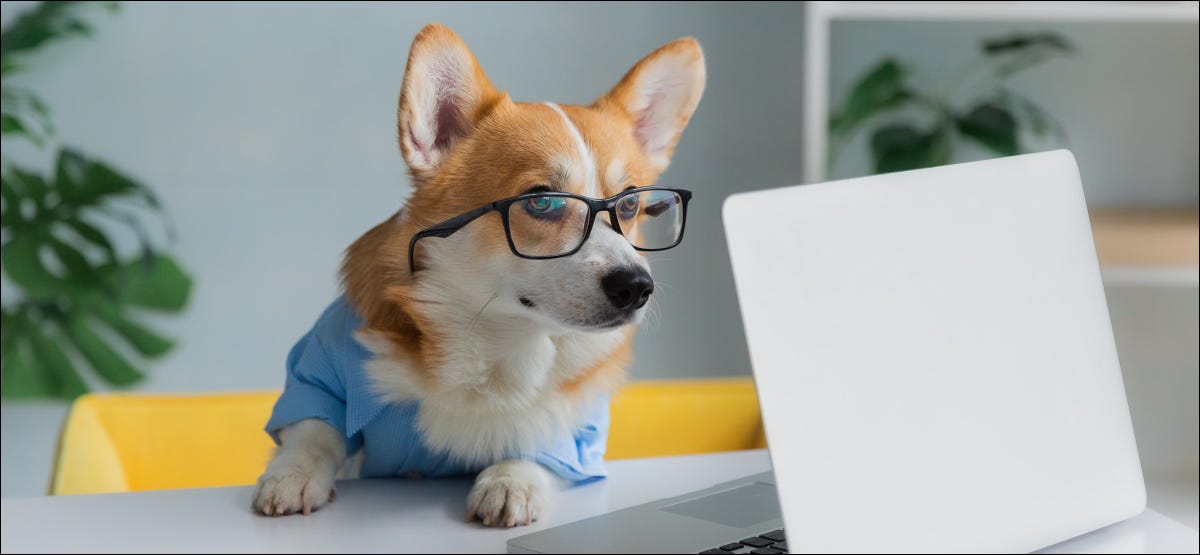إذا كنت مهتمًا باستخدام الميكروفون الموجود على جهاز الكمبيوتر أو الكمبيوتر المحمول الخاص بك لأكثر من مجرد المهام الأساسية والشخصية ، فقد تجد نفسك بحاجة إلى ميكروفون بجودة أعلى من الميكروفون المدمج الذي يستخدمه جهاز الكمبيوتر الخاص بك. ولكن كيف يمكنك إعداد ميكروفون خارجي على نظام التشغيل Windows 10 وجعله الافتراضي؟
إعداد الميكروفون الخاص بك
سواء قررت استخدام ميكروفون خارجي USB أو Bluetooth ، فإن أول شيء عليك القيام به هو توصيله وتثبيته. عادةً ما يقوم Windows بالعثور على برامج التشغيل وتثبيتها تلقائيًا ، ولكن إذا لم يحدث ذلك لسبب ما عند توصيل الميكروفون ، فيجب عليك التحقق من موقع الشركة المصنعة على الويب وتنزيل برامج التشغيل من هناك.
بمجرد تثبيت برامج التشغيل ، حان الوقت لإعداد الميكروفون
1. انقر بزر الماوس الأيمن فوق رمز مستوى الصوت في شريط المهام في الزاوية اليمنى السفلية من شاشتك.
2. انقر على خيار الأصوات.
3. حدد علامة التبويب تسجيل في نافذة الصوت.
4. حدد الميكروفون الذي تريد استخدامه.
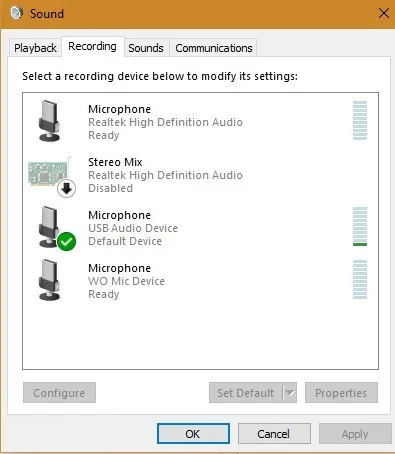
5. انقر فوق الزر تكوين. سيتم فتح نافذة التعرف على الكلام.
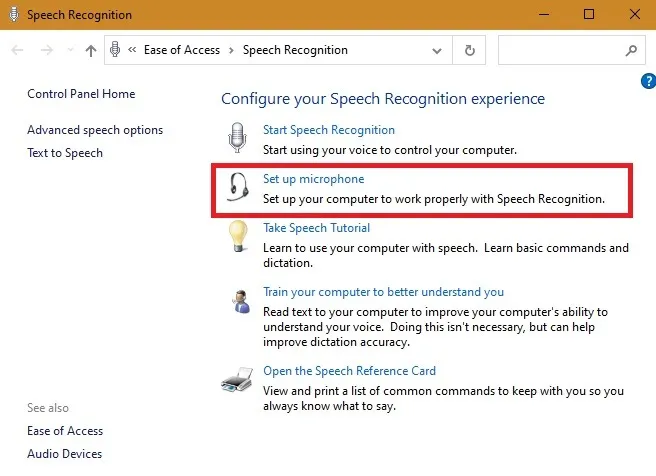
6. انقر فوق “إعداد الميكروفون” ( ملاحظة : تم تصميم هذه الأداة لتحسين التعرف على الكلام ، ولكن استخدام هذه الأداة سيعمل على تهيئة الميكروفون لصوتك بشكل أفضل.)
7. في معالج الإعداد ، حدد نوع الميكروفون الذي تريد تهيئته. يقوم Windows نفسه بعمل جيد في تحديد الميكروفون المناسب. إذا كنت تستخدم ميكروفون سطح المكتب مثل Blue Yeti ، فحدد الخيار الثاني.
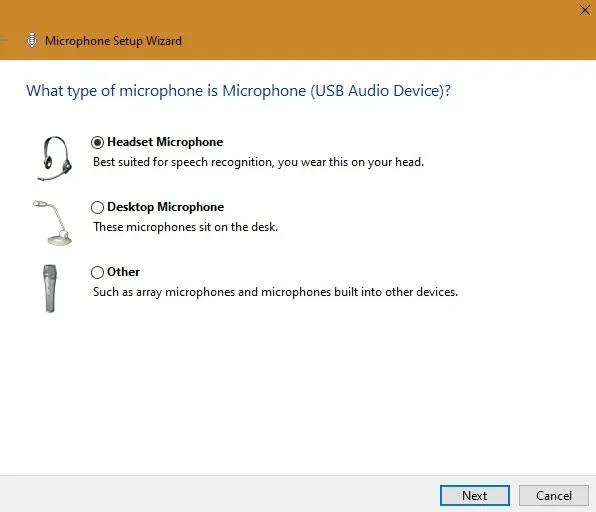
8. انقر فوق التالي.
9. ستظهر شاشة تعطيك معلومات حول كيفية استخدام الميكروفون الخاص بك. هذا يتعلق بوضع الميكروفون المناسب. للحصول على أفضل استقبال صوت ، يجب أن تضع الميكروفون على بعد بوصة واحدة من فمك وبعيدًا عن أحد الجانبين. أثناء المكالمة ، من المهم جدًا ألا تتنفس مباشرة في الميكروفون إذا تم إلغاء كتم صوت زر كتم الصوت.
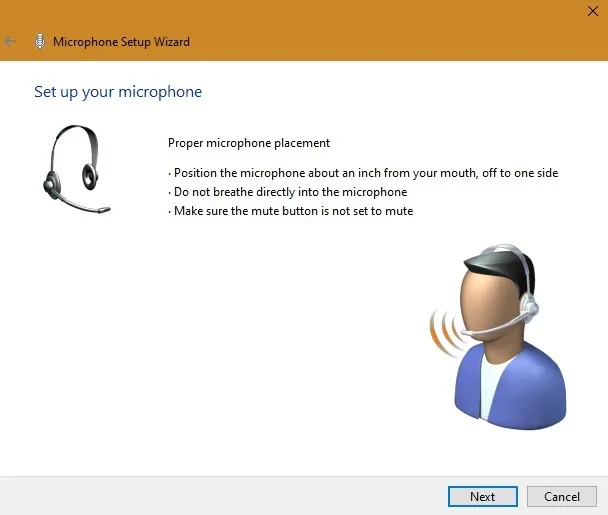
10. سيعطيك المعالج نصًا لقراءته بصوت عالٍ في الميكروفون. افعل ذلك وانقر فوق التالي عند الانتهاء.
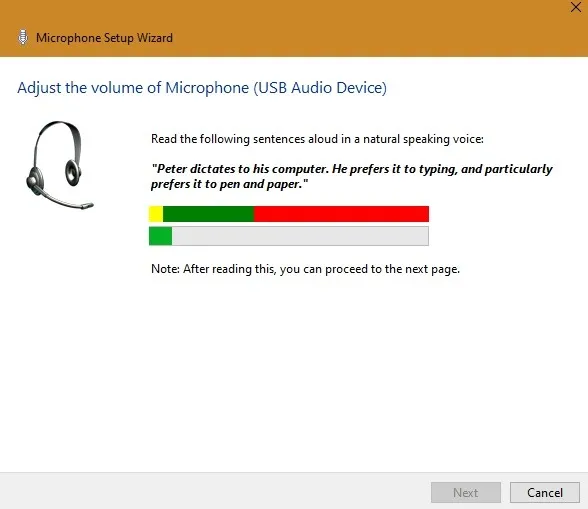
11. يجب أن تكون قادرًا على رؤية رسالة نافذة الحالة النهائية: “تم إعداد الميكروفون الآن وجاهز للاستخدام مع هذا الكمبيوتر.” انقر فوق “إنهاء” لإغلاق المعالج.
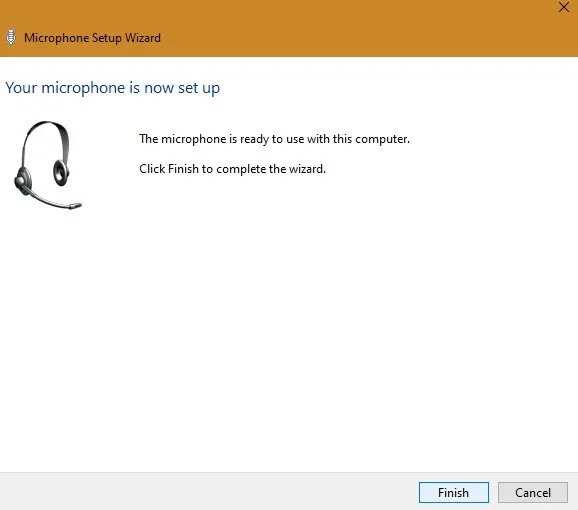
ستظهر رسالة إذا لم يسمعك جهاز الكمبيوتر الخاص بك عند قراءة النص. إذا حدث هذا ، فمن المحتمل أن يكون ذلك بسبب كتم صوت الميكروفون أو وجود أكثر من ميكروفون يستمع إلى صوتك. سيخبرك أيضًا إذا لم يتم سماعك بوضوح ويقترح طرقًا لإصلاح هذه المشكلة أيضًا.
اختبار الميكروفون الخاص بك
إذا كان يبدو أن الميكروفون الخاص بك لا يعمل بشكل صحيح في أي وقت ، فيمكنك دائمًا اتباع هذه الخطوات التالية للتأكد من أنه يسمع صوتك.
1. انقر بزر الماوس الأيمن على أيقونة الصوت كما فعلت سابقًا لفتح نافذة الأصوات.
2. انقر فوق أمر الأصوات.
3. قم بالتبديل إلى علامة التبويب “تسجيل” لمشاهدة قائمة بالأجهزة المثبتة لديك.
4. تحدث في الميكروفون ومعرفة ما إذا كانت الأشرطة الخضراء بجوار جهازك تتحرك لأعلى ولأسفل بصوتك. استخدم “مرحبًا ، مرحبًا” أو أي عبارة بصوت عالٍ بما يكفي ليلتقطها الميكروفون. إذا كانت الأشرطة الخضراء تتحرك بالترتيب ، فهذا يعني أن جهازك يعمل بشكل صحيح.
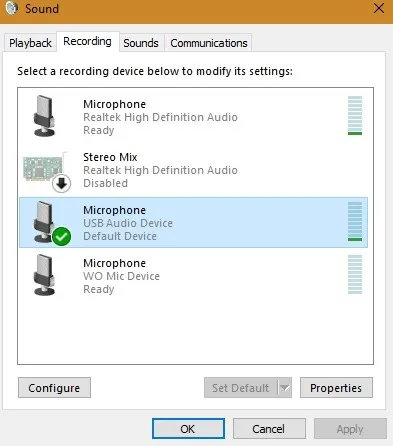
إذا كنت تريد التأكد من أن الميكروفون الخارجي هو جهاز إدخال الصوت الافتراضي ، فهناك طريقتان مختلفتان للوصول إلى هذا الإعداد.
استخدام لوحة التحكم
1. للعثور على لوحة التحكم ، اكتب هذه الكلمات في مربع البحث على شريط المهام. يمكنك أيضًا إعطاء تعليمات صوتية إلى Cortana: “لوحة التحكم” ، وسترد بـ “حسنًا ، سأفتح لوحة التحكم”.
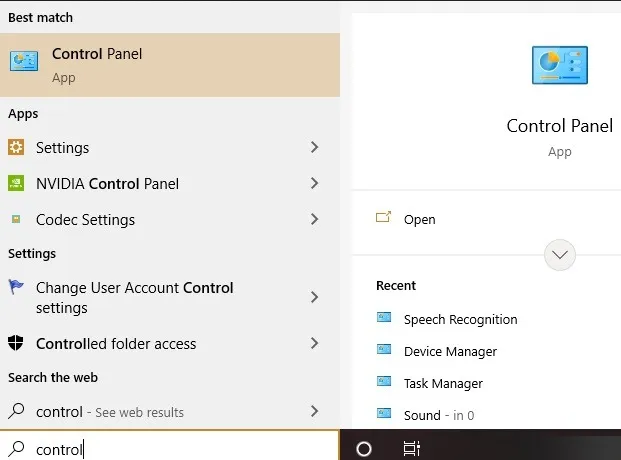
2. افتح لوحة التحكم وانقر على أيقونة الأجهزة والصوت.
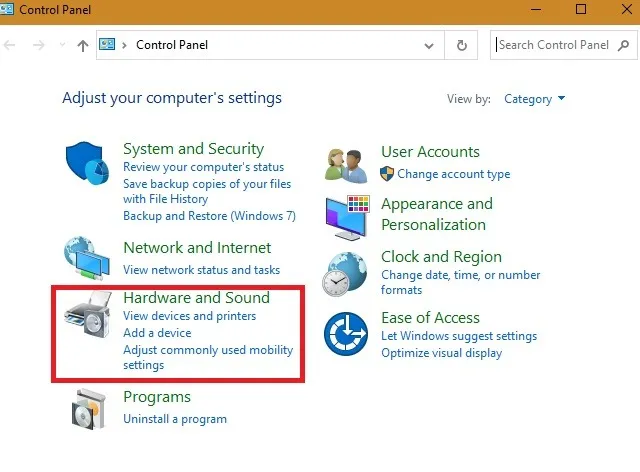
3. انتقل إلى خيار “الصوت” الذي سيفتح النافذة. انقر فوق علامة التبويب تسجيل.
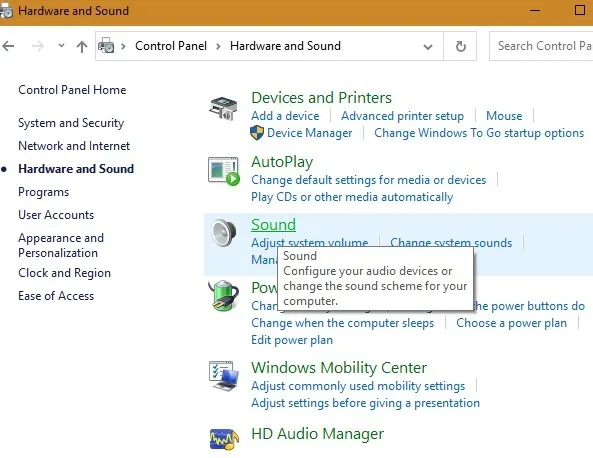
4. انقر بزر الماوس الأيمن على جهاز التسجيل الذي تريد أن يقوم النظام بالتخلف عنه وانقر على خيار تعيين جهاز افتراضي.
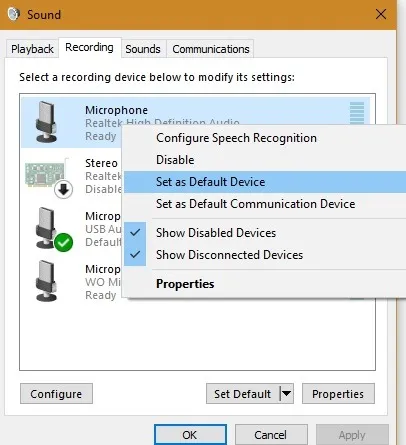
4. انقر فوق “موافق”.
باستخدام الإعدادات
ابحث عن الإعدادات عن طريق كتابتها في شريط البحث أو النقر على زر Windows والترس (عادةً الرمز الثاني من الأسفل).
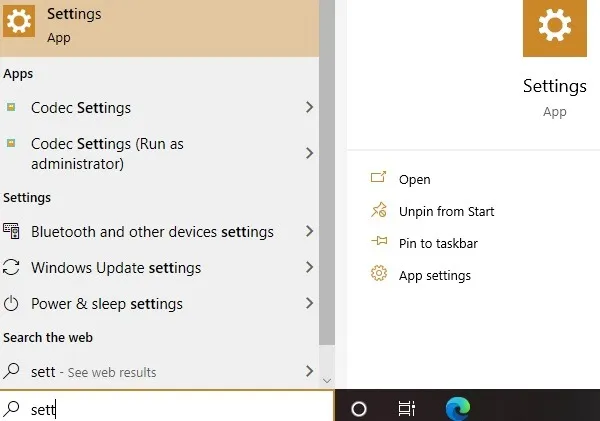
1. افتح الإعدادات وانقر على أيقونة النظام.
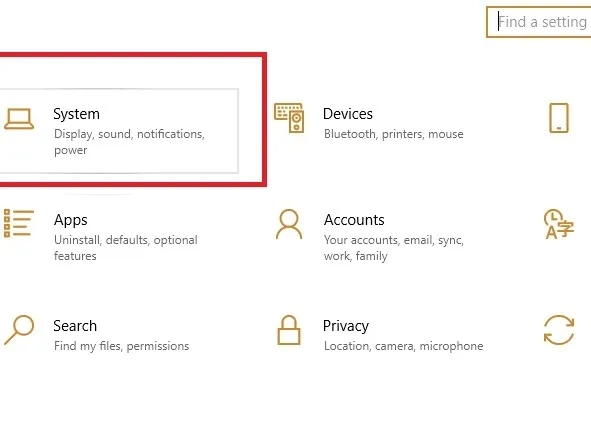
2. انقر فوق Sound في الجانب الأيسر من الشاشة.
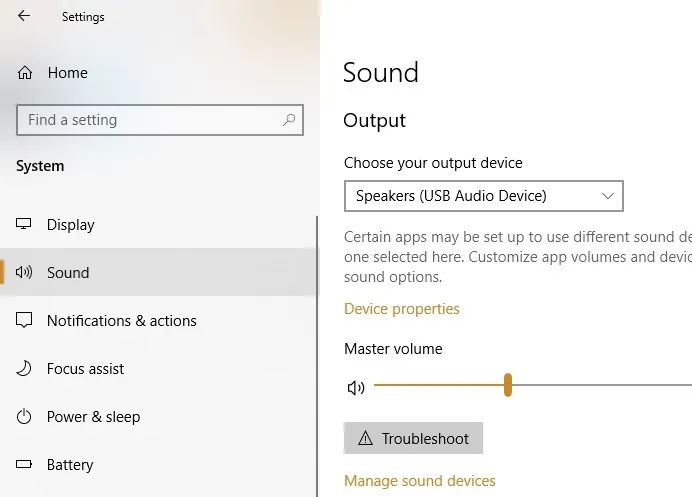
3. اختر جهاز الإدخال من القائمة المنسدلة على الجانب الأيمن.
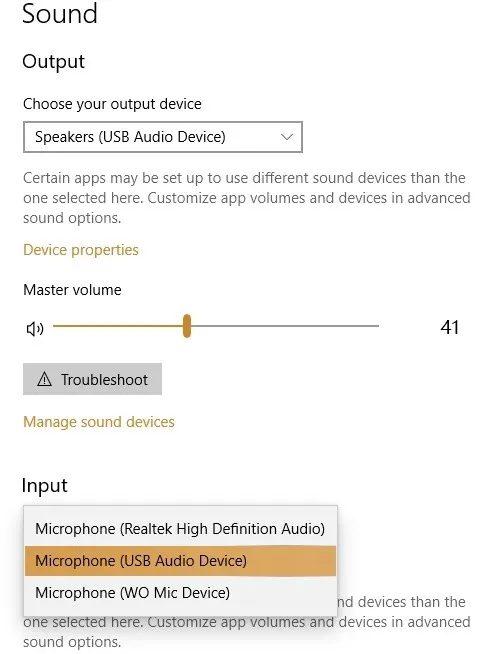
4. في هذه النافذة ، يمكنك أيضًا اختبار مستوى صوت الميكروفون لجودة استقبال الصوت. اختر “حجم التطبيق وتفضيلات الجهاز” لمزيد من التعديلات والتبديل في جودة الصوت.
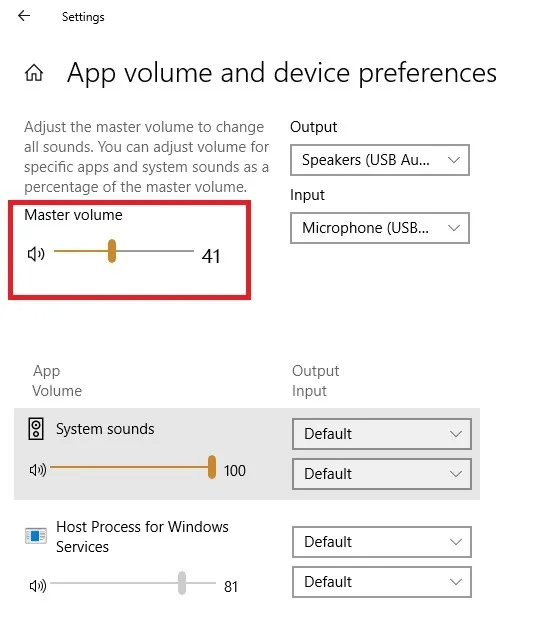
6. يمكن تعديل “مستوى الصوت الرئيسي” للميكروفون الافتراضي من هذه الإعدادات. لا ترفع مستوى الصوت بشكل كبير ، حيث يمكن أن يكون مزعجًا للأشخاص الآخرين في المكالمة. فقط استمر في تكرار الجمل حتى تحصل على ثبات وتوازن.
باستخدام مسجل الصوت
يحتوي Windows 10 على تطبيق مسجل صوت مدمج يمكن أن يكون مفيدًا لاختبار الاستجابة وجودة الصوت للميكروفون الخارجي. يمكنك الوصول إليه من قائمة البحث “ابدأ”.
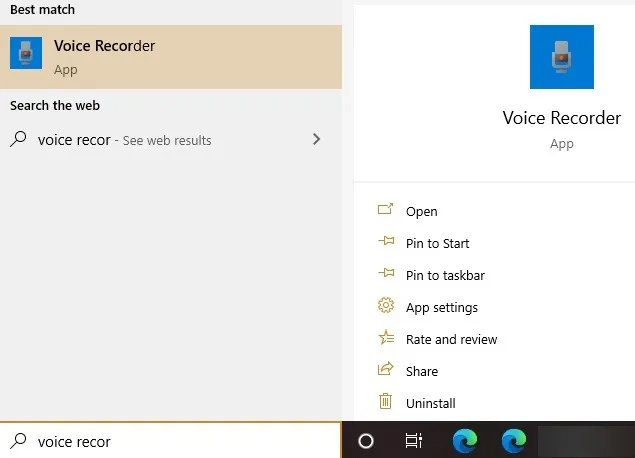
1. ستلاحظ نافذة مكشوفة بدون خيارات. انقر فوق الرمز.
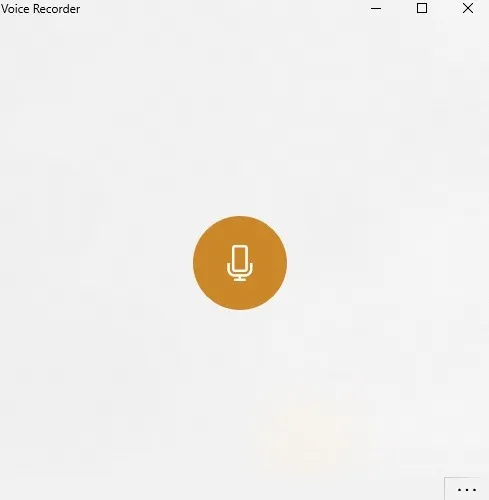
2. انطق بضع جمل لتشغيل مسجل الصوت تلقائيًا. انقر فوق قائمة “إيقاف التسجيل” عند الانتهاء.
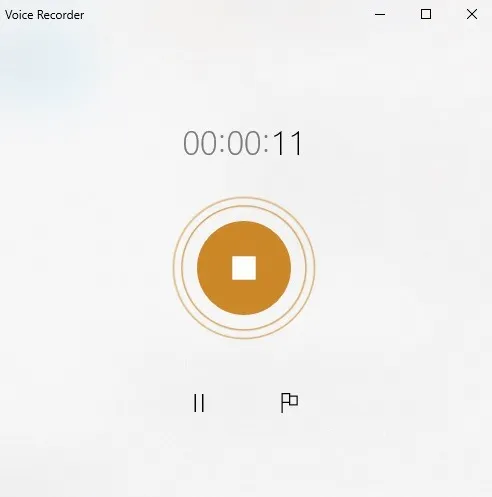
3. بعد ذلك يمكنك تشغيل التسجيل والاستماع إلى صوتك.
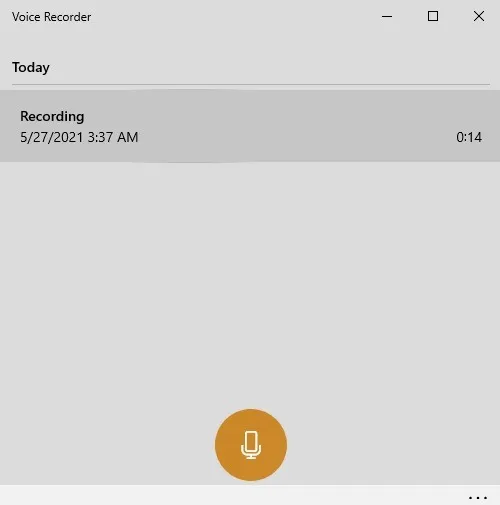
4. إذا كان بإمكانك سماع التسجيل الخاص بك بوضوح ، فهذا يعني أنك قمت بتكوين الميكروفون بشكل صحيح.
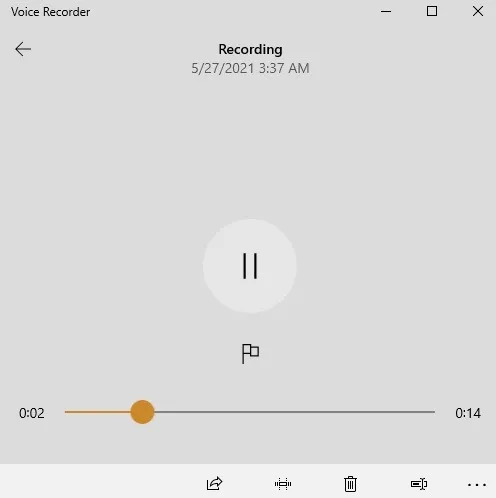
نصائح استكشاف الأخطاء وإصلاحها
في بعض الأحيان قد تجد أن الميكروفون لا يعمل على الرغم من تمكينه بشكل صحيح. قد يحدث هذا إذا قمت بإيقاف تشغيل الوصول إلى الميكروفون على جهازك عن طريق الخطأ. انتقل إلى “إعدادات خصوصية الميكروفون” من قائمة البحث “ابدأ” وتأكد من تمكين الوصول. سيعرض الحالة “تم تشغيل الوصول إلى الميكروفون للجهاز.” أيضًا ، اسمح للتطبيقات بالوصول إلى الميكروفون الخاص بك والذي سيعرض الحالة على أنها “قيد التشغيل”.
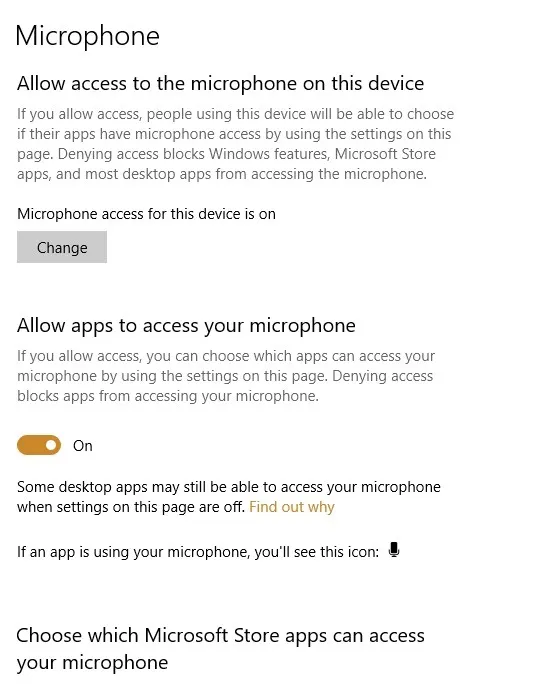
يمكنك بسهولة الاطلاع على قائمة بالتطبيقات التي مكّنت الوصول إلى الميكروفون. يمكنك أيضًا التحقق من هذا الوصول أثناء تشغيل التطبيق نفسه. إذا كنت ستجري مكالمة Skype أو Zoom ، فتأكد من أنه يمكنهم الوصول إلى الميكروفون.
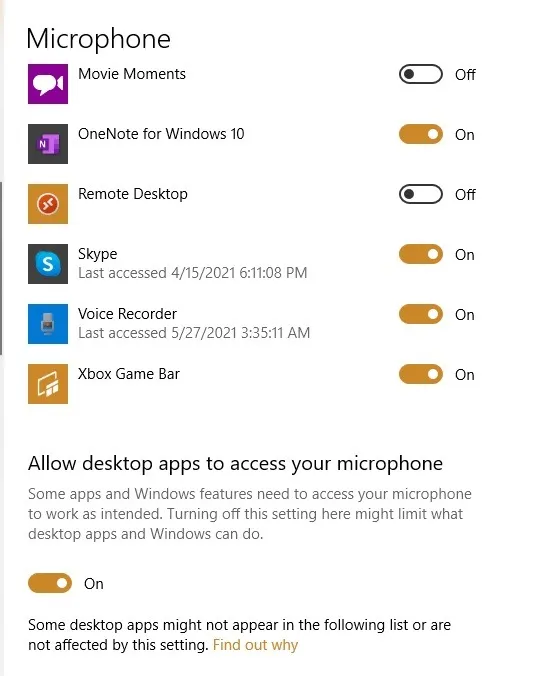
نأمل أن تسهل هذه التوجيهات عليك تثبيت ميكروفون جديد عالي الجودة لجميع احتياجاتك الصوتية. لمزيد من النصائح حول استكشاف الأخطاء وإصلاحها فيما يتعلق بميكروفون لا يعمل في نظام التشغيل Windows 10