إذا كان لديك عدة طابعات ، بما في ذلك طابعات PDF ، فقد يكون لديك طابعة تستخدمها كثيرًا. لتوفير الوقت ، من الجيد تعيين طابعة افتراضية لنظام التشغيل Windows 10 بحيث يكون عليك فقط تغيير الطابعة عندما تريد استخدام شيء مختلف.
من حين لآخر ، يحب Windows تولي الأمر وتغيير الطابعة الافتراضية نيابة عنك. لحسن الحظ ، هناك أيضًا طريقة للتغلب على ذلك للتأكد من أن الإعداد الافتراضي الذي قمت بتعيينه هو الذي يظل في مكانه.
تعطيل إدارة الطابعة في Windows
يركز جزء كبير من Windows 10 على القيام بالأشياء تلقائيًا للمستخدم النهائي ، بما في ذلك اختيار طابعة Windows 10 الافتراضية. قد يفترض Windows تلقائيًا أن الطابعة الجديدة التي قمت بتثبيتها للتو يجب أن تكون هي الطابعة الافتراضية بدلاً من الطابعة الأصلية التي تخطط للاستمرار في استخدامها في أغلب الأحيان.
قبل اختيار الإعداد الافتراضي يدويًا ، يجب عليك تعطيل هذا الإعداد. انتقل إلى ابدأ واكتب “الطابعات والماسحات الضوئية”. حدد خيار الإعدادات الذي يظهر.
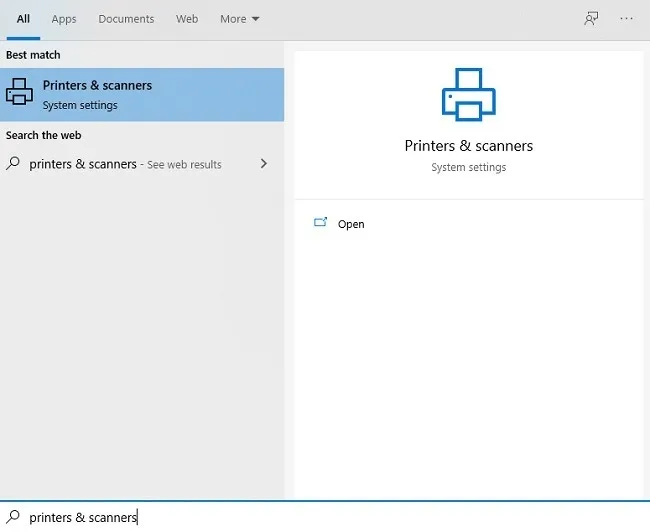
قم بالتمرير حتى ترى الخيار “السماح لـ Windows بإدارة الطابعة الافتراضية الخاصة بي”. قم بإلغاء تحديد هذا المربع إذا تم تحديده.
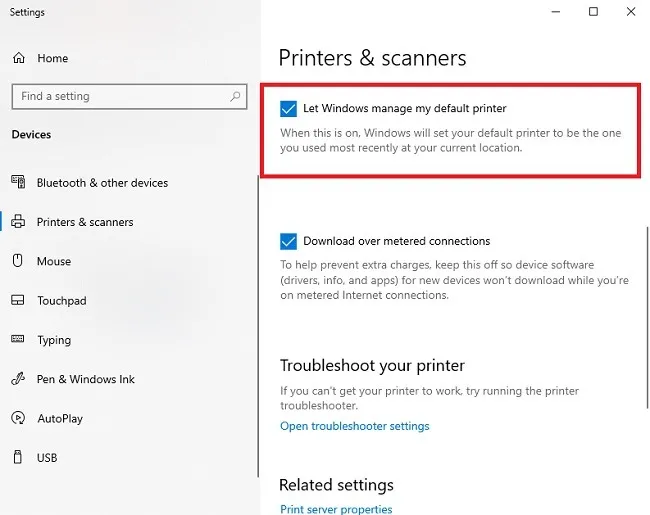
قم بتعيين الطابعة الافتراضية لنظام التشغيل Windows 10
الآن بما أن Windows لا يدير طابعتك نيابةً عنك ، يمكنك تعيين الإعداد الافتراضي الذي تختاره. افتح نافذة إعدادات الطابعات والماسحات الضوئية مرة أخرى.
سترى قائمة بجميع الطابعات المثبتة حاليًا. يمكنك أيضًا إضافة طابعة جديدة باستخدام خيار “إضافة طابعة أو ماسح ضوئي” أعلى القائمة. ستحتاج إلى إضافة طابعة جديدة قبل أن تتمكن من تعيينها كطابعة افتراضية. إذا كنت تواجه مشكلة في إضافة طابعة Wi-Fi ، فقد تحتاج إلى توصيلها فعليًا في المرة الأولى.
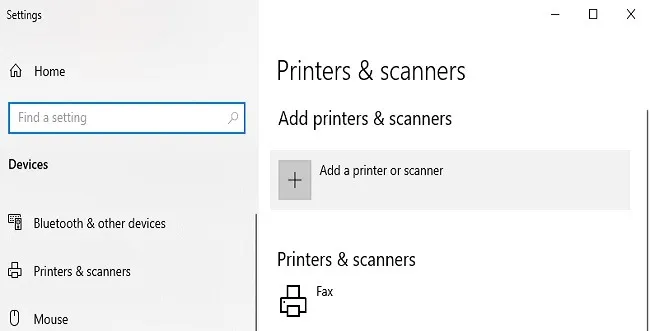
حدد الطابعة التي تريد تعيينها كطابعة افتراضية. انقر فوق إدارة.
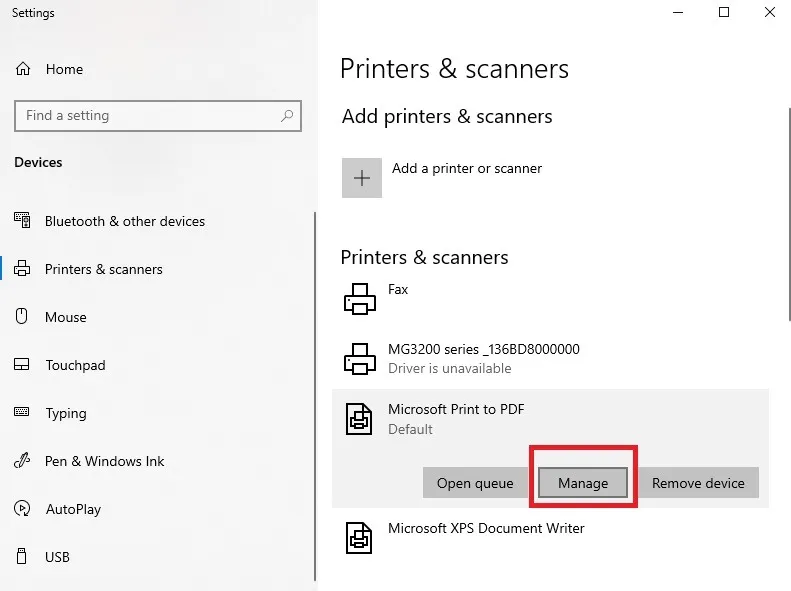
انقر فوق “تعيين كافتراضي” لتغيير حالة الطابعة إلى الافتراضي.
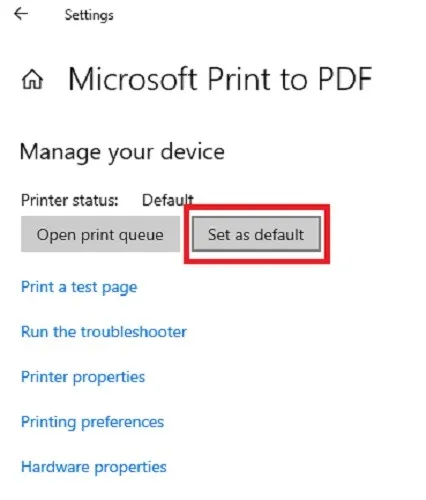
بمجرد الانتهاء ، انقر فوق زر السهم الخلفي للعودة إلى شاشة الطابعات والماسحات الضوئية. سترى كلمة “افتراضي” مدرجة أسفل طابعتك الافتراضية.
يمكنك تغيير الافتراضي الخاص بك في أي وقت. أيضًا ، لك مطلق الحرية في اختيار أي طابعة أخرى تريدها عند طباعة شيء ما. ستحتاج فقط إلى اختيار الطابعة يدويًا في التطبيق الذي تستخدمه مقابل النقر ببساطة على الطباعة أو استخدام اختصار لوحة المفاتيح للطباعة. لن تغير هذه الخيارات إعداداتك الافتراضية.
Windows 10 الطابعة الافتراضية تتغير نفسها
إذا اكتشفت فجأة أن الطابعة الافتراضية لنظام التشغيل Windows 10 قد تغيرت ، فهناك عدة أسباب. الأكثر شيوعًا هو تحديث Windows الجديد. توجد دائمًا مجموعة متنوعة من المشكلات عند إصدار تحديثات جديدة ، بما في ذلك تغيير إعدادات Windows.
تحقق لمعرفة ما إذا تم تحديد “السماح لـ Windows بإدارة الطابعة الافتراضية الخاصة بي”. إذا كان الأمر كذلك ، فقم بإلغاء تحديده وإعادة تعيين الطابعة الافتراضية.
من الممكن أيضًا أن يؤدي تحديث Windows إلى تغيير برنامج التشغيل الخاص بك ، مما يتسبب في عدم عمل الطابعة بشكل صحيح. قد يتسبب هذا في تغيير الطابعة الافتراضية الخاصة بك عند تثبيت برنامج تشغيل محدث من الشركة المصنعة للطابعة أو استخدام الإدارة داخل الطابعات والماسحات الضوئية. اختر “خصائص الأجهزة -> برنامج التشغيل -> تحديث برنامج التشغيل.”
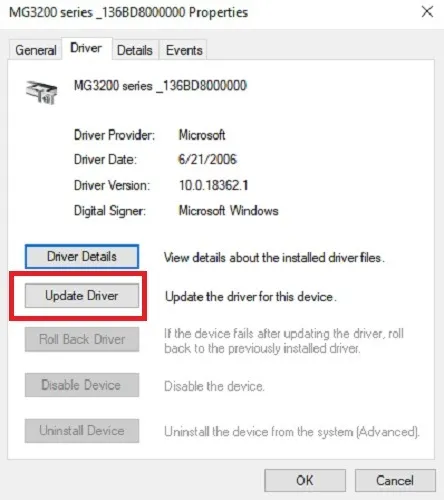
قد تحدث مشكلة أخيرة عند تثبيت طابعة جديدة. تريد الطابعات الجديدة أن تكون هي الافتراضية. قد تؤدي عملية التثبيت ، خاصة عند استخدام البرنامج للتثبيت ، إلى تغيير الإعداد الافتراضي بالنسبة لك. في حالة استخدام برنامج الطابعة للتثبيت ، قد يكون هناك خيار لتعيين الطابعة كطابعة افتراضية. تحقق من ذلك إذا كنت تريد أن تكون الطابعة هي الطابعة الافتراضية لنظام التشغيل Windows 10 وألغِ تحديدها إذا لم تقم بذلك.




