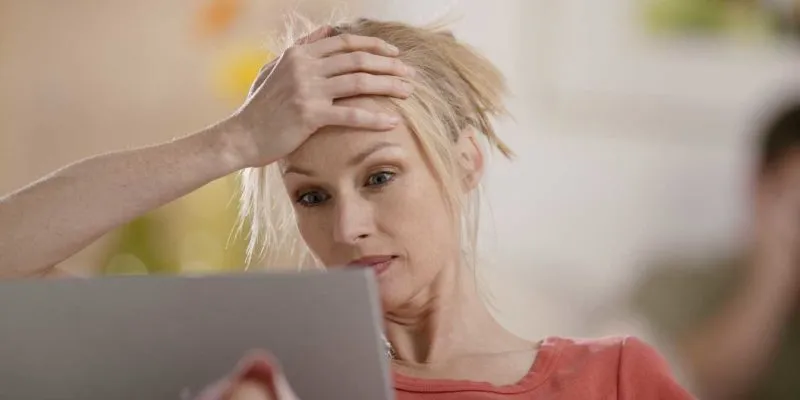عند تطوير موقع ويب ، يحتاج مصمم الويب إلى أن يكون قادرًا على رؤية صفحات الويب الخاصة به بنفس الطريقة التي يراها المستخدم النهائي. في بعض الأحيان ، يكفي النقر على ملفات HTML وعرضها في متصفح الويب ، ولكن إذا كنت ترغب في اختبار المحتوى الديناميكي ، فستحتاج إلى إعداد خادم ويب محلي. القيام بذلك بسيط للغاية ويمكن إنجازه بسهولة على أنظمة التشغيل Windows و macOS و Linux. هناك العديد من أنواع خوادم الويب المتاحة ، لكننا نستخدم Apache في هذا البرنامج التعليمي ، حيث إنه الخادم الأكثر شيوعًا ، وسهل الإعداد للغاية ، ومتوافق مع جميع أنظمة التشغيل الرئيسية.
قم بإعداد خادم ويب محلي على Linux
تم تصميم Apache لأنظمة تشغيل تشبه Unix. يندرج Linux ضمن هذه الفئة ، ويمكن تثبيت خادم ويب Apache وتكوينه في خطوة واحدة.
هنا نتعامل مع سطر الأوامر. تسمح لك التوزيعات الأكثر شيوعًا بتثبيت Apache دون تجميعها من المصدر باستخدام أمر واحد بسيط.
بالنسبة إلى التوزيعات المستندة إلى Debian و Ubuntu و Ubuntu:
sudo apt install apache2
لـ Red Hat و CentOS
sudo dnf install httpd
بمجرد التثبيت ، انتقل في متصفح الويب الخاص بك إما إلى “127.0.0.1” أو “localhost”. إذا عرضت “It Works!” هذا يعني نجاح تثبيت Apache.
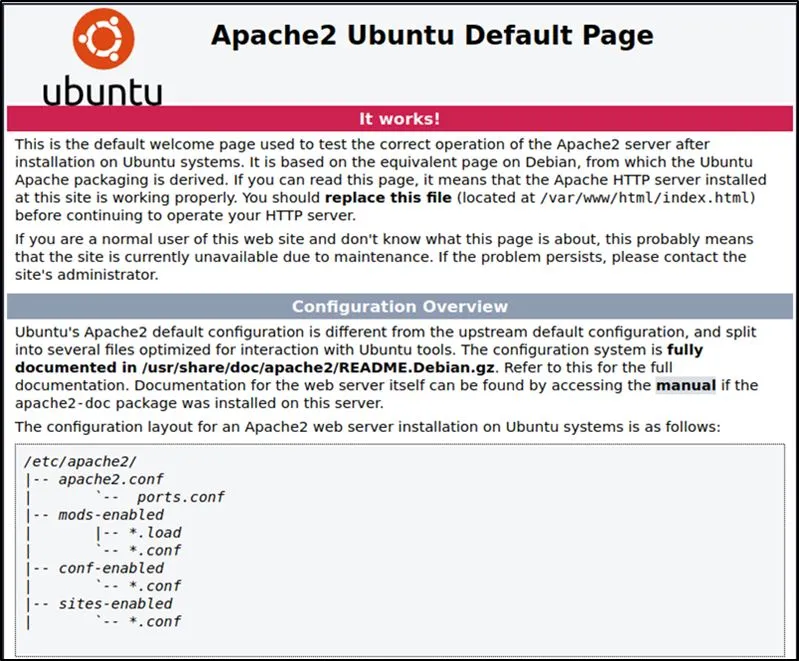
لفهم كيفية خدمة Apache لصفحة الويب هذه بشكل أفضل ، دعنا نعدلها. للقيام بذلك ، انتقل إلى دليل الويب الجذر لجهاز Linux المحلي الخاص بك.
cd /var/www/html
افتح “index.html” كجذر باستخدام محرر النصوص المفضل لديك .
ابحث عن “It Works!” وتغيير النص إلى شيء عشوائي مثل “اجعل التكنولوجيا أسهل!” (يمكن أن يكون أي شيء حقًا.) تأكد من حفظ الملف.
الآن قم بتحديث صفحة الويب على 127.0.0.1. يجب أن ترى “اجعل التكنولوجيا أسهل!” حيث “إنه يعمل!” كان سابقا.
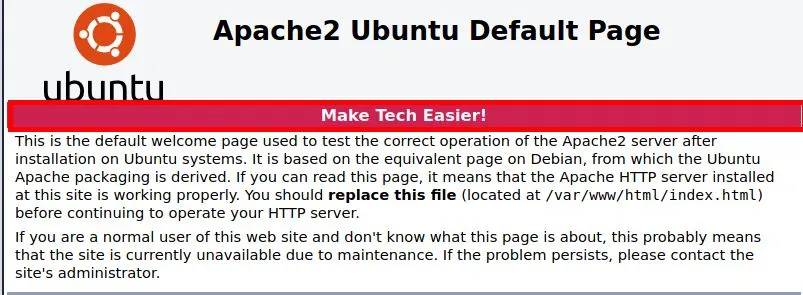
الآن بعد أن أعددت خادم ويب بسيطًا ، يمكنك اللعب بإعدادات التكوين في “apache2.conf”.
sudo nano /etc/apache2/apache2.conf
ملاحظة : اعلم أنه في كل مرة تقوم فيها بإجراء تغيير على التكوين ، ستحتاج إلى إعادة تشغيل Apache حتى يتم تطبيقه.
sudo systemctl apache2 restart
إذا لم يفلح ذلك ، يمكنك إعادة تشغيله عن طريق تنفيذ ملف upstart مباشرة.
sudo /etc/init.d/apache2 restart
قم بإعداد خادم ويب محلي على نظام macOS
الشيء الجيد في macOS هو أن Apache مثبت عليه افتراضيًا. كل ما عليك فعله هو تشغيله.
في Finder ، انتقل إلى “Applications -> Utilities” ، ثم انقر نقرًا مزدوجًا على Terminal لفتحه.
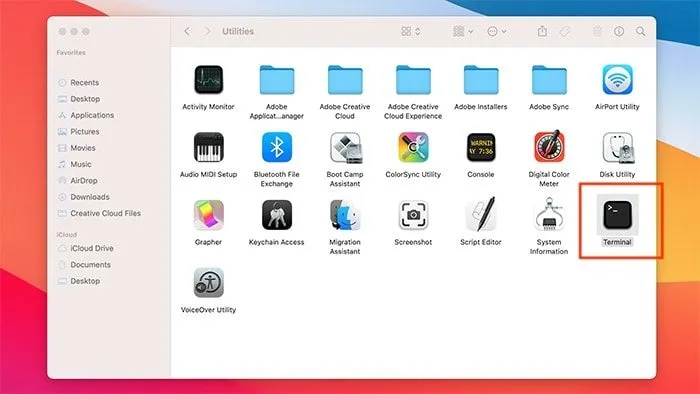
لتشغيل خادم الويب Apache المثبت مسبقًا ، قم بتشغيل الأمر التالي:
sudo apachectl start
لاختبار ما إذا كان خادم الويب الخاص بنا قيد التشغيل ، انتقل إلى “127.0.0.1” أو “localhost” في متصفح الويب الخاص بك.
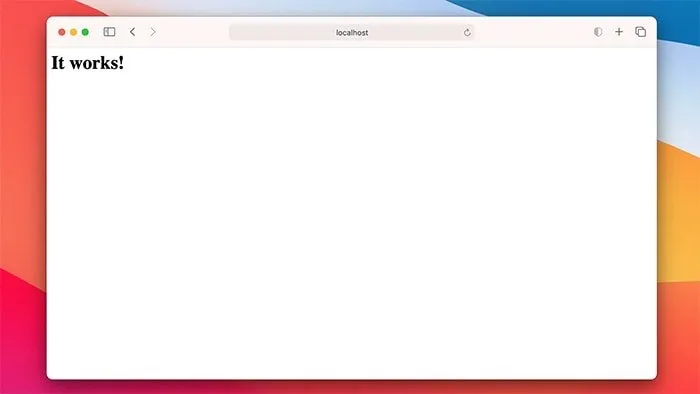
يمكننا تغيير محتوى صفحة الويب ببساطة عن طريق الانتقال إلى جذر المستند بنفس الطريقة التي استخدمناها في Linux. الشيء الوحيد المختلف هو موقع المسار.
cd /Library/WebServer/Documents/
الآن قم بتحرير ملف “index.html.en” باستخدام محرر النصوص المفضل لديك. تغيير “إنه يعمل!” إلى “Hello World!”
sudo nano index.html.en

إذا قمنا بتحديث صفحة الويب الخاصة بنا المستضافة على 127.0.0.1 ، فإننا نرى الآن التغييرات منعكسة.
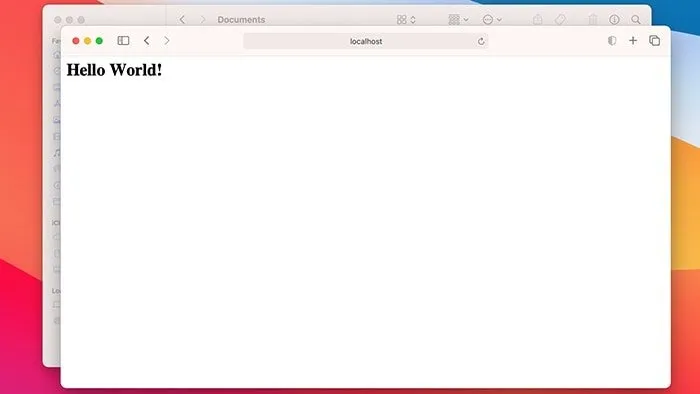
لتهيئة خادم الويب Apache ضمن macOS ، انتقل إلى ملف “httpd.conf”.
sudo nano /etc/apache2/httpd.conf
مثل Linux ، يمكنك بسهولة إعادة تشغيل خدمة Apache باستخدام apachectlالأمر بامتيازات الجذر.
sudo apachectl restart
قم بإعداد خادم ويب محلي على Windows
على عكس Linux و macOS ، لا يعتمد Windows على Unix ، لذلك لا يوجد خط واحد لتثبيته. لحسن الحظ ، هناك العديد من معالجات التثبيت التي تجمع أشياء مثل Apache و MySQL و PHP معًا لجعل حياتنا أسهل. واحد منهم هو XAMPP.
ملاحظة : يتوفر XAMPP لنظامي Linux و Mac OS X أيضًا.
قم بتنزيل إصدار Windows من XAMPP وابدأ التثبيت. قم بتنفيذ برنامج التثبيت عندما يُطلب منك ذلك. يمكنك تحديد Apache فقط إذا كان كل ما تحتاجه هو خادم ويب. ومع ذلك ، إذا كنت تخطط لاستخدام قاعدة بيانات ، فقد ترغب في تحديد MySQL أيضًا.
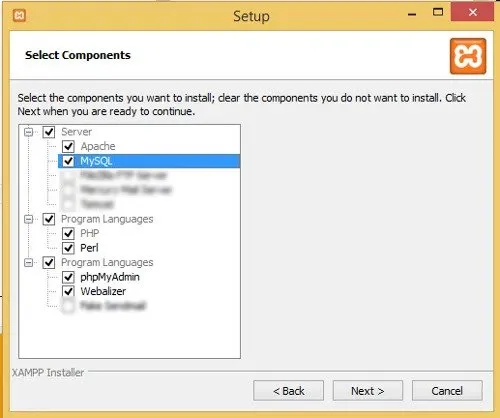
تابع التثبيت وانقر على “إنهاء” عند الانتهاء. بشكل افتراضي ، سيتم تشغيل لوحة تحكم XAMPP.
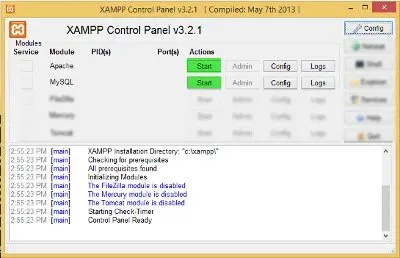
انقر فوق “ابدأ” لـ Apache و MySQL ، إذا لزم الأمر.
إذا انتقلت إلى “127.0.0.1” أو “localhost” في متصفح الويب الخاص بك ، فيجب أن تشاهد صفحة تكوين XAMPP.
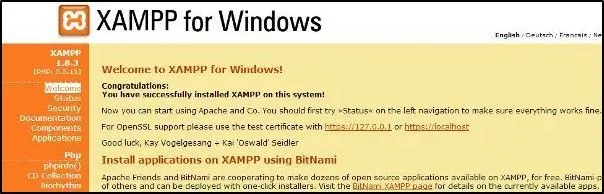
لإنشاء صفحة ويب جديدة ، فإن الإجراء هو نفسه. افتح المفكرة وأنشئ نموذجًا لملف HTML. أطلق عليه اسم “hello.html”.
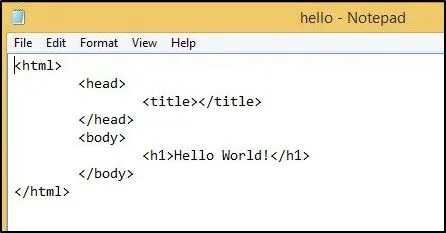
احفظه في جذر المستند الموجود في “c: \ xampp \ htdocs \”.
انتقل إليه باستخدام متصفح الويب الخاص بك عن طريق الانتقال إلى 127.0.0.1/hello.html . ستتمكن من رؤية صفحة الويب التي قمت بإنشائها.
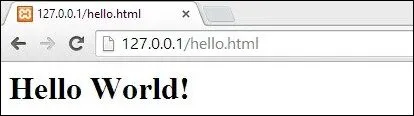
ملاحظة: يعد WampServer خيارًا قويًا آخر لتثبيت Apache على Windows .
استنتاج
يعد Apache حلاً ممتازًا لإنشاء مواقع ويب بسيطة ومعقدة ، ولكنه ليس الخيار الوحيد. بينما يتكامل Apache جيدًا عبر جميع الأنظمة الأساسية الثلاثة ، قد ترغب في النظر إلى IIS كخيار لنظام Windows ، لأنه يدعم العديد من ميزات مصادقة Windows التي لا يدعمها Apache. ومع ذلك ، لمجرد اختبار الوظائف الأساسية لموقع الويب ، فإن Apache مثالي.