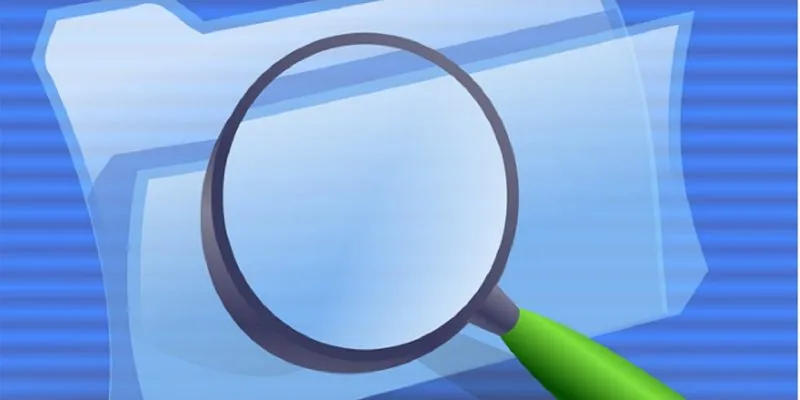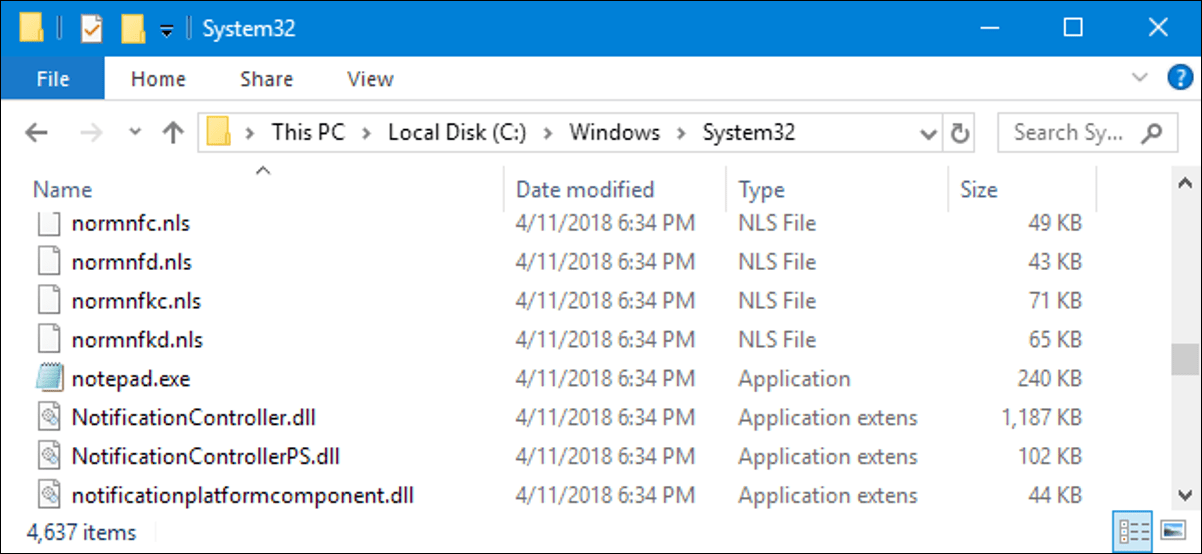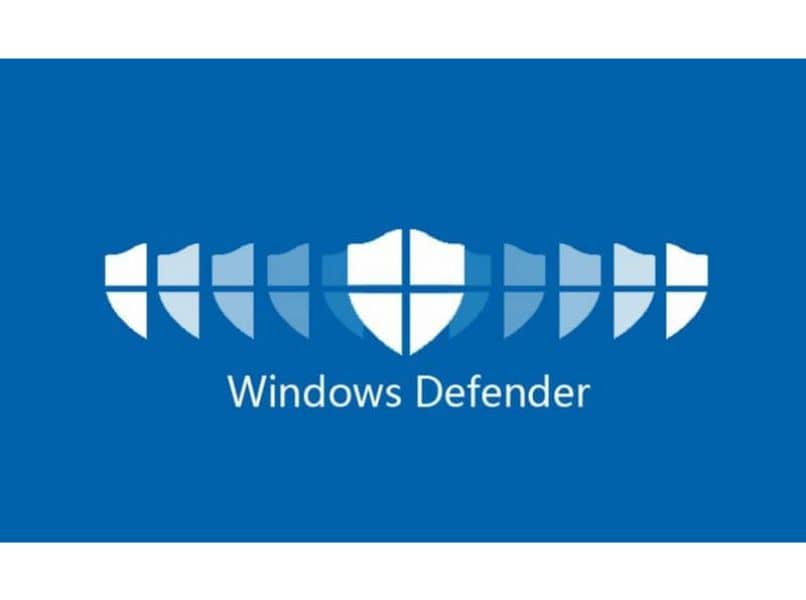يعد System Restore (استعادة النظام) مفيدًا بشكل لا يصدق لاستعادة جهاز الكمبيوتر الخاص بك إذا حدث خطأ ما. ما قد لا تدركه هو أنه مفيد أيضًا في استعادة الإصدارات المحذوفة عن طريق الخطأ أو الإصدارات القديمة من الملفات باستخدام أداة تسمى ShadowExplorer. استعادة النظام مضمنة في Windows ، ويمكنك حتى تعيينها لإنشاء نقاط استعادة جديدة عند بدء التشغيل .
نظرًا لأن Windows لا يتضمن أداة تسمح لك باستعادة الملفات الفردية من نقاط استعادة النظام ، فمن الضروري وجود أداة خارجية. لكنه مفيد بشكل لا يصدق إذا كنت بحاجة إلى استعادة الملفات. يرجى ملاحظة أن هذا لا يعمل إلا إذا كان لديك نقاط استعادة تتضمن ملفاتك. في حالة تلف محرك الأقراص الثابتة ، فمن المحتمل أن تكون نقاط الاستعادة الخاصة بك تالفة أيضًا ، مما يعني أنه لا يمكنك استرداد الملفات منها.
ما هو ShadowExplorer؟
يساعدك ShadowExplorer على استكشاف الملفات المخزنة في النسخ الاحتياطية. هذه نسخ من نظامك ، بما في ذلك ملفاتك ، التي تم إنشاؤها أثناء نقطة استعادة النظام. بينما تسمح لك إصدارات Business و Ultimate و Enterprise من Windows بالوصول إلى الملفات الفردية في هذه النسخ الاحتياطية ، فإن الإصدارات الأخرى لا تسمح لك ، بما في ذلك Windows Home.
الأداة مجانية تمامًا للاستخدام. يمكنك تثبيته أو استخدام الإصدار المحمول ، وهو ما أفضله ، حيث لا يتعين علي تثبيت أي شيء.
باستخدام ShadowExplorer
ابدأ بتنزيل أحدث إصدار من ShadowExplorer . مرة أخرى ، أفضل النسخة المحمولة. إذا كنت تستخدم ذلك ، فكل ما عليك فعله هو النقر بزر الماوس الأيمن فوق الملف الذي تم تنزيله ، واختيار “استخراج الكل” ، وافتح ShadowExplorerPortable.
يتم تعيين البرنامج افتراضيًا إلى أقدم نقطة استعادة للنظام عند فتحه. قد تذكرك الواجهة قليلاً بالإصدارات القديمة من Windows Explorer.
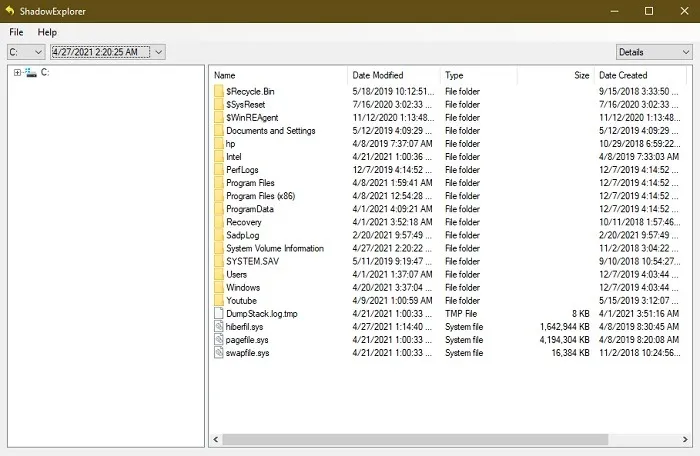
استخدم القوائم المنسدلة في الجزء العلوي الأيسر لتغيير محرك الأقراص ونقطة الاستعادة. يتم سرد كافة النسخ الاحتياطية الحالية على جهاز الكمبيوتر الخاص بك. اختر ببساطة ملفًا يحتوي على الملف (الملفات) المعنية.
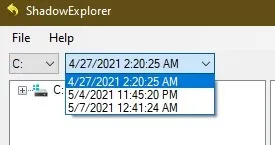
إذا لم تكن متأكدًا من النقطة التي يجب استخدامها ، فاستكشفها جميعًا حتى تجد ما تبحث عنه. قد يستغرق الأمر وقتًا طويلاً إذا كان لديك العديد من نقاط الاستعادة ، ولكنه أفضل من الاستغناء عن الملف.
بشكل افتراضي ، يتم تخزين معظم ملفاتك الشخصية ضمن “المستخدمون -> اسم المستخدم”. هذا هو المكان الذي ستجد فيه مجلدات المستندات والموسيقى والصور ومقاطع الفيديو وسطح المكتب. انتقل إلى هذا المسار في الجزء الأيمن أو أي مسار تريده للوصول إلى ملفاتك. الاحتمالات هي أنه من المحتمل أن يتم تخزينها في نفس المسار في نقطة الاستعادة كما هي حاليًا أو كانت موجودة على جهاز الكمبيوتر الخاص بك.
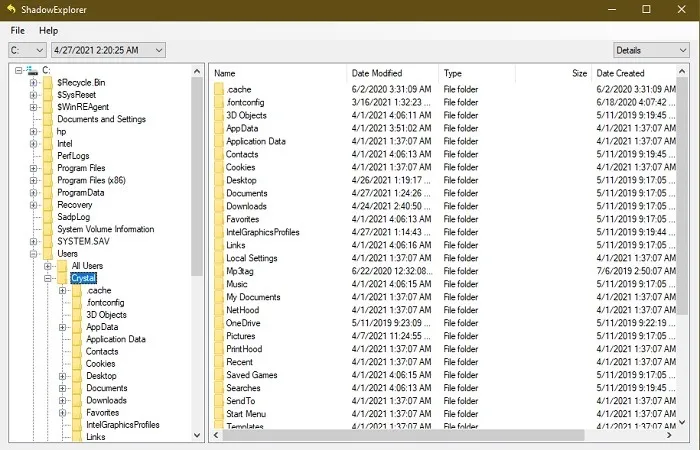
استمر في التنقل عبر شجرة الملفات حتى تعثر على الملف أو المجلد الذي تبحث عنه. ونعم ، يمكنك استعادة مجلدات كاملة إذا كنت تريد ذلك.
بمجرد العثور على ما تبحث عنه في ShadowExplorer ، انقر بزر الماوس الأيمن فوقه وحدد تصدير.
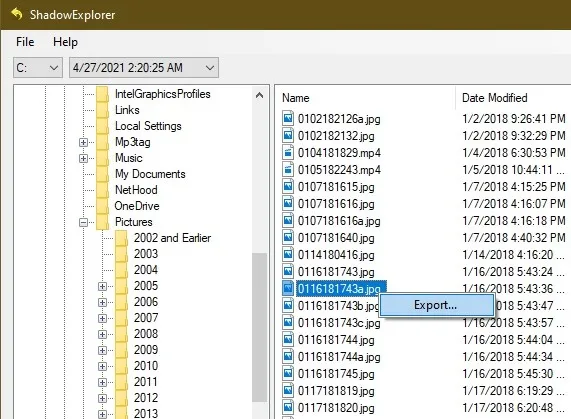
اختر موقعًا لتصدير الملف إليه. إذا كنت تبحث عن إصدار أقدم من الملف ، فحاول عدم استعادته إلى موقعه الأصلي. بدلاً من ذلك ، قم باستعادته إلى سطح المكتب أو إلى مجلد آخر. يتيح لك ذلك التأكد من أن لديك الملف الصحيح قبل استبدال الملف الحالي.
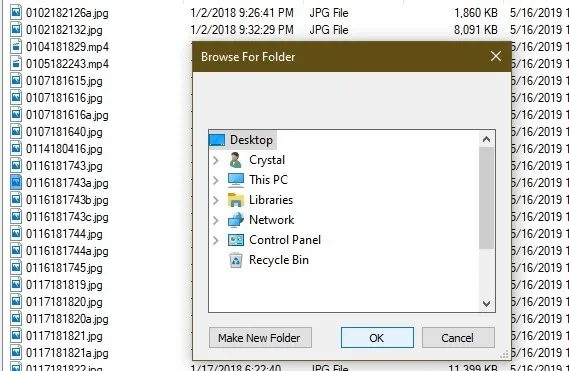
بمجرد اختيار موقع ، انقر فوق “موافق” لتصدير الملف إلى الموقع الذي اخترته. يمكنك بعد ذلك فتح الملف للتأكد من صحته.
مشاكل متعلقة بـ ShadowExplorer
أحيانًا لا يعمل استخدام ShadowExplorer لاستعادة الملفات دائمًا. على سبيل المثال ، قد يمنحك استرداد صورة صورة فارغة. قد يمنحك استرداد مستند Word رموزًا مقابل نص. على الرغم من أنه ليس حلاً مثاليًا ، إلا أنه يعمل كخطوة أولى نحو استعادة ملف تم حذفه عن طريق الخطأ أو ملف تم تغييره.