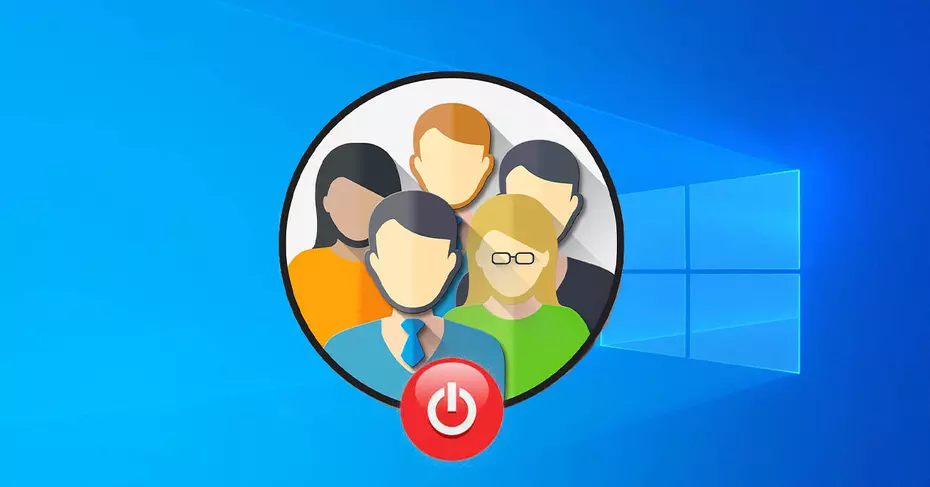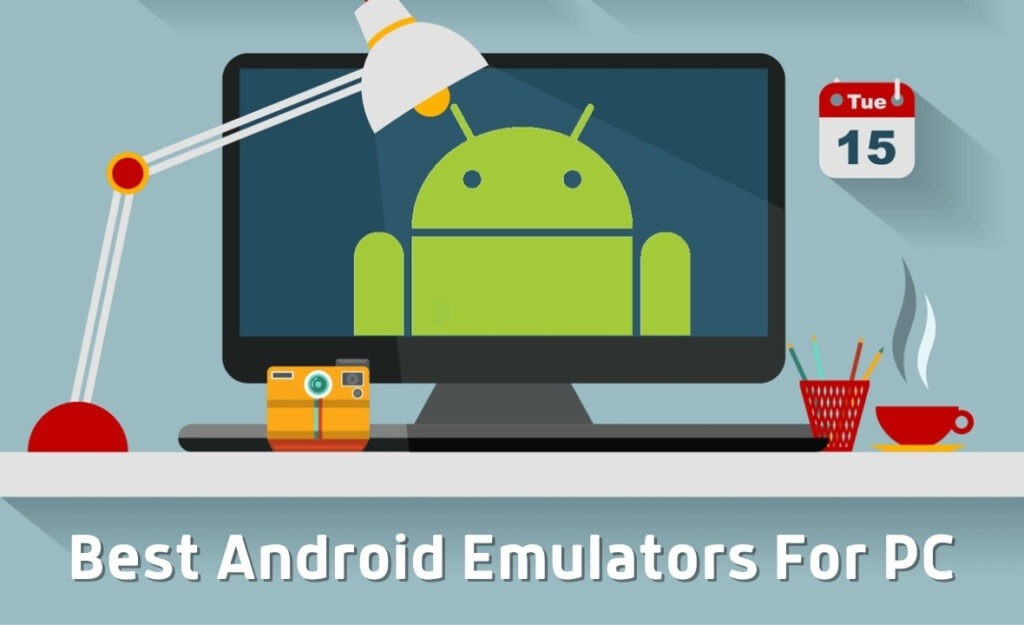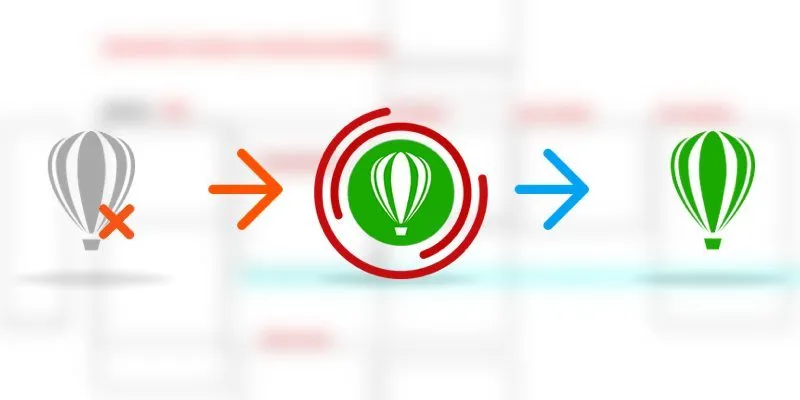من الشائع مشاركة الكمبيوتر مع أشخاص آخرين ، سواء مع عائلتنا أو أصدقائنا أو زملائنا في الغرفة. يسمح لك Windows بإنشاء عدة مستخدمين بحيث يكون لكل مستخدم مكتبات أو إعدادات أو خلفيات أو تطبيقات افتراضية خاصة به أو تصميم قائمة ابدأ الخاصة به ، من بين أشياء أخرى. يمكن أن يتسبب هذا في أنه قبل وصولنا وفتح نظام التشغيل Windows 10 ، قام المستخدمون الآخرون بنفس الشيء في نظام التشغيل دون تسجيل الخروج. لهذا السبب سنخبرك اليوم كيف يمكننا إغلاق جلسة أخرى في Windows 10.
في العادة لن نعرف بيانات الوصول للشخص الآخر ، وبالتالي لن نتمكن من الذهاب وإغلاق جلستهم ، على سبيل المثال ، بالطريقة التقليدية ، لذلك سيتعين علينا أداء هذه المهمة بطريقة أخرى.
تسجيل الخروج من مستخدم آخر
مدير المهام
الطريقة الأولى التي سنعرضها لك لتكون قادرًا على إغلاق جلسة مستخدم آخر هي باستخدام مدير مهام النظام . لذلك سنقوم بالخطوات التالية:
- أول شيء سنفعله هو الضغط على مفاتيح Ctril + Shift + Esc في نفس الوقت وعلى الشاشة الزرقاء التي ستظهر ، نختار Task Manager .
- بمجرد أن نكون في المسؤول ، ما يتعين علينا القيام به هو الانتقال إلى علامة التبويب ” المستخدمون” . في علامة التبويب هذه ، سنجد معلومات حول استهلاك الموارد أو وحدة المعالجة المركزية أو ذاكرة الوصول العشوائي أو القرص أو الشبكة لكل مستخدم قام بتسجيل الدخول إلى النظام.
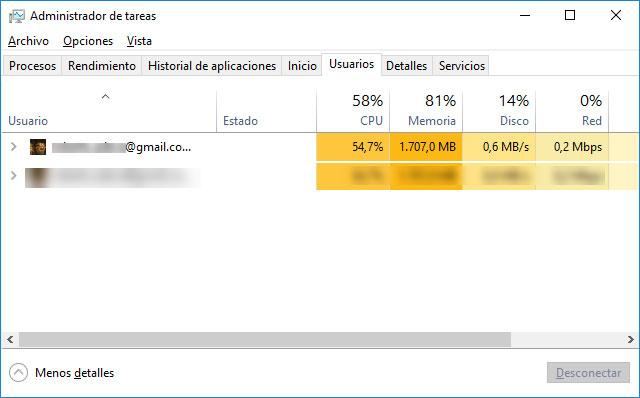
- الآن نختار المستخدم الذي نريد إغلاق جلسته وننقر بزر الماوس الأيمن على الماوس.
- في النافذة التي تظهر الآن ، يجب علينا تحديد قطع الاتصال أو إغلاق الجلسة . بهذه الطريقة ، سوف نفرض إغلاق جلسة المستخدم المحدد الذي قام بتسجيل الدخول إلى جهاز الكمبيوتر الخاص بنا. وغني عن القول أن هذا سيؤدي إلى إغلاق جميع التطبيقات التي فتحها المستخدم ، وبالتالي يمكن فقد كل ما لم يتم حفظه.
بوويرشيل
لا يمكن أن تساعد نافذة Windows PorwerShell أيضًا في إغلاق الجلسة التي فتحها مستخدم آخر في Windows 10. للقيام بذلك ، يجب علينا القيام بما يلي:
- انقر بزر الماوس الأيمن على رمز Windows على شريط المهام ثم اختر Windows PowerShell (المسؤول) من القائمة المنسدلة التي تظهر.
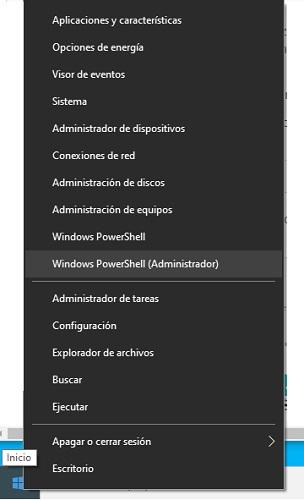
- الشيء التالي الذي يجب علينا القيام به هو كتابة سلسلة من الأوامر التي سنعرضها لك أدناه.
- $ server = “اسم الكمبيوتر”
- اسم المستخدم $ = “اسم المستخدم”
- $ sessionId = ((quser / server: $ server | Where-Object {$ _ -match $ userName}) -split ‘+’) [2]
- تسجيل الخروج $ sessionId / server: $ server
- عليك أن تأخذ عدة أشياء بعين الاعتبار. حيث نضع اسم الكمبيوتر ، يجب أن نضع الاسم الذي يحمله جهاز الكمبيوتر الخاص بنا وحيث نضع اسم المستخدم ، كما ستفسر ، يجب أن نضع الاسم الذي يحمله هذا الشخص في نظام Windows الخاص بنا . بالإضافة إلى ذلك ، بعد كل أمر ، كما تعلم أيضًا ، يجب أن نضغط على مفتاح Enter .
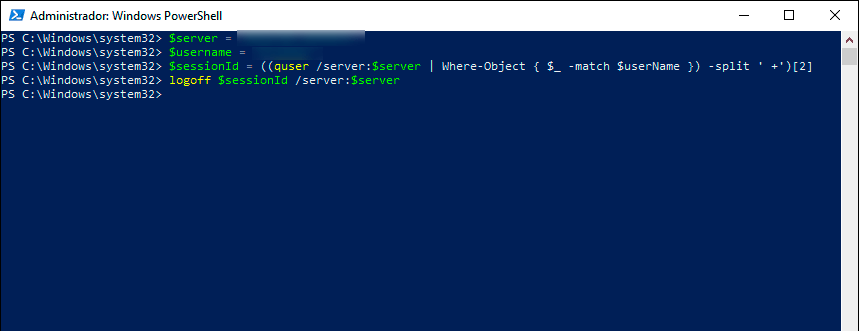
موجه الأمر
هناك طريقة أخرى يمكننا استخدامها وهي استخدام موجه الأوامر لتحقيق نفس النتيجة كما في الحالات السابقة. يجب أن نحذرك من أن هذه الطريقة التي سنعلمك إياها لا تعمل مع الجميع ، وقد تحاول القيام بها وتحصل على خطأ. الخطوات التي يجب أن نتبعها هي كالتالي:
- يجب أن نفتح موجه الأوامر ، ولكن في نسخته من المسؤول . لهذا نذهب إلى شريط المهام وحيث يسمح لنا بالكتابة ، سنضع CMD Administrator . سترى كيف يمكننا فتحه إذا نظرنا إلى الجزء الذي يقول الأمر.
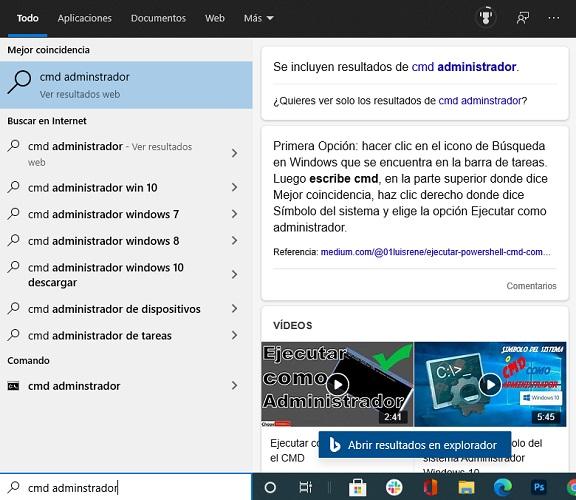
- بمجرد أن يكون لدينا موجه الأوامر في المسؤول على الشاشة ، علينا فقط كتابة هذا الأمر ثم الضغط على Enter.
- جلسة الاستعلام
- مع هذا ، ما سنحققه هو أنه يوضح لنا جميع المستخدمين المتصلين حاليًا بنظام التشغيل ، وبالتالي نعرف ، دون أدنى شك ، أي منهم يتعين علينا إغلاقه.
- بمجرد أن نرى معرف المستخدم الذي سنغلق جلسته ، نكتب ما يلي مع العلم أن X الذي نضعه هو المكان الذي يجب أن نضع فيه رقم معرف المستخدم.
- معرف تسجيل الخروج X
نريد أيضًا أن نذكرك أنه في هذه الحالة يحدث تمامًا كما في الحالات السابقة ، فسيتم فقدان كل شيء لم يحفظه المستخدم بشكل لا رجعة فيه.
تغيير المستخدم في Windows 10
على الرغم من أن هذا ليس هو الحال في معظم الحالات ، فقد يكون من الممكن أن نعرف كلمة مرور تسجيل الدخول لمستخدم آخر ، لذلك لن نضطر إلى التدريب لإغلاق الجلسة بالطريقة التي رأيناها أعلاه ، أي بشكل تقريبي. إذا قمنا بالتغيير من مستخدم إلى آخر فقط ، يمكننا حتى حفظ المعلومات التي كانت مفتوحة وبالتالي لا نفقدها. طريقة القيام بذلك بسيطة للغاية.
- يجب أن نفتح قائمة ابدأ في Windows ثم نضغط على صورة ملفنا الشخصي.
- في ذلك الوقت ، سيتم عرض عدة خيارات ، مثل:
- تغيير إعدادات الحساب : سيتم فتح ما هو ضروري لتغيير جميع معلومات الحساب المذكور ، بالإضافة إلى صورة الملف الشخصي.
- حظر : هنا يمكننا حظر الجهاز ، لذا في المرة القادمة التي نبدأ فيها ، سنطلب منا إما رقم التعريف الشخصي أو كلمة المرور.
- الجلسة الختامية : سنغلق الجلسة التي لدينا نشطة وسننتقل إلى شاشة الترحيب في Windows.
- حسابات أخرى : إذا كان لدينا مستخدمون آخرون على الكمبيوتر ، فسنكون قادرين على رؤية بقية الحسابات التي تم تكوينها على هذا الكمبيوتر.
- ثم يجب أن نختار إما إغلاق الجلسة ، مما سيجعلنا نذهب إلى شاشة الترحيب في Windows ونفقد ما لم نحفظه ، أو يمكننا النقر فوق حساب آخر وسيأخذنا إليه مباشرةً ، ولكن دون إغلاق حسابنا.
من الواضح أنه سيتعين علينا معرفة كلمة مرور تسجيل الدخول ، وبمجرد دخولنا إلى الحساب الآخر ، سنغلق الجلسة من أجل الاستمرار في تجربتنا ، بغض النظر عن الخيارين اللذين نحددهما.
هذه هي طرق إغلاق جلسة المستخدمين الآخرين ، دون معرفة كلمة مرور تسجيل الدخول ومعرفتها ، على الرغم من أنه ، كما قلنا ، ليس هذا هو الشيء العادي الذي يجب القيام به.