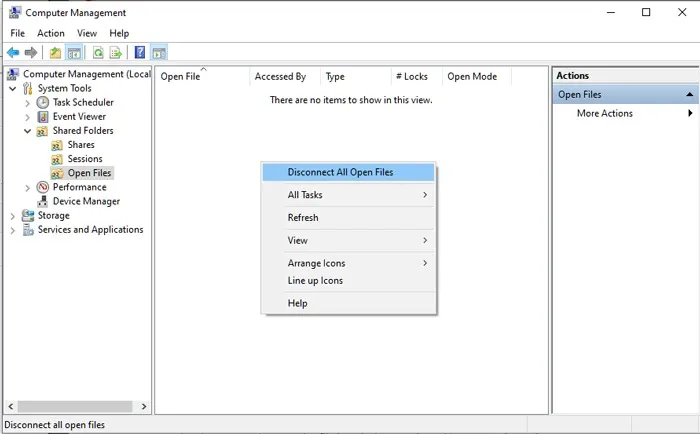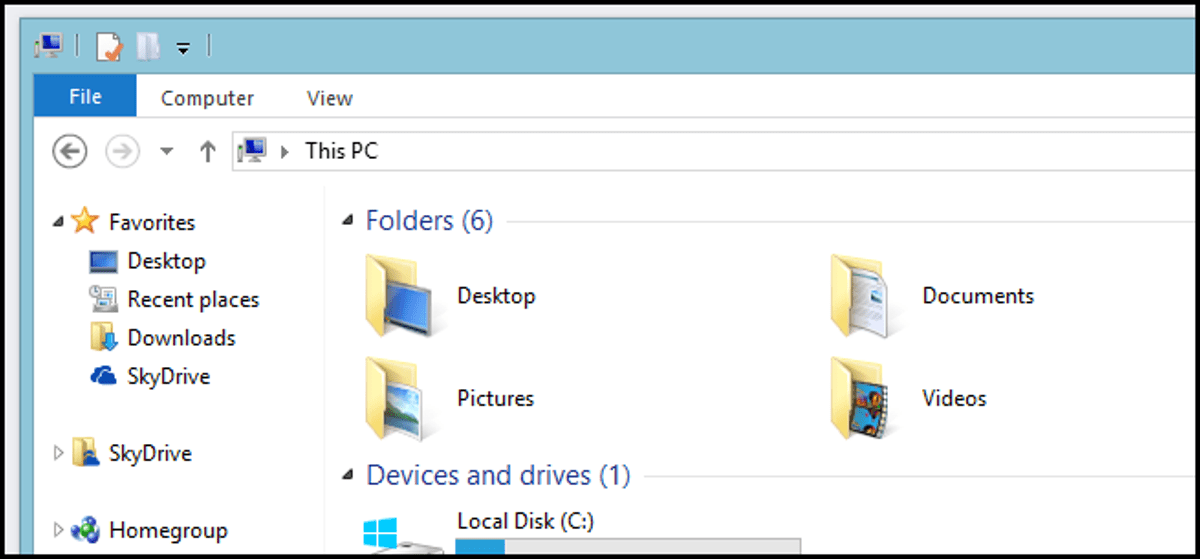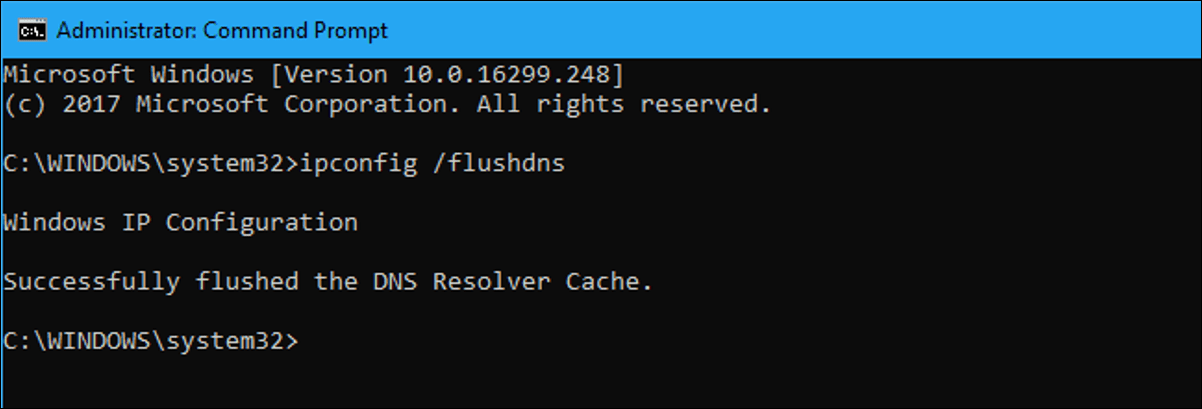أثناء استخدام Windows 10 ، ربما تكون قد حاولت حذف ملف أو نقله إلى موقع آخر وواجهت خطأً يفيد بأنه ” لا يمكن إكمال الإجراء لأن الملف مفتوح في برنامج آخر ” ، على الرغم من أنك لم تفتح الملف في أي برنامج. هناك عدد من الأسباب لحدوث هذا الخطأ. فيما يلي العديد من الإصلاحات التي قد تساعد في معالجة هذه المشكلة.
هل الملف مفتوح على كمبيوتر آخر؟
إذا كان جهاز الكمبيوتر الخاص بك متصلاً بشبكة محلية – سواء في المنزل أو في المكتب – فمن المحتمل أن يكون الملف الذي تريد إغلاقه مفتوحًا في مكان آخر على الشبكة (ربما حتى عن طريق الصدفة!).
إذا كنت تشك في أن الملف قد يكون مفتوحًا على جهاز كمبيوتر آخر على الشبكة ، فلن تضطر إلى المرور بالحرج المتمثل في السؤال حول المكتب أو العبث على أجهزة الكمبيوتر الأخرى.
بدلاً من ذلك ، انقر فوق ابدأ ، وابحث عن “إدارة الكمبيوتر” وافتحه.
في النافذة الجديدة ، انقر على سهم القائمة المنسدلة بجوار أدوات النظام ، وسهم القائمة المنسدلة بجوار المجلدات المشتركة ، ثم افتح الملفات.
سيعرض هذا أي ملفات مشتركة مفتوحة على شبكتك. يمكنك النقر بزر الماوس الأيمن فوق الملف ثم إغلاقه أو النقر فوق مساحة فارغة و “Disconnect All Open Files”.
حدد موقع الملف في إدارة المهام
استخدم الاختصار Ctrl+ Shift+ Escلفتح مدير المهام.
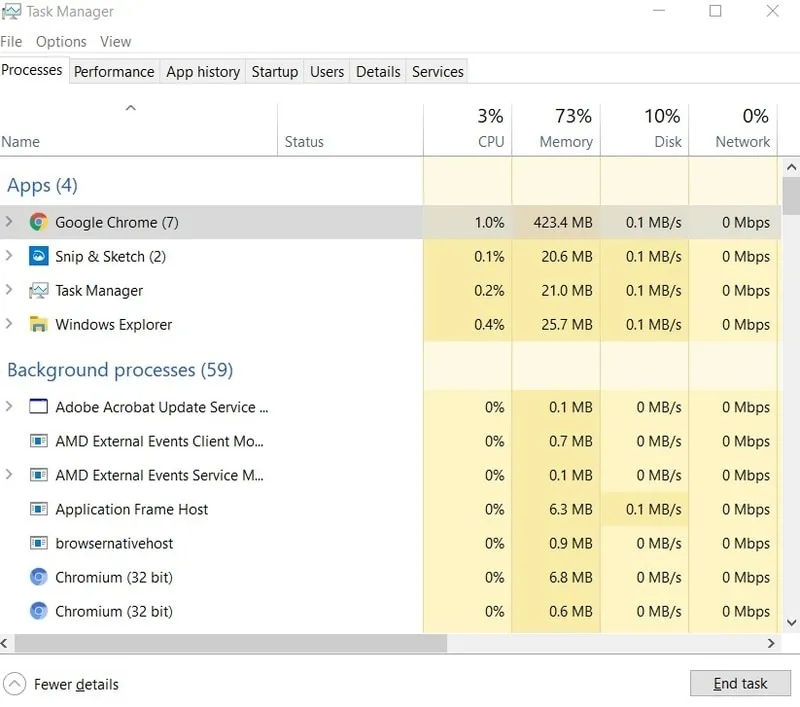
ابحث عن الملف في علامة تبويب العمليات التي تظهر لك جميع التطبيقات التي يتم استخدامها حاليًا ، سواء بعلمك أو بدونه.
حدد الملف وانقر على خيار “إنهاء المهمة” بالقرب من الجزء السفلي من نافذة المدير لإيقاف استخدام الملف بواسطة البرنامج.
ارجع إلى الملف وحاول حذفه مرة أخرى. إذا استمرت المشكلة ، فانتقل إلى الخطوة التالية.
أعد تشغيل مستكشف الملفات من خلال إدارة المهام
مرة أخرى ، افتح إدارة المهام وانتقل إلى علامة التبويب العمليات.
قم بالتمرير لأسفل حتى تجد عملية Windows Explorer. انقر بزر الماوس الأيمن فوقه ، ثم انقر على “إنهاء المهمة”.
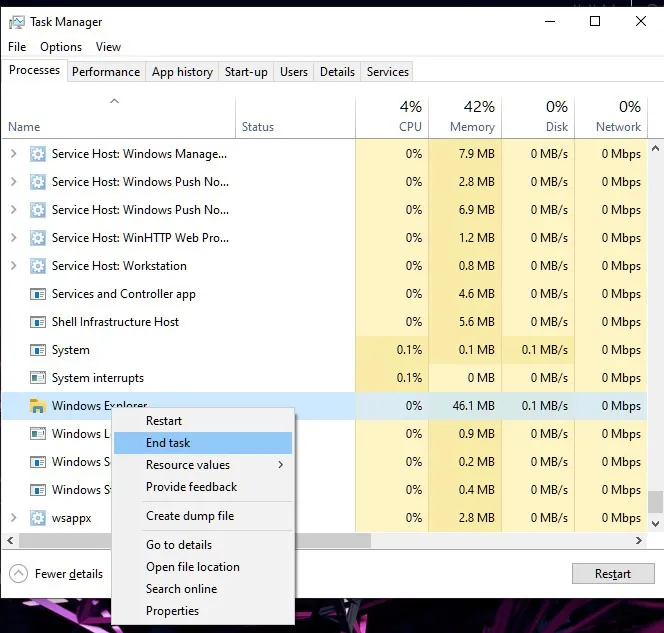
انتقل إلى ملف في الجزء العلوي من نافذة المدير وحدد “تشغيل مهمة جديدة”.
في النافذة الجديدة التي تفتح ، اكتب “explorer.exe” واضغط على Enter.
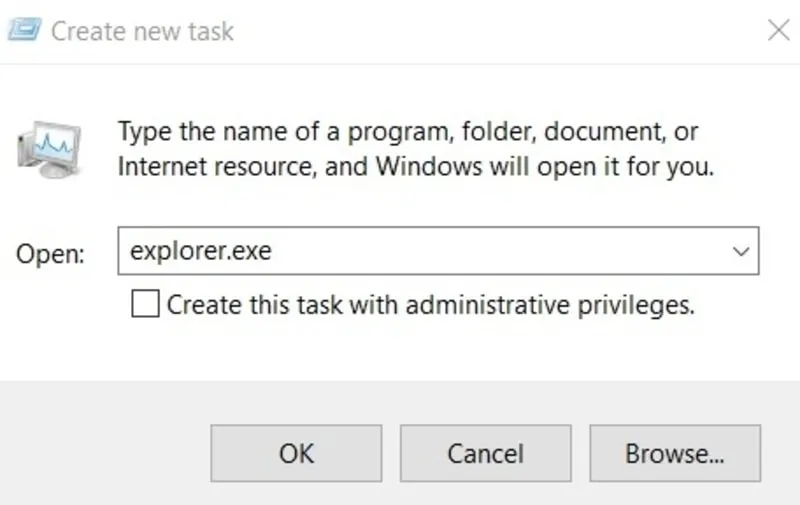
ستعمل هذه العملية على إعادة تشغيل مستكشف Windows لمسح أي مشاكل في الذاكرة أو الملفات المخزنة مؤقتًا التي قد تكون سببًا في حدوث المشكلة.
مرة أخرى ، انتقل إلى الملف وحاول حذفه. إذا استمرت المشكلة ، فانتقل إلى الخطوة التالية.
قم بإيقاف تشغيل التخزين المؤقت للصور المصغرة في ملفات thumbs.db المخفية
أقرت Microsoft في الماضي أن ذاكرة التخزين المؤقت للصور المصغرة المتعلقة بالملفات والمجلدات يمكن أن تتسبب في ظهور الخطأ “الملف مفتوح في برنامج آخر” ، لذا فإن معالجة ذاكرة التخزين المؤقت للصور المصغرة يمكن أن تساعد في حل الخطأ.
1. اضغط على Win+ R.
2. اكتب gpedit.msc، ثم اضغط على Enter.
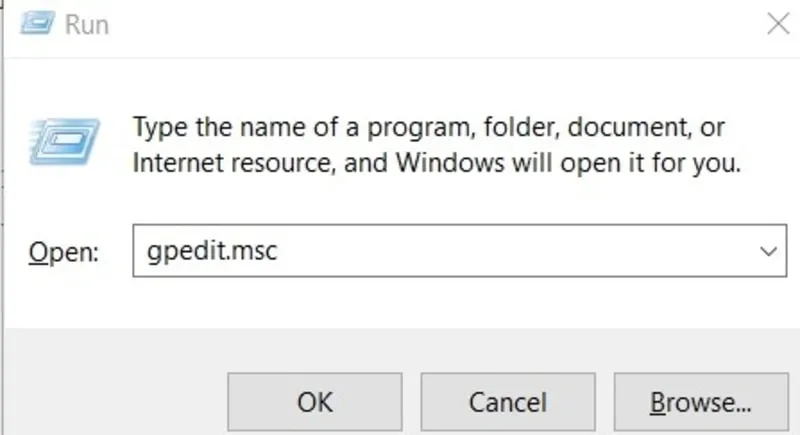
3. في النافذة الجديدة المنبثقة ، انتقل إلى “تكوين المستخدم -> قوالب الإدارة -> مكونات Windows -> مستكشف الملفات.”
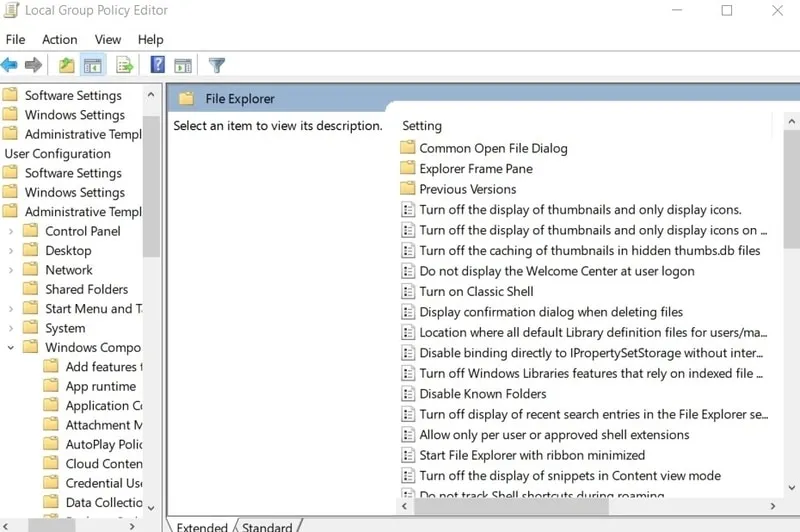
4. انتقل إلى الجزء الأيسر وانقر نقرًا مزدوجًا على “إيقاف تشغيل التخزين المؤقت للصور المصغرة في ملفات thumbs.db المخفية”.
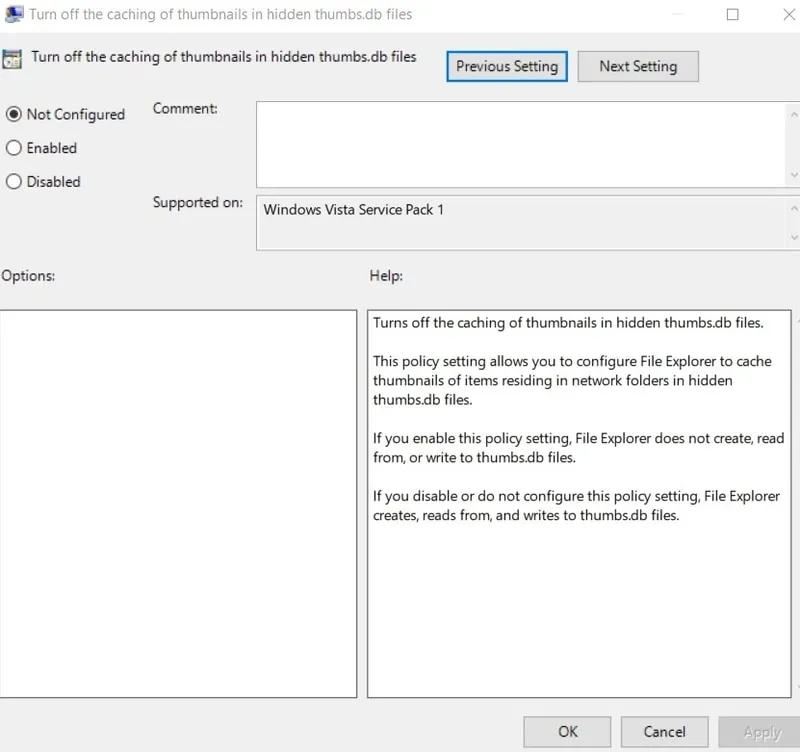
5. حدد الزر بجوار ممكّن ثم تطبيق ، متبوعًا بموافق.
سيتم الآن تعطيل جميع الصور المصغرة في File Explorer ، مما يتيح لك تنفيذ الإجراء المطلوب على الملف. يمكنك بعد ذلك إعادة تمكين الصور المصغرة باتباع الخطوات المذكورة أعلاه وتغيير السياسة مرة أخرى إلى “غير مكوّن”.
حذف الملفات المؤقتة
يتم تخزين الملفات المؤقتة على جهاز الكمبيوتر الخاص بك في كل مرة تقوم فيها بتعديل ملف بأي طريقة. العديد من هذه الملفات المؤقتة تمنعك من نقل أو حذف الملفات ذات الصلة. إليك كيفية التخلص من الملفات المؤقتة من تخزين جهاز الكمبيوتر الخاص بك.
1. اضغط على Win+ R.
2. اكتب %temp%في شريط الإدخال واضغط على Enter.
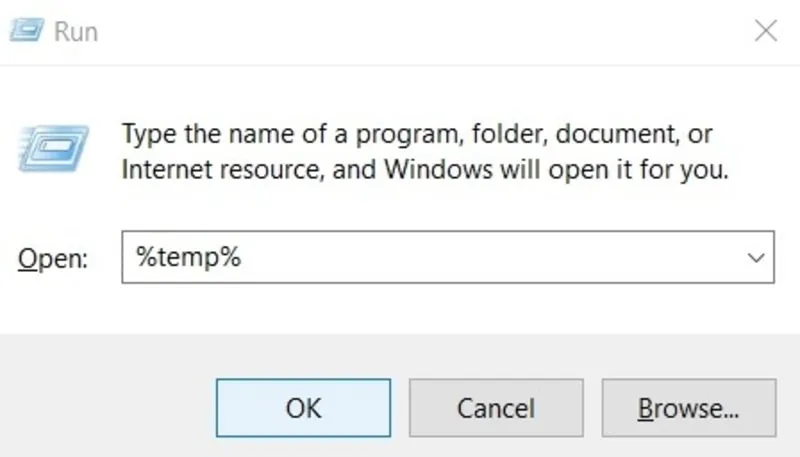
3. في المجلد الجديد الذي يفتح والذي يحتوي على جميع الملفات المؤقتة المخزنة في File Explorer ، اضغط على Ctrl+ Aلتحديد كل الملفات وحذفها معًا.
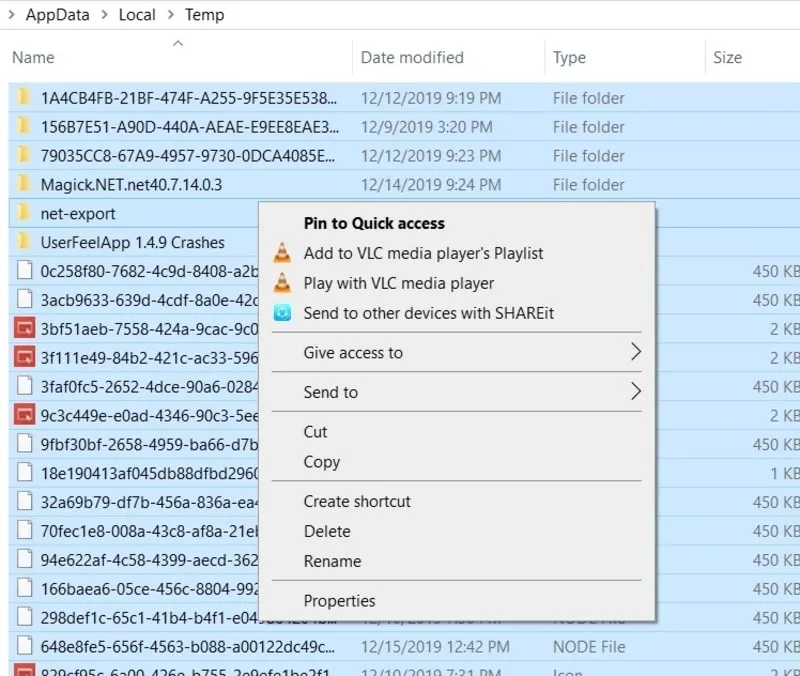
4. ربما لا تزال هناك ملفات مؤقتة مخزنة في مكان آخر. مرة أخرى ، اضغط على Win+ R، واكتب tempواضغط على Enter.
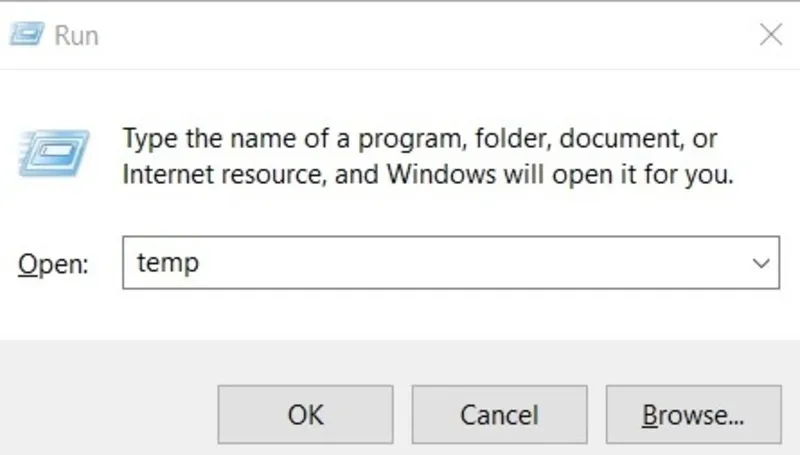
5. مرة أخرى ، حدد جميع الملفات المؤقتة في المجلد الذي يفتح واحذفها جميعًا.
افحص المجلد بحثًا عن الفيروسات
أخيرًا ، إذا لم تنجح أي من الطرق المذكورة أعلاه ، فقد تكون المشكلة أكثر خطورة. قد يكون هناك فيروس مرتبط بالملف يمنعك من إجراء تغييرات على الملف. قم بتشغيل الملف من خلال برنامج مكافحة الفيروسات لتحديد موقع أي فيروس أو برنامج ضار قد يحتوي عليه.
إذا كان هذا هو الحال ، فقم بعزل الملف باستخدام برنامج مكافحة الفيروسات الخاص بك وحذفه قبل أن يتمكن من إصابة الملفات الأخرى.