نحن جميعًا على دراية بضوضاء الاتصال / قطع الاتصال التي يصدرها Windows عند توصيل أجهزة USB وفصلها. لكن الأمور تصبح مخيفة بعض الشيء عندما تسمع أصوات USB العشوائية دون سبب. أنت تعمل فقط على جهاز الكمبيوتر الخاص بك عندما فجأة وبشكل غير مفهوم ، تتعطل ضوضاء USB لبضع ثوان ، وتتصل وتعيد الاتصال ، بينما تتساءل ما هي الشياطين التي امتلكت جهاز الكمبيوتر الخاص بك.
فيما يلي بعض النصائح التي يمكن أن تساعدك على التخلص من ضوضاء USB الوهمية.
باستخدام إدارة الأجهزة
هذه هي الطريقة السريعة والسهلة (على الرغم من أنها ليست قوية مثل الأداة المذكورة لاحقًا). إذا نجح الأمر ، فسيوفر لك متاعب برامج الجهات الخارجية.
عندما تبدأ في سماع أصوات USB ، انقر بسرعة على زر ابدأ ، واكتب device manager، واضغط على Enter.
يؤدي هذا إلى وصولك إلى نافذة إدارة الأجهزة. اسحب الجزء السفلي من النافذة لأسفل لجعله طويلًا قدر الإمكان ، ثم قم بتوسيع الخيارات لجميع الأشياء المتصلة بمنافذ USB (لوحات المفاتيح ، والماوس ، وأجهزة التأشير الأخرى ، والبلوتوث ، وأجهزة الواجهة البشرية ، وما إلى ذلك). مع توسيع جميع قوائم الأجهزة الضرورية ، راقبها ولاحظ ما إذا كان هناك أي شيء يستمر في الاختفاء والظهور مرة أخرى من القوائم حيث يقوم جهاز الكمبيوتر الخاص بك بإصدار الأصوات.
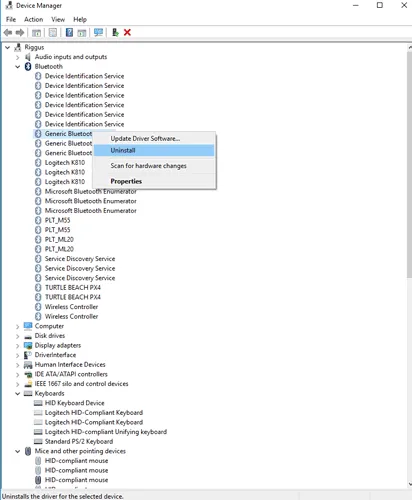
إذا تمكنت من اكتشاف الجهاز الذي يعمل على نحو غير صحيح ، فانقر بزر الماوس الأيمن فوقه (قد تحتاج إلى الانتقال إلى “عرض -> إظهار الأجهزة المخفية” أولاً إذا استمر في الاختفاء بسبب فصله) ، ثم انقر فوق “تحديث برنامج التشغيل”. إذا فشل ذلك ، فقد يكون من المفيد إلغاء تثبيته (انقر بزر الماوس الأيمن فوق الجهاز -> إلغاء التثبيت) ، ثم أعد إدراجه في جهاز الكمبيوتر الخاص بك حتى يتمكن من إعادة تثبيت نفسه.
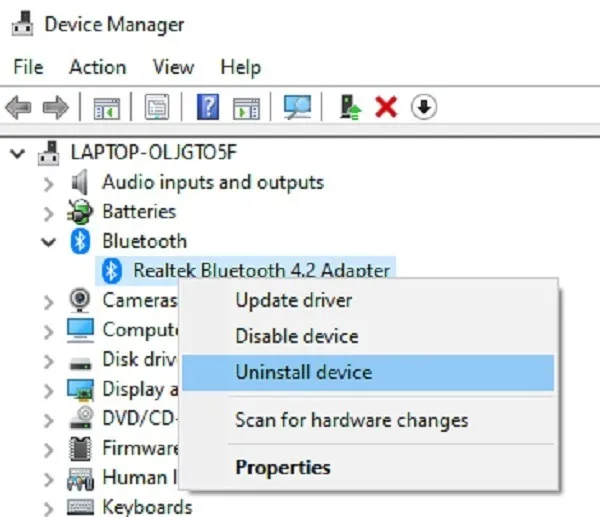
بدلاً من ذلك ، إذا كنت تريد إجراء إعادة تثبيت كاملة لجميع وحدات تحكم USB الخاصة بك ، في إدارة الأجهزة ، انقر فوق السهم الموجود بجوار “Universal Serial Bus controllers” لتوسيعه ، ثم انقر بزر الماوس الأيمن فوق جميع الخيارات التي تحتوي على “Host Controller” بداخلها و قم بإلغاء تثبيتها.
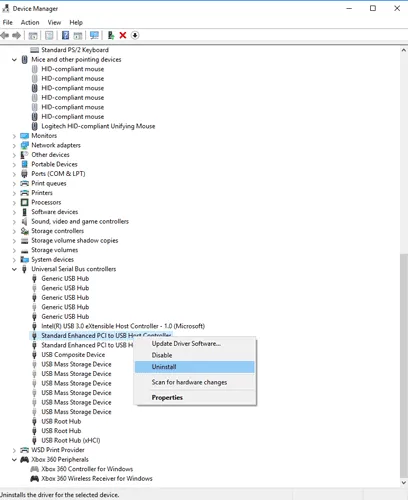
أعد تشغيل جهاز الكمبيوتر الخاص بك ، وسيتم إعادة تثبيت وحدات تحكم USB على جهاز الكمبيوتر الخاص بك تلقائيًا.
حتى لو بدا أن كل شيء يعمل بشكل جيد ، فقد يؤدي تحديث Windows الجديد إلى حدوث مشكلات في برنامج التشغيل مرة أخرى. إذا بدأت ضوضاء USB العشوائية بعد تحديث Windows ، فعادة ما يكون تحديث برنامج التشغيل أو إلغاء التثبيت وإعادة التثبيت هو الخيار الأفضل.
USBDeview
إذا كانت ضوضاء USB العشوائية غير متوقعة بحيث يتعذر تتبعها في إدارة الأجهزة ، أو إذا توقفت الضوضاء بحلول الوقت الذي تصل فيه إلى إدارة الأجهزة ، فقد حان الوقت لتجربة هذه الأداة الصغيرة الرائعة.
USBDeview ، من برنامج Nirsoft الممتاز ، يتتبع أجهزة USB الخاصة بك بشكل أكثر دقة – معرفة ما إذا كانت متصلة أم لا ، ومتى تم إنشاء برامج التشغيل الخاصة بهم ، والأهم من ذلك ، آخر مرة تم توصيلها بها أو خروجها من جهاز الكمبيوتر الخاص بك.
بمجرد تثبيت USBDeview ، افتحه لرؤية قائمة بجميع أجهزة USB الخاصة بك (بشكل افتراضي يعرض كل منهم – متصل أم لا).
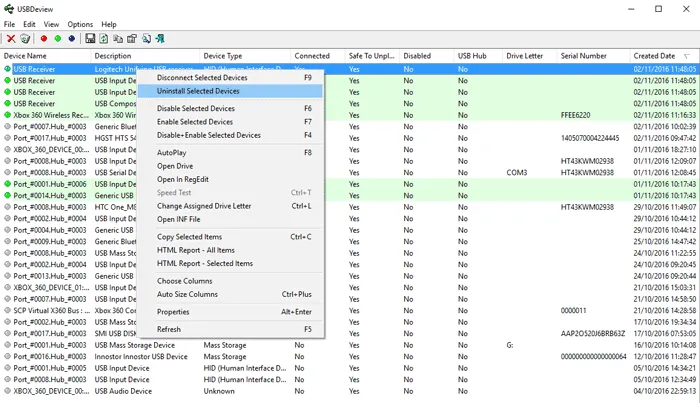
من الناحية المثالية ، يجب أن تفتحه فور سماع أصوات USB الغامضة لأنه عند النقر فوق عمود “تاريخ التوصيل / إلغاء التوصيل الأخير” ، سيظهر الجهاز الجاني (على سبيل المثال ، أحدث جهاز تم توصيله / فصله من جهاز الكمبيوتر الخاص بك) في أعلى.
يمكنك بعد ذلك إلغاء تثبيت الجهاز مباشرة من خلال USBDeview عن طريق النقر بزر الماوس الأيمن فوقه والنقر فوق “إلغاء تثبيت الأجهزة المحددة”. بعد ذلك ، افصل جهازك ، وأعد توصيله ، ونأمل أن تتم إعادة تثبيته دون أن يطاردك بأصوات اتصال / قطع اتصال لا نهاية لها.
يمكنك أيضًا استخدام الأداة للتحقق من خرج الطاقة . يساعد هذا في معرفة ما إذا كان منفذ USB يعمل أم لا.
قم بإيقاف تشغيل أصوات إعلام USB
في معظم الأوقات ، لا تُعد نغمات USB المزعجة علامة على أي شيء خطير وقد تكون مجرد اشتباكات مؤقتة للسائق أو هفوات في طاقة الجهاز والتي لن يكون لها أي تأثير على استخدامك الفعلي لها. إذا بدا أن الجهاز المسؤول عن الأصوات يعمل بشكل جيد ولكنه استمر في إصدار ضوضاء بعد إعادة تثبيته ، فبدلاً من استبداله ، يمكنك فقط إيقاف تشغيل أصوات الإشعارات لأجهزة USB.
للقيام بذلك ، انقر بزر الماوس الأيمن على رمز مكبر الصوت في قائمة الإشعارات أقصى يمين شريط المهام ، وانقر على الأصوات ، ثم مرر لأسفل في قائمة “أحداث البرنامج” إلى “توصيل الجهاز”. انقر فوقه ، ثم في القائمة المنسدلة الأصوات حيث تظهر عبارة “Windows Hardware Insert” ، قم بالتمرير وصولاً إلى الأعلى وحدد “(None)”.
افعل نفس الشيء مع “Device Disconnect” واستمتع بصوت الصمت!
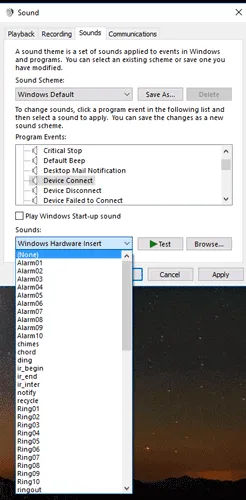
جرب منفذ USB جديد
في بعض الأحيان ، قد تكون ضوضاء USB العشوائية علامة على فشل منفذ USB أو فشل الجهاز. على سبيل المثال ، قد يتم توصيل محرك أقراص USB تالف وإعادة الاتصال بشكل عشوائي. تعرف أيضًا على ما إذا كان فصل محرك أقراص USB أثناء استخدامه قد يؤدي إلى إتلافه. إذا فشل أحد المنافذ ، فستحدث المشكلة بغض النظر عن الجهاز الذي تقوم بتوصيله.
استبعد المنفذ عن طريق توصيل أجهزة أخرى لمعرفة ما إذا كانت المشكلة ستستمر. إذا لم يكن الأمر كذلك ، فمن المحتمل أن يكون المنفذ على ما يرام.
اختبر الأجهزة الفردية عن طريق توصيلها بمنافذ USB الأخرى. إذا استمرت ضوضاء USB العشوائية ، فهي إما الجهاز أو برنامج التشغيل. إذا كان ذلك ممكنًا ، فجرّب جهازك على كمبيوتر آخر لإجراء مزيد من الاختبار لمعرفة ما إذا كان الجهاز معطلاً.

استنتاج
أحد الأشياء التي تعلمتها من هذا هو أنه ليس كل صوت غير مفسر في Windows هو علامة على حدوث شيء فظيع. بالتأكيد ، الأمر يستحق النظر فيه ، ولكن في هذا السيناريو لا يوجد شيء على المحك بصرف النظر عن راحتك.
إذا لم ترغب ، بعد القيام بكل ما سبق ، في إيقاف تشغيل صوت إشعارات USB ولا تعجبك فكرة اتصال أجهزتك وإعادة توصيلها باستمرار ، فيمكنك دائمًا الخروج وشراء جهاز جديد. (تجربتي هي أن الأجهزة التي لا تحمل علامة تجارية أكثر عرضة لهذه الفواق من العلامات التجارية ذات السمعة الطيبة ، لذلك في بعض الأحيان يستحق الأمر إنفاق المزيد إذا كانت هذه المشكلة تزعجك).




