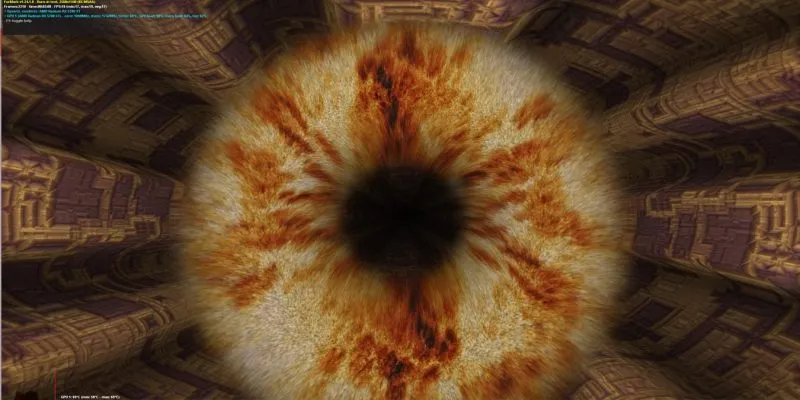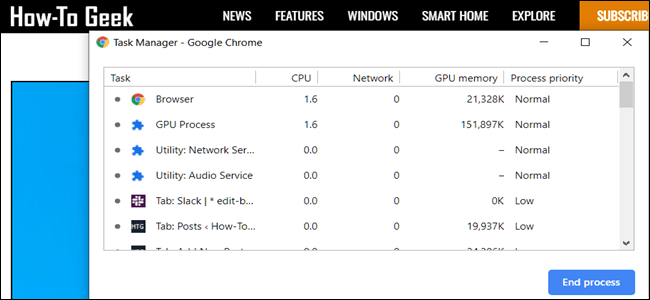هناك العديد من الأدوات لقياس أداء بطاقات الرسومات أو وحدات معالجة الرسومات الخاصة بك في نظام التشغيل Windows 10. إذا كنت تقوم برفع تردد التشغيل ، فإننا نوصي باستخدام شيء مثل معيار Heaven أو 3DMark لمعرفة ما إذا كان ترقيعك يدفع بمعدلات الإطارات التي تريدها في درجات الحرارة التي تريدها .
2. افتح FurMark ، وسترى إعدادات مختلفة يمكنك اللعب بها. يجب أن تترك معظم هذه الأشياء كما هي إذا كنت تريد فقط إجراء اختبار إجهاد GPU منتظم.
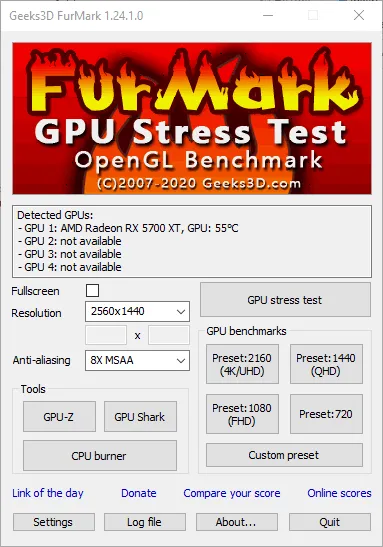
3. الشيء الوحيد الذي قد ترغب في تغييره في قائمة الإعدادات هو تحديد مربع “إنذار درجة حرارة وحدة معالجة الرسومات” ، والذي سيصدر تحذيرًا عندما تصل وحدة معالجة الرسومات لديك إلى درجة حرارة معينة. (قمت بضبط درجة الحرارة الخاصة بي على 95 درجة مئوية ، والتي لا يجب أن تصل إليها وحدة معالجة الرسومات الخاصة بي بالتأكيد.)
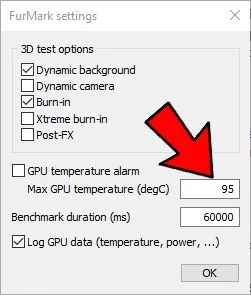
4. لإجراء اختبار إجهاد افتراضي استنادًا إلى الدقة التي عادةً ما تقوم بتشغيل الألعاب بها ، انقر فوق الإعداد المسبق ذي الصلة في مربع “معايير GPU”.
سيظهر على شاشتك ما يشبه دونات عملاقة مغطاة بفرو القطط. (كل شيء يبدو غريبًا مثل شاشة توقف Windows 95).
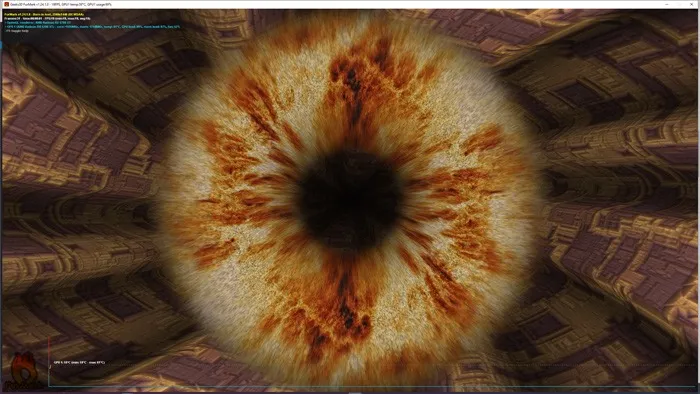
سيزيد اختبار الإجهاد ببطء من استخدام الطاقة لوحدة معالجة الرسومات الخاصة بك ، وسترى ارتفاع درجة حرارة وحدة معالجة الرسومات.
5. راقب الركن الأيسر العلوي للحمل على وحدة معالجة الرسومات (يجب أن يكون حوالي 100 بالمائة) ، وكذلك الرسم البياني عبر الجزء السفلي لمراقبة درجة الحرارة.
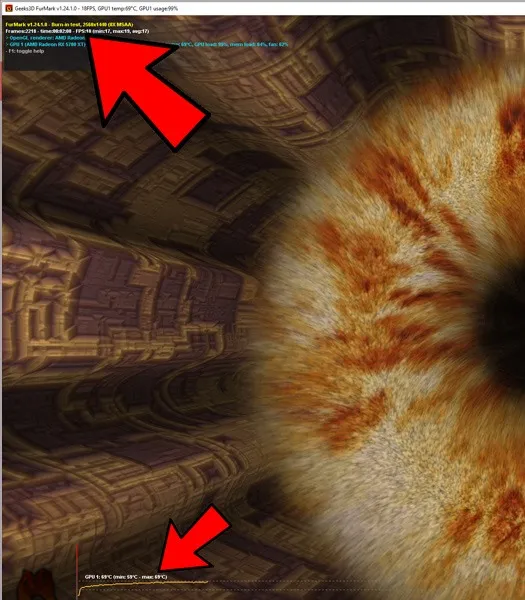
أثناء تشغيل اختبار الإجهاد ، هناك بعض الإشارات الدالة على أن وحدة معالجة الرسومات الخاصة بك قد تكافح.
العلامة الأولى والأكثر وضوحًا لمشكلات الأجهزة هي تعطل FurMark أو التسبب في تعطل جهاز الكمبيوتر الخاص بك. إذا حدث هذا بشكل متكرر عبر عدة مرات من تشغيل اختبار التحمل ، فقد يكون لديك GPU أو PSU (وحدة إمداد الطاقة) معيبة.