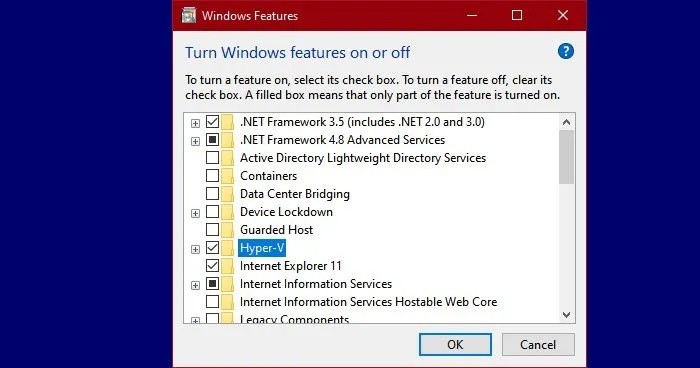هل سبق لك أن حاولت توصيل محرك أقراص ثابت خارجي بجهاز الكمبيوتر الخاص بك ، فقط حتى لا يظهر في نافذة “هذا الكمبيوتر الشخصي”؟ إنه أمر محبط ، ويمكن أن تتسبب العديد من الأشياء المختلفة في حدوث المشكلة. ستحصل في هذه المقالة على خطة لعبة لمهاجمة المشكلة بطريقة منطقية ستساعدك على تحديدها وإصلاحها في معظم المواقف.
يمكن أن تكون مشكلة في الأجهزة أو البرامج تمنع التعرف على محرك الأقراص الخارجي. تتضمن مشكلات الأجهزة وجود كبل أو قرص أو منفذ USB معيب. قد يكون الاتصال بين القرص والكابل معطلاً أيضًا. تتضمن مشكلات البرامج الحاجة إلى تقسيم القرص أو تعيين حرف لمحرك الأقراص أو إعادة تعيين خيارات الطاقة.
مشاكل الأجهزة
أولاً ، حدد ما إذا كانت المشكلة تتعلق بالأجهزة باتباع الخطوات التالية:
1. حاول توصيل محرك الأقراص بمنفذ USB مختلف. إذا حدثت نفس المشكلة في كل منفذ ، فيمكنك التخلص من منفذ USB باعتباره مشكلة.
2. نظرًا لأن الكابلات يمكن أن تتلف بسهولة ، اختبر الكابل بعد ذلك. إذا كان الكبل من محرك الأقراص الخارجي قابلاً للإزالة ، فافصله من الجهاز واستخدم كبلًا مختلفًا. إذا كان لا يزال لا يعمل ، فهو ليس الكابل.

3. في بعض الأحيان يمكن أن تصبح المنافذ الموجودة على محرك الأقراص نفسه متسخة وتؤثر على الاتصال. قم بتنظيف المنفذ حيث يتم توصيل الكبل بالمحرك باستخدام رذاذ إلكترونيات أو فرشاة جافة.
4. افحص محرك الأقراص بحثًا عن علامات التلف المرئي. إذا كان به صدع في العلبة ، فيمكنك الشك في أن محرك الأقراص قد يكون معطلاً. بالنسبة لمحرك الأقراص الثابتة ، قم بتوصيله واستمع وشعر بالاهتزازات التي تشير إلى أن محرك الأقراص يدور. إذا لم تشعر بأي شيء ، فمن المحتمل أن يكون محرك الأقراص مكسورًا ، وستحتاج إلى استبداله.
5. إذا لم تعطيك أي من هذه الاختبارات سبب عدم تعرف الكمبيوتر على محرك الأقراص الخاص بك ، فحاول توصيله بجهاز كمبيوتر آخر. يمكنك أن تكون متأكدًا تمامًا من أن الأجهزة هي المشكلة إذا لم تعمل على هذا الجهاز أيضًا.
قضايا البرمجيات
إذا جربت كل هذه الاختبارات أولاً ، وكان محرك الأقراص يعمل على جهاز كمبيوتر مختلف ، فهناك مشكلة في البرنامج تتسبب في عدم تعرف جهاز الكمبيوتر الخاص بك على محرك الأقراص.
استخدم إدارة الأقراص
أول شيء تريد القيام به هو استخدام إدارة الأقراص لفحص محرك الأقراص.
1. افصل أي أجهزة أخرى من جهاز الكمبيوتر الخاص بك حتى تتمكن من التأكد من أنك تعمل مع محرك الأقراص الصحيح.
2. اضغط على Win+ Xلفتح قائمة Power User.
3. حدد إدارة الأقراص من القائمة.
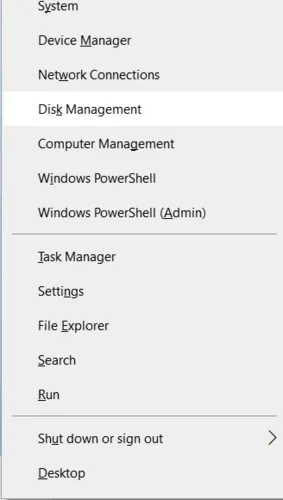
4. من قائمة أجهزة التخزين ، ابحث عن Drive 1. Drive 0 هو محرك الأقراص الداخلي. يجب أن يكون محرك الأقراص مدرجًا هنا على أنه قابل للإزالة ، حتى إذا لم يظهر في نافذة جهاز الكمبيوتر هذا.
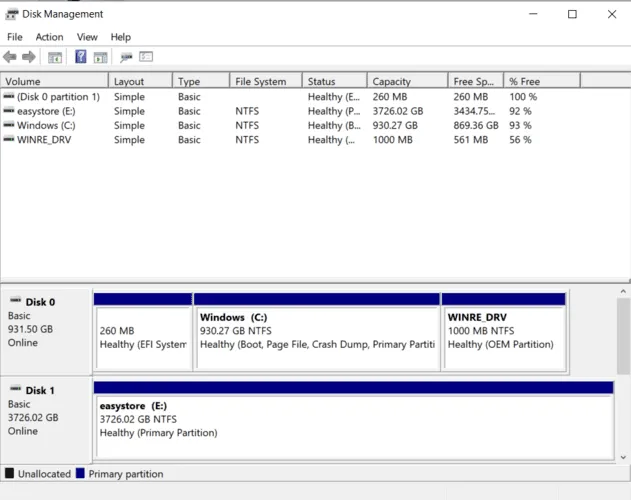
5. هناك مشكلتان يمكنك تحديدهما هنا. تحقق لمعرفة ما إذا كان محرك الأقراص غير مخصص أو سليم ، ولكن بدون حرف مرتبط به.
6. إذا كان محرك الأقراص غير مخصص ، يمكنك تقسيم القرص الصلب الخارجي لتخصيص ذاكرة له. يجب أن يحل المشكلة.
7. إذا كان محرك الأقراص سليمًا ولكن لم يتم تعيين حرف محرك أقراص له ، فيمكنك تعيينه إلى حرف محرك أقراص لإصلاح المشكلة.
ضبط خيارات الطاقة
إذا كانت الحلول المذكورة أعلاه لا تسمح لجهاز الكمبيوتر الخاص بك بالتعرف على محرك الأقراص الخارجي ، فحاول ضبط خيارات الطاقة. يوجد جزء من خطة الطاقة على جهاز الكمبيوتر الخاص بك مسؤول عن تعليق منافذ USB في مواقف معينة. فيما يلي بعض التغييرات التي يمكنك إجراؤها على الإعدادات التي قد تؤدي إلى حل المشكلة.
1. افتح لوحة التحكم عن طريق كتابة لوحة التحكم في مربع البحث والنقر فوق الرمز.
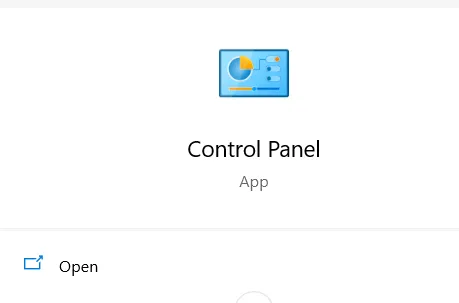
2. انقر فوق خيارات الطاقة.
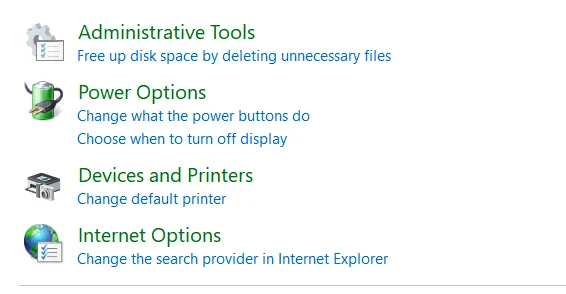
3. انقر فوق تغيير إعدادات الخطة بجوار أي خطة مدرجة. سيكون من الأفضل القيام بذلك لجميع الخطط المدرجة للتأكد من عدم حدوث المشكلة في أي موقف.
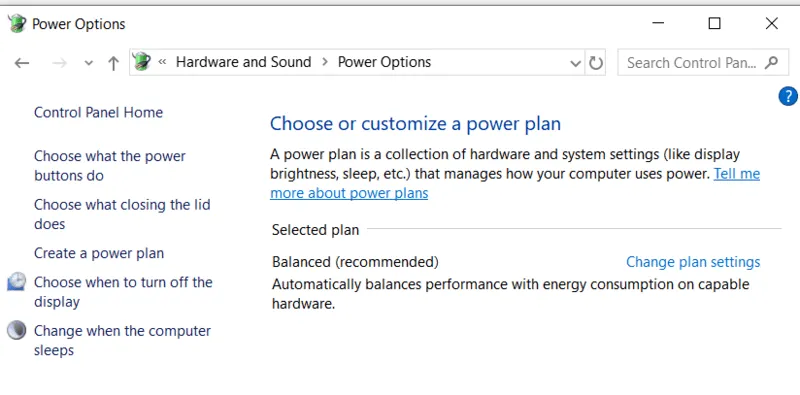
4. حدد تغيير إعدادات الطاقة المتقدمة.
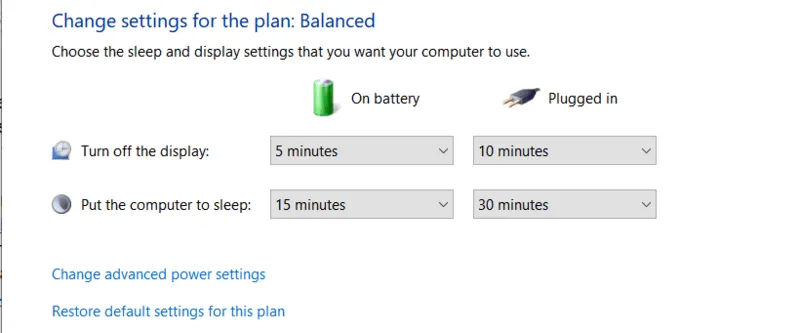
5. انقر فوق علامات الجمع الموجودة بجوار إعدادات USB ثم انقر فوق إعداد الإيقاف المرحلي الانتقائي لـ USB لتوسيع القوائم.
6. قم بتغيير الإعداد من “ممكّن” إلى “معطل” على كل من موصّل بالطاقة وعلى البطارية. سيؤدي هذا إلى منع جهاز الكمبيوتر الخاص بك من تعطيل منافذ USB إذا كانت الطاقة منخفضة. سيستخدم المزيد من الطاقة ، ولكن إذا تم حل المشكلة ، فسيكون الأمر يستحق ذلك.
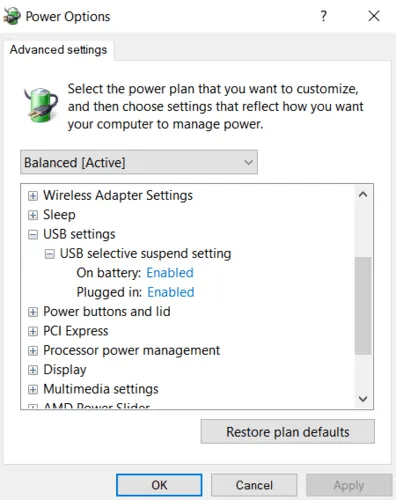
يجب أن تعمل هذه الحلول على إصلاح الغالبية العظمى من المشاكل التي تجعل جهاز الكمبيوتر الخاص بك لا يتعرف على محرك الأقراص الثابتة الخارجي. إذا كان أحدهم يعمل من أجلك ، فأخبرنا بذلك في التعليقات.