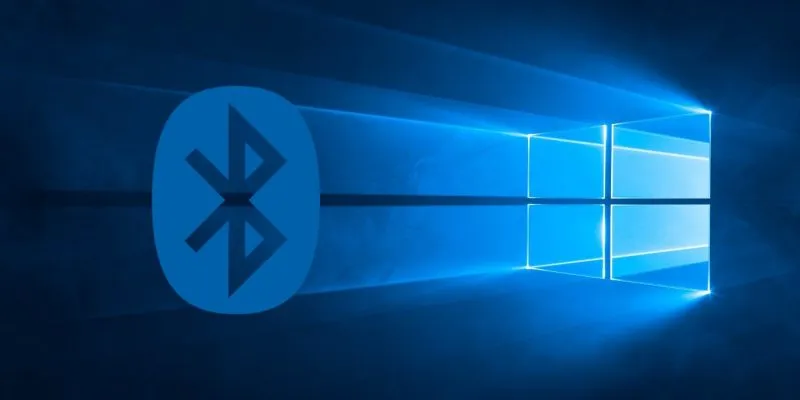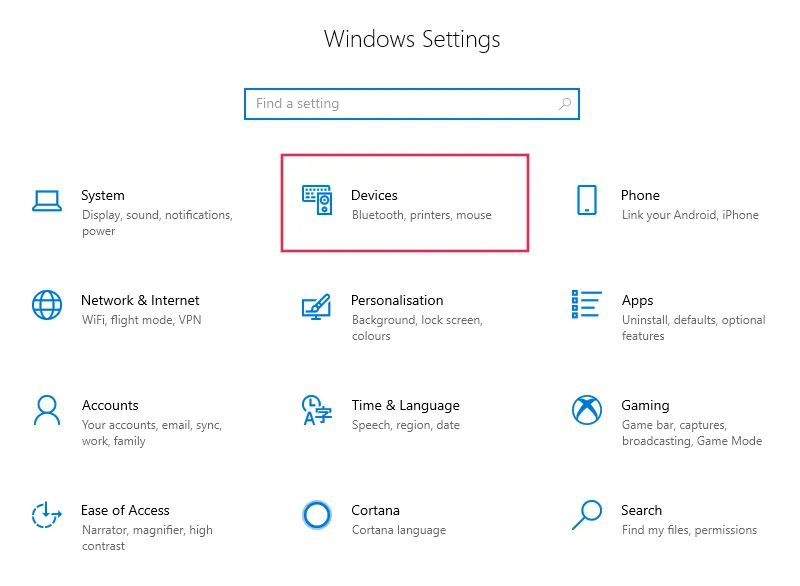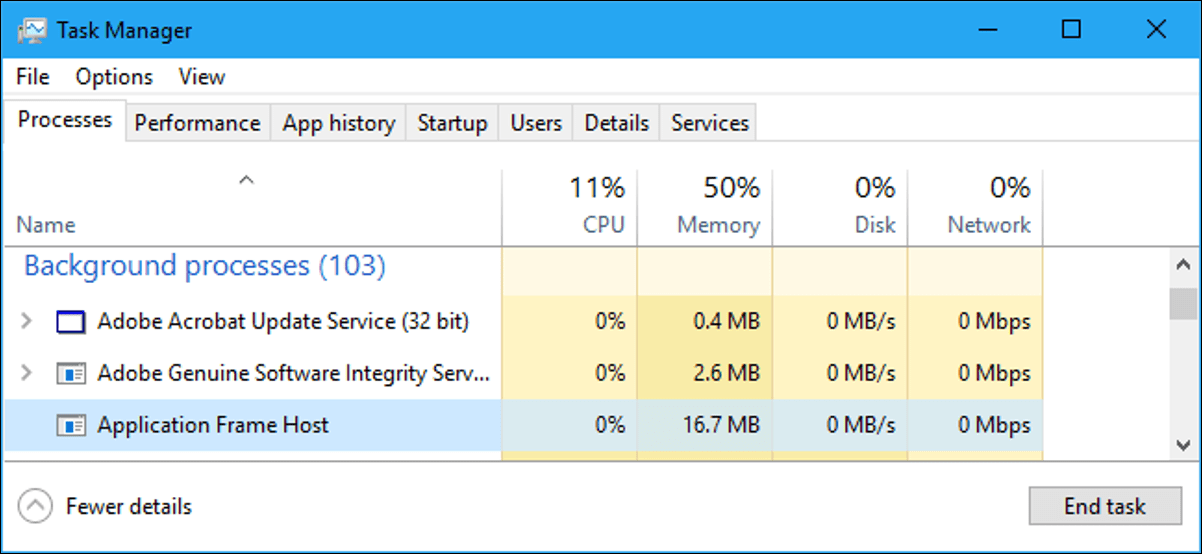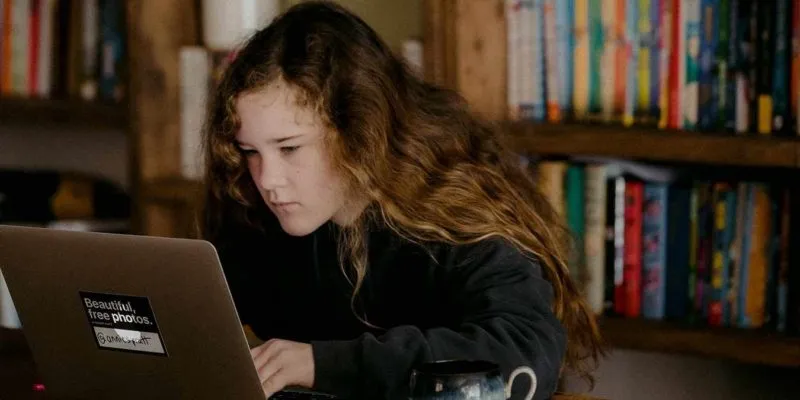البلوتوث هو بروتوكول لاسلكي يتيح نقل البيانات عبر مسافات قصيرة. منذ أواخر التسعينيات ، تم اعتماد تقنية Bluetooth على نطاق واسع في العديد من الأجهزة الإلكترونية الاستهلاكية ، بما في ذلك أجهزة الكمبيوتر الشخصية. قدمت أحدث إصلاحات Microsoft لنظام التشغيل Windows تصميمًا أكثر المواد. لسوء الحظ ، كان هذا بمثابة تحول عن الأدوات القديمة مثل لوحة التحكم. لقد تسبب هذا في بعض الإحباط لدى مستخدمي Windows منذ فترة طويلة بسبب صعوبة العثور على عناصر تحكم بسيطة في النظام ، مثل Bluetooth. إذا كنت تكافح لتشغيل Bluetooth وإيقاف تشغيله على جهاز الكمبيوتر الذي يعمل بنظام Windows 10 ، فقد جمعنا لك بعضًا من أسهل الإصلاحات.
الطريقة الأولى: إعدادات Windows 10
كما ذكرنا أعلاه ، إذا كنت تستخدم Windows لفترة من الوقت وتواجه مشكلات مع Bluetooth ، فإن رد فعلك الأول هو البحث في لوحة التحكم. بينما لا تزال لوحة التحكم موجودة في نظام التشغيل Windows 10 ، قامت Microsoft بتهميشها إلى حد كبير. بدلاً من ذلك ، سعوا إلى تبسيط الأشياء في قائمة إعدادات شاملة.
يعد الوصول إلى قائمة الإعدادات أمرًا سهلاً للغاية. أول شيء تريد القيام به هو النقر فوق الزر “ابدأ”. سيؤدي هذا إلى فتح قائمة ابدأ. على الجانب الأيسر من قائمة ابدأ ، انقر فوق رمز الترس الموجود أعلى رمز الطاقة مباشرةً. سيؤدي ذلك إلى تشغيل إعدادات Windows 10.
مع فتح نافذة الإعدادات ، انقر على “الأجهزة”.
يجب أن ينقلك هذا إلى صفحة “Bluetooth والأجهزة الأخرى”. إذا لم يكن الأمر كذلك ، فما عليك سوى النقر فوق “Bluetooth والأجهزة الأخرى” من القائمة الموجودة على اليسار. ستجد هنا مفتاح تبديل يسمى “Bluetooth”. ما عليك سوى النقر فوقه لتشغيل Bluetooth أو إيقاف تشغيله.
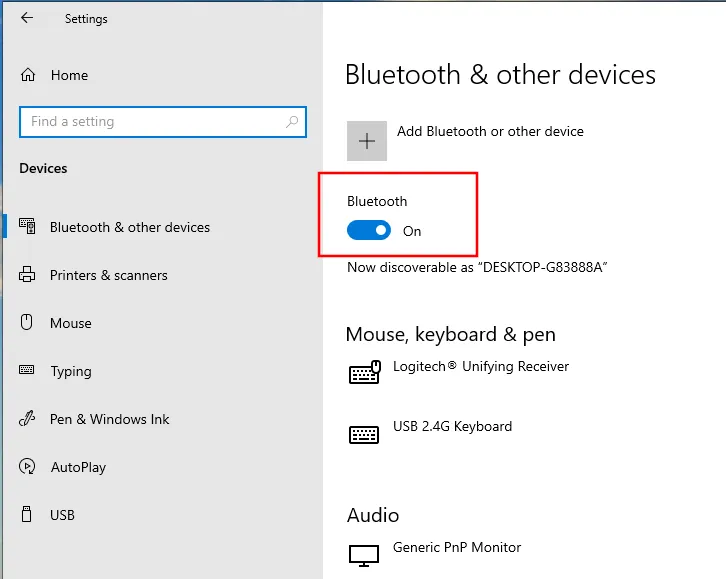
يمكنك أيضًا إضافة أجهزة Bluetooth من جهاز كمبيوتر يعمل بنظام Windows 10 إلى هذه الصفحة عن طريق النقر فوق الزر المسمى “إضافة Bluetooth أو جهاز آخر”.
الطريقة 2: مركز العمل
هناك طريقة سريعة لتشغيل Bluetooth أو إيقاف تشغيله عبر مركز الصيانة. Windows 10 Action Center هو المكان الذي يمكن لمستخدمي Windows 10 العثور فيه على إشعارات التطبيق. بالإضافة إلى ذلك ، يمكن للمستخدمين العثور على تبديل سريع للإعدادات الأكثر استخدامًا ، بما في ذلك أشياء مثل وضع الطائرة وإعدادات الشبكة والبلوتوث.
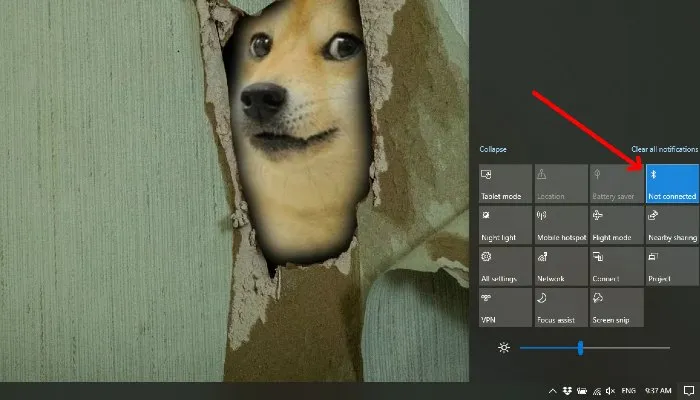
لتشغيل مركز العمل ، انقر فوق رمز فقاعة الكلام في أقصى يمين شريط مهام Windows 10. بدلاً من ذلك ، يمكنك الضغط على Win+ Aلبدء تشغيل مركز العمل. لتشغيل Bluetooth أو إيقاف تشغيله ، ما عليك سوى النقر فوق لوحة Bluetooth. عندما يكون البلوتوث نشطًا ، سيكون البلاط باللون الأزرق ، وعندما يتم إيقاف تشغيله ، سيكون لونه رماديًا.
الطريقة الثالثة: استخدم صوتك
لا بأس إذا نسيت Cortana ، كما فعل معظم الناس. إذا لم تكن لديك أي فكرة عن Cortana أو ما هي ، فهذا هو الاسم الذي يطلق على المساعد الافتراضي من Microsoft. باستخدام Cortana ، يمكنك إصدار أوامر صوتية لجهاز الكمبيوتر الشخصي الذي يعمل بنظام Windows 10 ، بما في ذلك تشغيل Bluetooth أو إيقاف تشغيله.
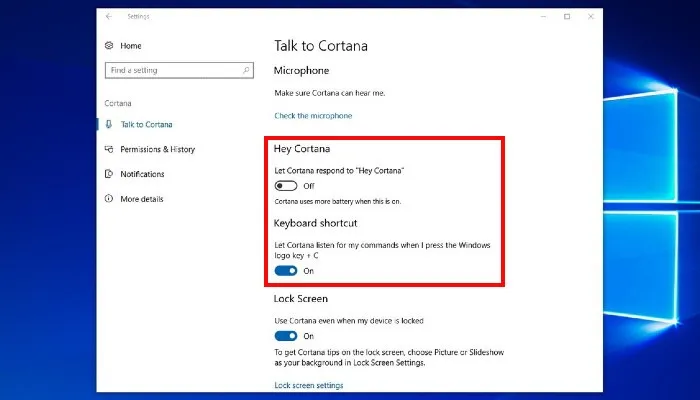
للتحدث إلى Cortana ، انقر فوق رمز الدائرة في شريط المهام. إذا لم تكن قد استخدمت Cortana من قبل ، فسوف تخبرك أنه يمكنها التعرف على صوتك لفهمك بشكل أفضل. يمكنك اختيار تمكين هذا أم لا.
مع فتح Cortana ، انقر فوق رمز الترس الموجود على اليسار. سيؤدي هذا إلى فتح قسم “التحدث إلى Cortana” في إعدادات نظام التشغيل Windows 10. ستجد هنا مجموعة من مفاتيح التبديل. تأكد من تشغيل الشخص المسمى “مرحبًا Cortana”. يتيح لك ذلك التحدث إلى Cortana من خلال قول عبارة التنبيه ، “مرحبًا Cortana”. بالإضافة إلى ذلك ، يمكنك أيضًا تمكين اختصار لوحة المفاتيح عن طريق النقر فوق مفتاح التبديل هذا إلى وضع التشغيل. سيسمح لك ذلك بإيقاظ Cortana بالضغط على Win+ C. الآن بعد تنشيط Cortana ، اجذب انتباهها بقول عبارة التنبيه ، “Hey Cortana”. لتشغيل البلوتوث على جهاز الكمبيوتر ، ما عليك سوى قول ” تشغيل البلوتوث “. لإيقاف تشغيله ، قُل ” إيقاف تشغيل البلوتوث “.
الطريقة الرابعة: علبة النظام
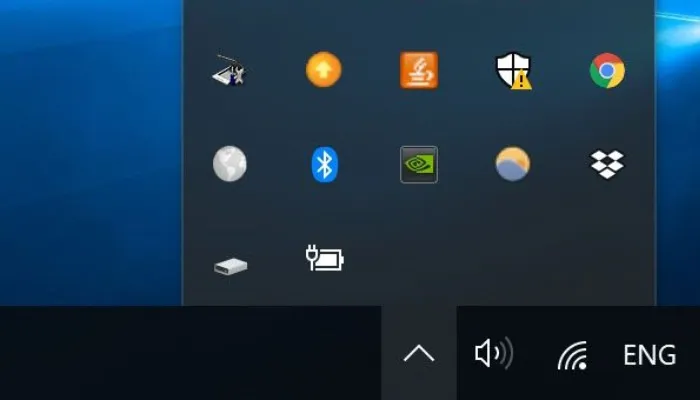
سيكون مستخدمو Windows منذ فترة طويلة على دراية بـ System Tray. توجد علبة النظام في شريط مهام Windows وتحتوي على رموز مصغرة لوظائف النظام شائعة الاستخدام ، بما في ذلك Bluetooth. مع إدخال نظام التشغيل Windows 10 ، تراجعت ميزة علبة النظام ، حيث يعمل مركز العمل كبديل. ومع ذلك ، فإن العادات القديمة لا تموت بسهولة ، ولم تقم Microsoft بإزالة System Tray من Windows 10 (على الأقل حتى الآن).
لفتح علبة النظام ، انقر فوق رمز السهم في أقصى يمين شريط مهام Windows. يجب أن ترى أيقونة بلوتوث صغيرة. سيسمح لك النقر فوق الرمز بالوصول إلى إعدادات Bluetooth الخاصة بجهازك بالإضافة إلى الوظائف الأخرى. إذا كنت لا ترى رمز Bluetooth في علبة النظام أو إذا نقرت عن طريق الخطأ على “إزالة الرمز” ، فهناك طريقة سهلة لاستعادته.
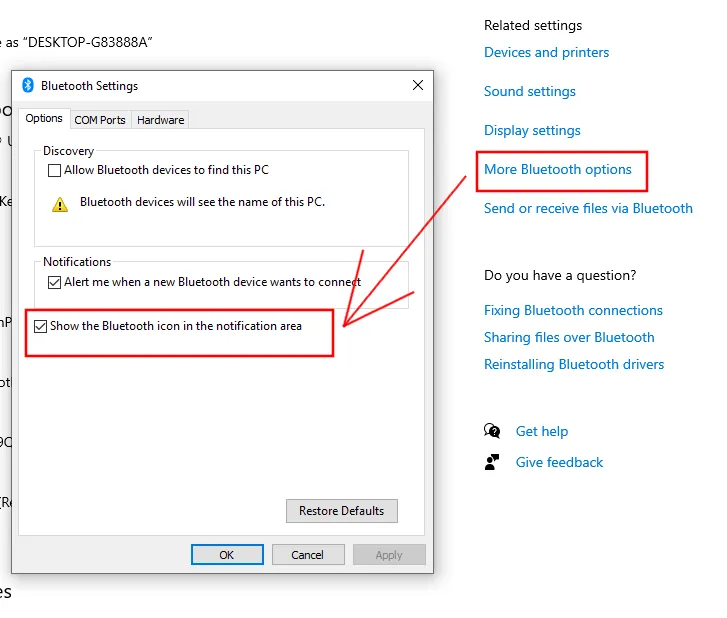
لاستعادة رمز Bluetooth في علبة النظام ، انقر فوق الزر ابدأ. بعد ذلك ، انقر فوق رمز الإعدادات (Cog). من هنا ، حدد “الأجهزة” ، والتي ستفتح نافذة “Bluetooth والأجهزة الأخرى”. على الجانب الأيمن من هذه النافذة ، أسفل عنوان “الإعدادات ذات الصلة” ، انقر على “المزيد من خيارات البلوتوث”. سوف تظهر نافذة منبثقة. تأكد من تحديد علامة التبويب “خيارات” في هذه النافذة. أخيرًا ، انقر فوق المربع المسمى “إظهار رمز Bluetooth في منطقة الإعلام” وانقر فوق الزر “موافق”. يجب أن يظهر رمز Bluetooth الصغير الآن في علبة النظام.