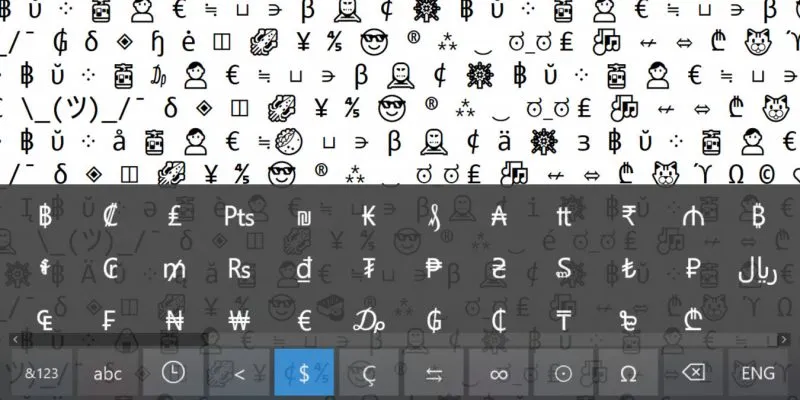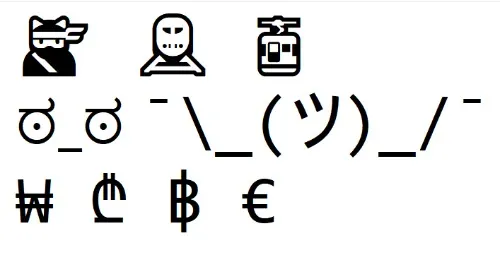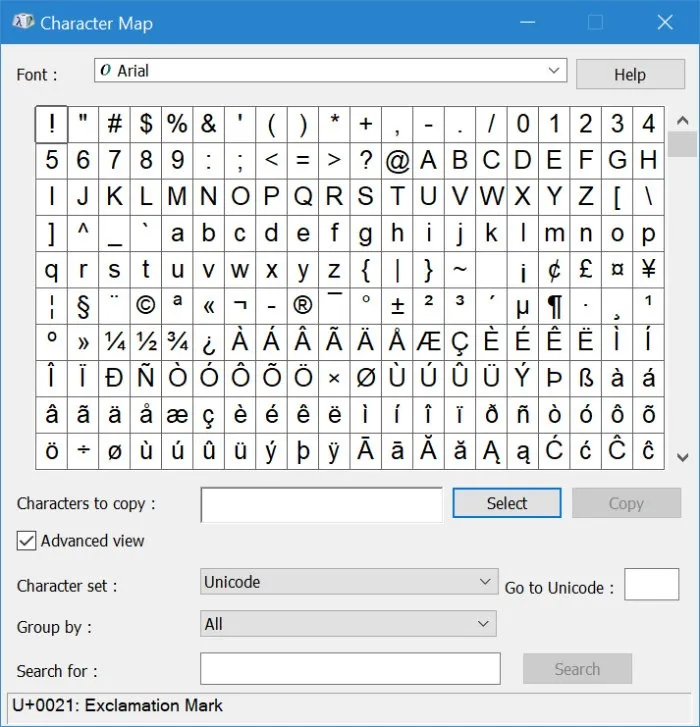ما لم تكن تتواصل في بعض النصوص الهيروغليفية المشفرة ، فالاحتمالات هي أن معظم الأحرف التي تكتبها هي الأحرف الأبجدية الرقمية القياسية المتوفرة على لوحة المفاتيح. بين الحين والآخر ، قد تجد نفسك في حاجة إلى بعض الرموز الأقل شيوعًا (مثل € ، ó ، á ، ₩ ، ü ، ฿) أو حتى رموز تعبيرية مثل هذا الحبار المتناقض:؟. يأتي Windows 10 محملاً مسبقًا بعدد غير قليل من الطرق المختلفة لكتابة الأحرف الخاصة والرموز والرموز التعبيرية ، على الرغم من ذلك ، بحيث لن يكون ذلك صعبًا للغاية في الواقع.
1. منتقي الأحرف
الطريقة الأكثر مباشرة لكتابة حرف خاص في Windows 10 هي المنتقي المدمج الذي وصل رسميًا في تحديث مايو 2019 . يحتوي على مجموعة كبيرة من الرموز التعبيرية والرموز و kaomoji (رموز تعبيرية مصنوعة بأحرف يابانية) وهو أسرع بكثير من Googling رمز لنسخه ولصقه.
1. اضغط على Win+ .أو Win+ ;– كلاهما يأخذك إلى نفس القائمة.
2. إذا كنت بحاجة إلى رمز تعبيري ، يمكنك البحث عنه بالكتابة.
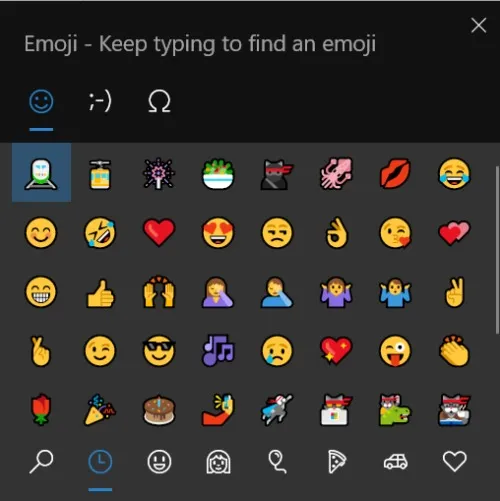
3. إذا كنت بحاجة إلى kaomoji أو رمز ، يمكنك النقر فوقه والتصفح.
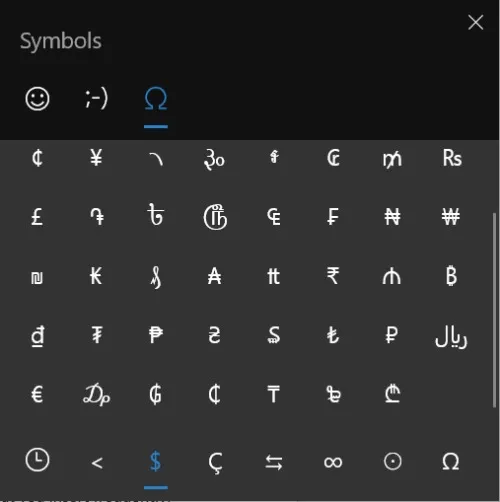
4. عندما تجد الرمز الذي تريده ، فقط انقر لإدراجه.
تتعقب كل فئة الأحرف الأكثر استخدامًا لديك ، لذلك إذا كان لديك واحدة تقوم بإدخالها بشكل متكرر ، فما عليك سوى الانتقال إلى أقصى اليسار أسفل المنتقي وتحديد رمز الساعة.
2. مخطط توزيع الأحرف
تحتوي خريطة الأحرف على القليل من جمالية المدرسة القديمة ولا تتضمن الرموز التعبيرية / kaomojis ، لكنها أقوى من أداة الانتقاء الجديدة للأحرف الخاصة. يسمح لك بالتبديل بين مجموعات الأحرف واللغات المتعددة ، ويتيح لك تحديد أحرف متعددة ، ويمكن البحث فيه. إنها أقل ملاءمة قليلاً ولكنها قد تستحق العناء إذا لم تتمكن من العثور على ما تحتاجه في أداة التحديد الجديدة أو كنت بحاجة إلى رموز متعددة.
1. ابحث عن “مخطط توزيع الأحرف” أو “charmap” في شريط بحث Windows. (بدلاً من ذلك ، اضغط على Win+ R، واكتب charmap ، وانقر فوق موافق.)
2. تصفح للوصول إلى الرمز الذي تبحث عنه. يمكنك تحديد مربع “عرض متقدم” للحصول على عوامل التصفية وخيارات البحث.
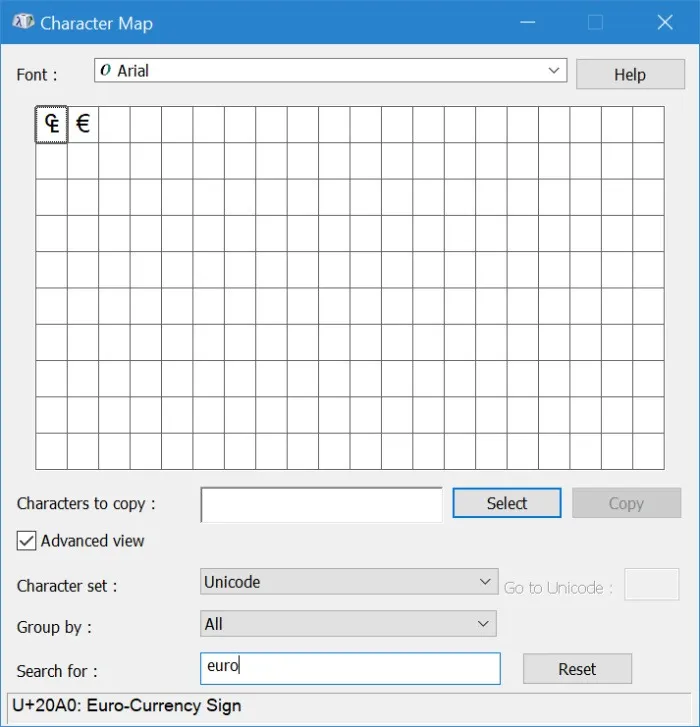
3. انقر فوق الحرف الذي تريده.
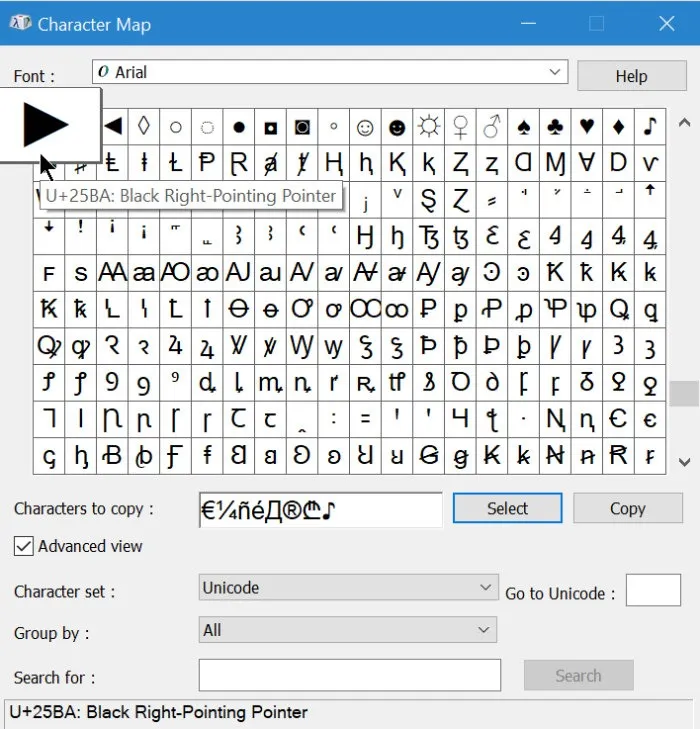
4. انقر فوق “تحديد” أو انقر نقرًا مزدوجًا لإضافة الحرف إلى قائمة الأحرف المراد نسخها.
5. في كل مرة تضيف فيها حرفًا آخر إلى القائمة ، يتم إرسال القائمة بأكملها إلى الحافظة الخاصة بك ، لذلك عندما تحدد كل ما تريده ، ما عليك سوى استخدام Ctrl+ Vلإدراج الأحرف في المكان الذي تريده.
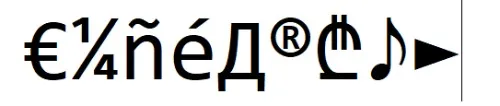
3. لوحة المفاتيح التي تعمل باللمس
إذا كنت بحاجة إلى كتابة أحرف معلمة أو بعض الرموز الشائعة ، فقد تكون لوحة المفاتيح على الشاشة طريقة جيدة للوصول إليها. توجد عدة طرق لبدء تشغيله ، ولكن أسهل طريقة هي إضافته إلى شريط المهام. انقر بزر الماوس الأيمن على شريط المهام وحدد “إظهار زر لوحة المفاتيح التي تعمل باللمس”.
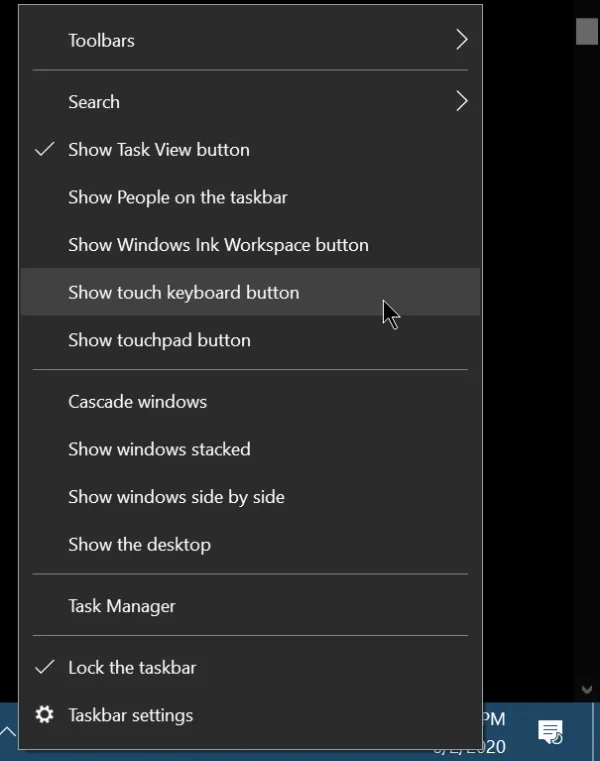
لكتابة حرف معلّق ، ما عليك سوى الضغط مع الاستمرار على الحرف الذي تريده ، ثم مرر الماوس فوق العلامة الصحيحة.
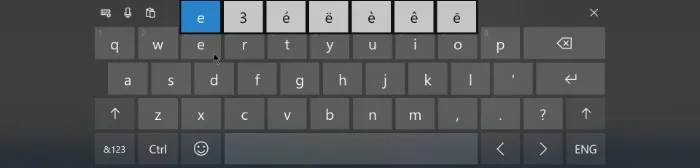
لكتابة الرموز ، استخدم &123الزر الموجود أسفل اليسار. إذا كنت تريد رؤية المزيد من الرموز ، فاضغط على الزر الذي يحمل رمز أوميغا عليه.
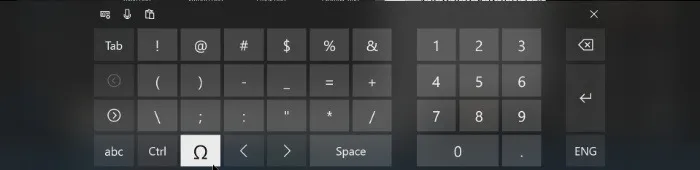
بالنسبة إلى الرموز التعبيرية ، اضغط على زر الوجه المبتسم على لوحة المفاتيح الرئيسية.
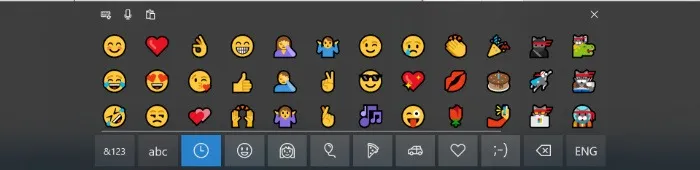
4. رموز مفتاح بديل
قد يفضل المستخدمون المتمرسون الذين لديهم لوحات مفاتيح رقمية وذاكرة جيدة استخدام Altخدعة + [كود الرقم]. يعمل هذا فقط إذا كان لديك لوحة مفاتيح بها لوحة أرقام منفصلة ، وليس مجرد أرقام على طول الصف العلوي. تحتوي بعض أجهزة الكمبيوتر المحمولة أيضًا على قفل رقمي مخفي يمكنك استخدامه ، لكن عملية تنشيطه تختلف باختلاف الطراز.
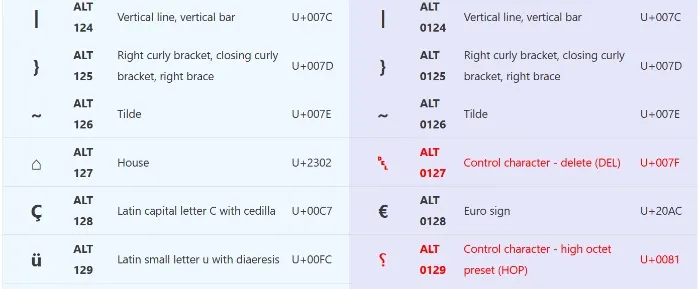
1. اضغط مع الاستمرار Alt.
2. اكتب الرمز الذي يتوافق مع الرمز الذي تريده.
3. الإفراج Alt.
على سبيل المثال ، Alt+ 1هو وجه مبتسم: ☺ ، Alt+ 228هو سيجما: Σ ، و Alt+ 0128هو اليورو: €.
هناك الكثير من الأكواد ، لذا سيتعين عليك البحث عنها عدة مرات على الأقل قبل حفظ الرموز التي تستخدمها كثيرًا. يحتوي Alt-Codes على مكتبة شاملة جدًا ، لكنني أفضل AltCodeUnicode نظرًا لأنه يحتوي على وصف نصي لكل رمز ، مما يجعله أكثر قابلية للبحث.
إذا كانت لديك لوحة أرقام وتميل غالبًا إلى كتابة نفس الرموز ، فقد تكون هذه طريقة سريعة إلى حد ما. إذا كان عليك التوقف والبحث عن الرموز طوال الوقت ، فمن المحتمل أن يكون البحث عن الرمز بطريقة أخرى أسرع.
طرق أخرى
هناك الكثير من الحلول الأخرى لكتابة أحرف خاصة على نظام التشغيل Windows 10 ، على الرغم من أنها خارج نطاق هذه المقالة قليلاً. يمكنك تثبيت لوحة المفاتيح من لغة أخرى واستخدامها إذا كنت بحاجة إلى أحرف محركة كثيرًا. يعد إنشاء برنامج نصي AutoHotKey للأحرف المستخدمة بشكل متكرر خيارًا أيضًا. يمكنك أيضًا ضبط البرنامج الذي تستخدمه للكتابة ليحل محل مجموعات أحرف معينة تلقائيًا بالرمز الذي تريده.
كل هذا يتوقف على عدد المرات التي تحتاج فيها إلى استخدام الشخصيات. إذا كنت تكتبه مرة واحدة فقط (وربما تقوم بنسخه ولصقه عدة مرات أخرى في نفس المستند) ، فيمكنك أيضًا البحث عنه باستخدام Win+ .أو “charmap”. إذا قمت بكتابة الأحرف الخاصة في Windows 10 طوال الوقت ، فقد ترغب في البحث عن حل أكثر تعقيدًا.