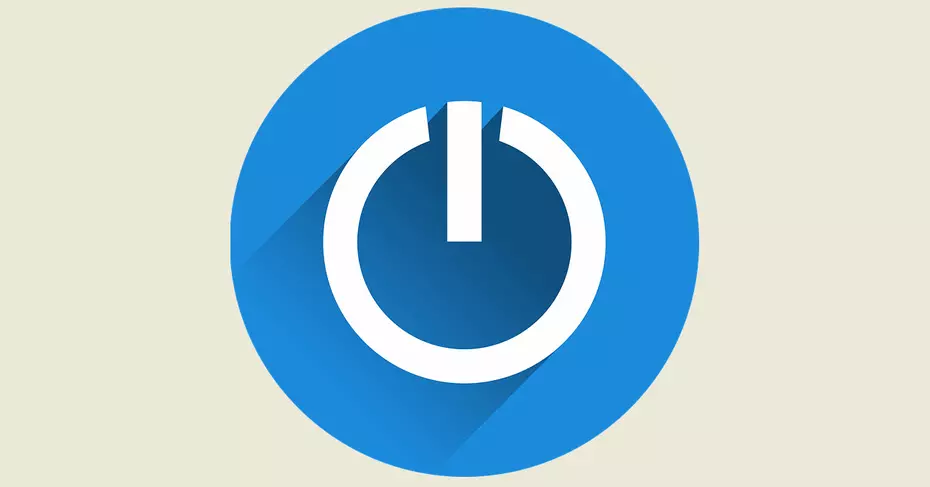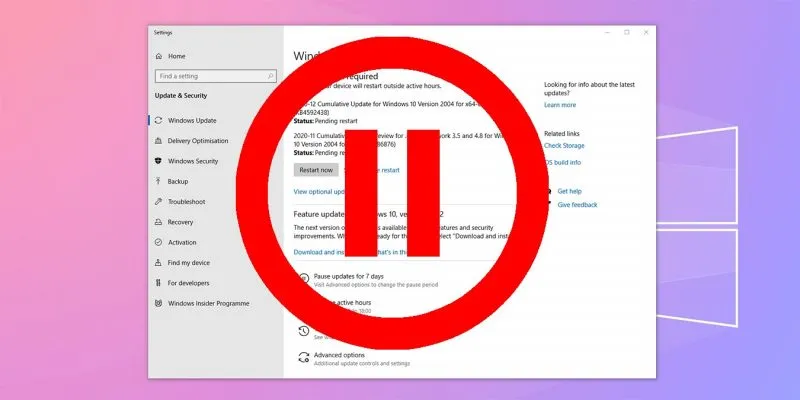مع وجود 79.24% من جميع أجهزة الكمبيوتر الموجودة في السوق تعمل بنظام Windows، يعد هذا نظام التشغيل الأكثر شيوعًا في العالم. وعلى الرغم من ذلك، فإن بعض الأخطاء يمكن أن تحبط أي شخص. بما أن Windows مشهور جدًا، فإن شاشة الموت الزرقاء، أو شاشة الموت الزرقاء، باللغة الإسبانية، مشهورة أيضًا. وهناك الكثير من الأخطاء التي تتسبب في ظهوره. سنتحدث اليوم عن أحد هذه الأخطاء، وهو حجم التمهيد المخيف غير القابل للتثبيت ، أو UNMOUNTABLE_BOOT_VOLUME ، كما يظهر على الشاشة.
ملاحظة: يمكن أن يظهر هذا الخطأ في كافة إصدارات Windows تقريبًا. لأغراض هذه المقالة، نركز على نظام التشغيل Windows 7، ولكن المبادئ هي نفسها بالنسبة للإصدارات الأخرى.
حجم التمهيد غير القابل للتركيب: لماذا يحدث ذلك؟
إذا كنت تعرف ما هي المشكلة بالفعل وتريد حلها فقط، أو إذا كان لديك وقت قصير، فيمكنك الانتقال إلى القسم التالي. يمكن أن يحدث الخطأ 0x000000ED، المعروف أيضًا باسم UNMOUNTABLE_BOOT_VOLUME، لعدة أسباب. أول شيء هو فهم ما يعنيه. يخبرنا هذا الخطأ أنه لا يمكن تكوين وحدة تخزين التمهيد.
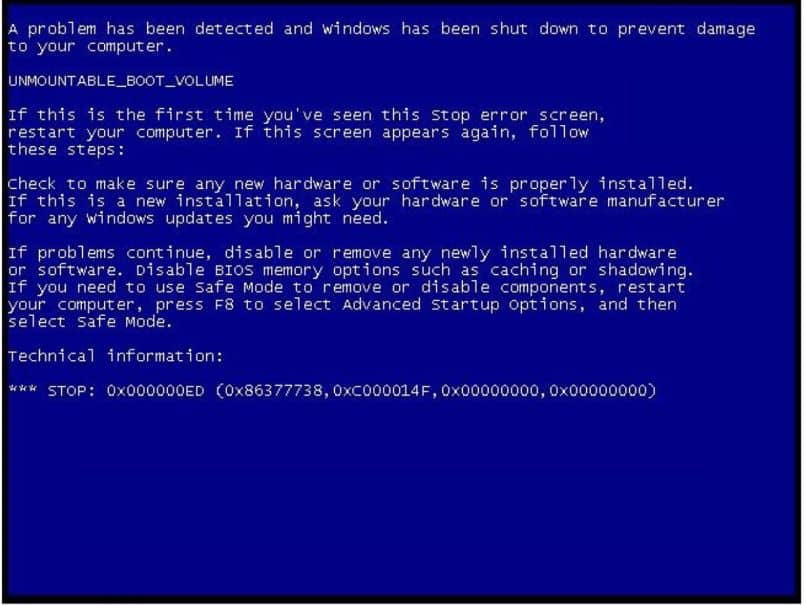
إذا لم نكن نعرف ما يعنيه ذلك، فهو في الأساس ما يلي: القرص الصلب هو وحدة تخزين، جميع الملفات الموجودة على جهاز الكمبيوتر الخاص بك موجودة عليه. يعد محرك الأقراص الثابتة محرك أقراص فعليًا، ولكن يمكن تقسيمه فعليًا إلى وحدات تخزين أصغر تخدم بعض الأغراض.
عند تثبيت Windows، يقوم تلقائيًا بتعريف القسم الأساسي ويطلق عليه اسم “C.” هذا القسم، أو وحدة التخزين، هو المكان الذي يوجد به Windows وجميع ملفات النظام لديك.
يخبرنا خطأ UNMOUNTABLE_BOOT_VOLUME أنه لا يمكن تكوين وحدة التخزين هذه بشكل صحيح ، ولهذا السبب لا يمكن بدء تشغيل Windows. إنها مشكلة متكررة إلى حد ما؛ لدرجة أنه حتى Microsoft نشرت منشورًا على صفحة الدعم الخاصة بها حول هذا الموضوع.
حجم التمهيد غير القابل للتركيب: كيفية إصلاحه؟
تعتمد كيفية إصلاح الخطأ على سببه. وأحيانًا قد يكون من الصعب بعض الشيء تحديد السبب. من المهم في هذه الحالات التفكير في آخر شيء كنا نفعله والتشاور مع شخص يعرفه. لكن في بعض الأحيان يمكننا حل الخطأ بأنفسنا باتباع خطوات بسيطة.
أعد تشغيل الكمبيوتر
يبدو الأمر واضحًا، لكن في بعض الأحيان يكون الخطأ ناتجًا عن خطأ مؤقت، مثل خطأ في الاتصال بسماعات البلوتوث (وهو ما حدث لنا). في بعض الأحيان يمكن لأقدم الحيل أن تحل المشكلة. إذا لم تجرب هذا، أعد تشغيل جهاز الكمبيوتر الخاص بك.
استخدم برنامج الاستعادة
في بعض الأحيان يحدث هذا الخطأ بسبب معلومات غير صحيحة في ملفات تكوين التمهيد (BOOT.ini). هناك برامج يمكنها إعادة إنشاء هذا الملف. ننصحك بالبحث عن واحدة بنفسك، مع تغير الزمن.
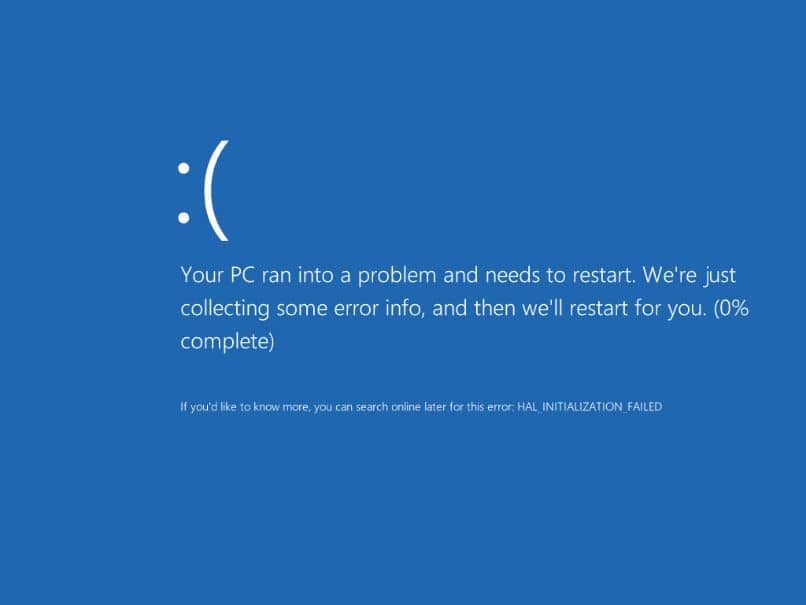
سيظهر لك البحث السريع أحدث البرامج المستخدمة لهذا الغرض، ولكن كن حذرًا مع البرامج المجمعة، وهي شائعة جدًا في هذه الأنواع من البرامج.
للاستعداد لهذه الحالات، نوصي بتثبيت نظام التشغيل على محرك أقراص ثابت خارجي . بهذه الطريقة، إذا حدث هذا لك مرة أخرى، سيكون لديك قرص احتياطي يسمح لك بمواصلة استخدام جهاز الكمبيوتر الخاص بك.
استخدم القرص المضغوط الخاص بنظام Windows
يحتوي القرص المضغوط الذي استخدمناه لتثبيت Windows في الأصل على الأدوات المستخدمة لاستعادة النظام في حالة حدوث خطأ كهذا. يمكننا استخدام هذا القرص المضغوط لإصلاح هذا الخطأ بسهولة. في حالة عدم وجود القرص المضغوط، يمكننا أيضًا تنزيل ملف Windows .iso من الإنترنت وتشغيل USB باستخدام Rufus لإنشاء قرص تثبيت وإصلاح النظام.
إذا كنا نستخدم Windows 10 ولدينا جهاز كمبيوتر آخر يستخدم Windows 10 أيضًا، فيمكننا استخدام Windows Media Creation Tool لإنشاء هذا الملف. بعد إدخال القرص أو محرك الأقراص المحمول، احرص على عدم الضغط على تثبيت Windows، ولكن اضغط على “إصلاح مشاكل بدء التشغيل”. يجب أن يقوم هذا الخيار بإصلاح جهاز الكمبيوتر الخاص بك.
إذا لم يكن الأمر كذلك، فلا يزال هناك أمل: باستخدام نفس USB أو القرص المضغوط، حدد “إصلاح جهاز الكمبيوتر الخاص بك / استكشاف الأخطاء وإصلاحها” . الآن، على شاشة الخيارات المتقدمة، حدد “موجه الأوامر”.
عندما تظهر هذه النافذة، اكتب الأمر التالي لتشغيل إصلاح MBR: “bootrec /fixmbr”. بعد انتهاء العملية، استخدم: “bootrec /fixboot” و”bootrec /rebuildbcd”. ثم أعد التشغيل ونأمل أن يعمل.
إذا لم ينجح شيء
لا يزال بإمكانك استخدام الأمر chkdsk في نفس موجه الأوامر الذي استخدمناه من قبل. يمكن أن يكون أيضًا نظام BIOS سيئ التكوين. إذا لم يكن هناك شيء يساعد، فقد يكون القرص الصلب الخاص بك تالفًا. يمكن تشجيعك على إصلاحه بنفسك أو الاتصال بمتخصص.